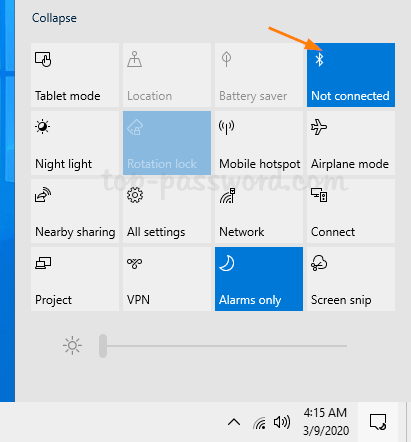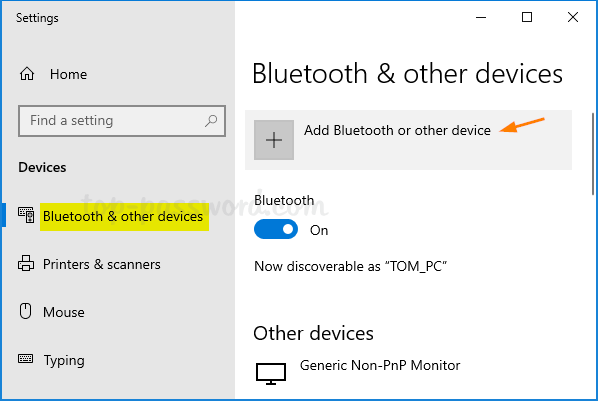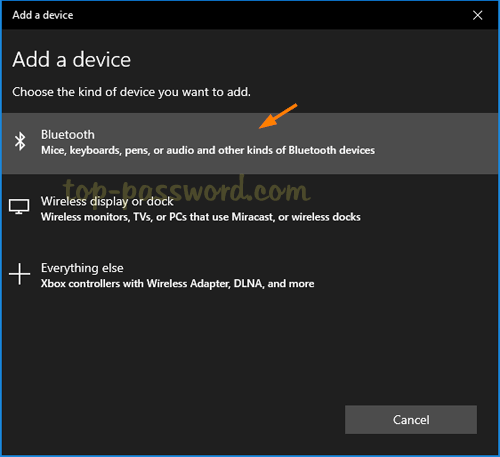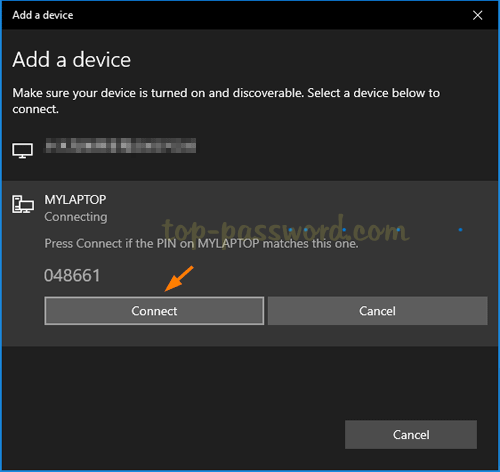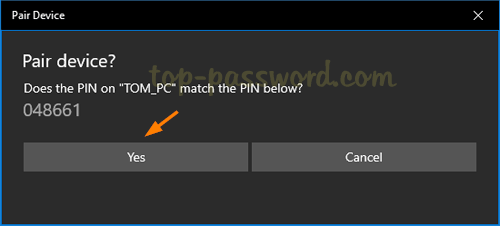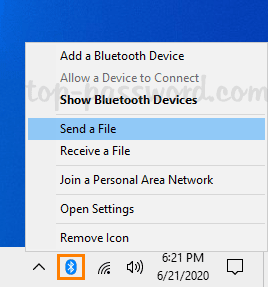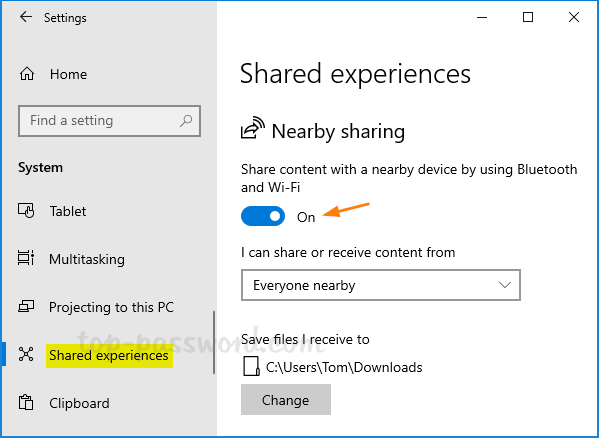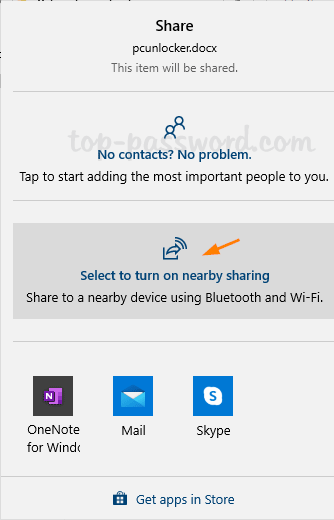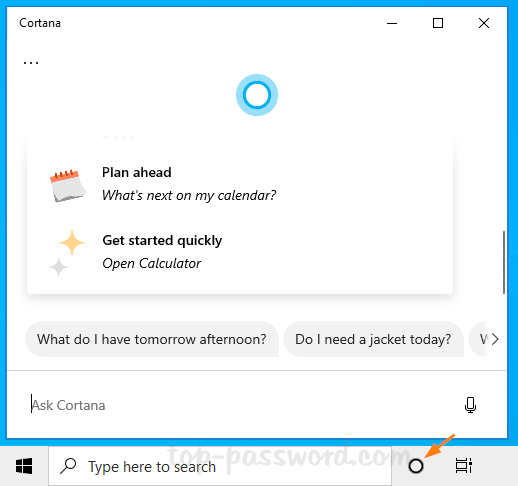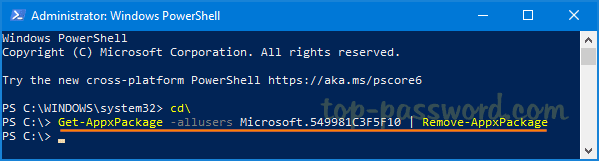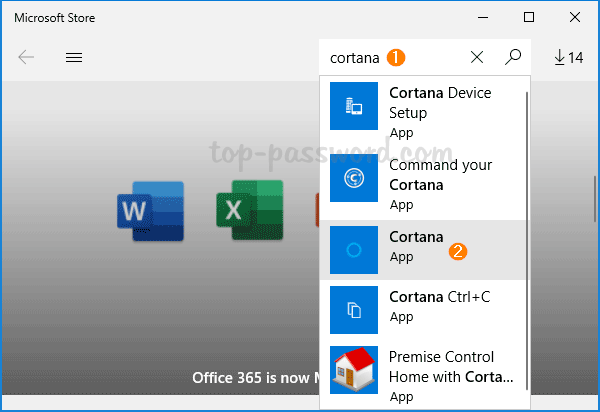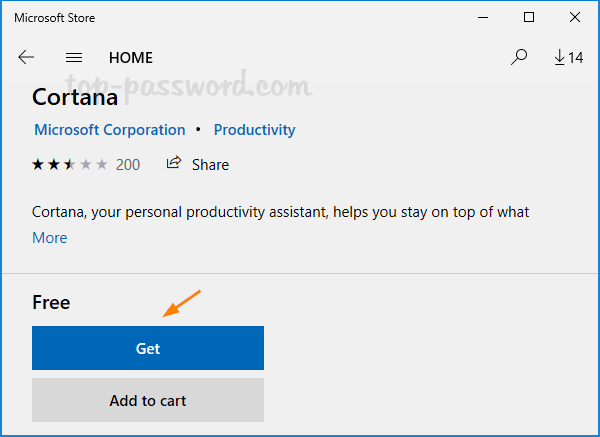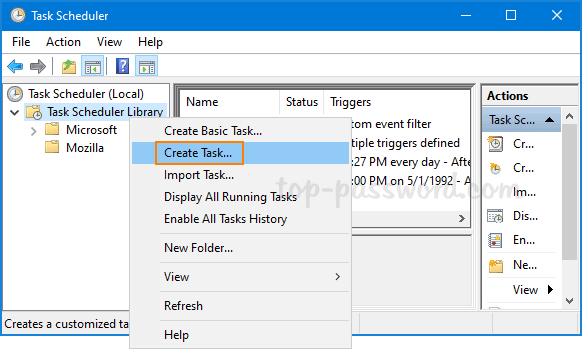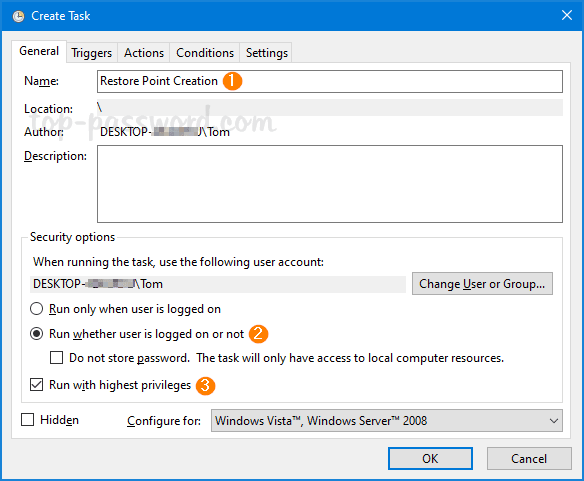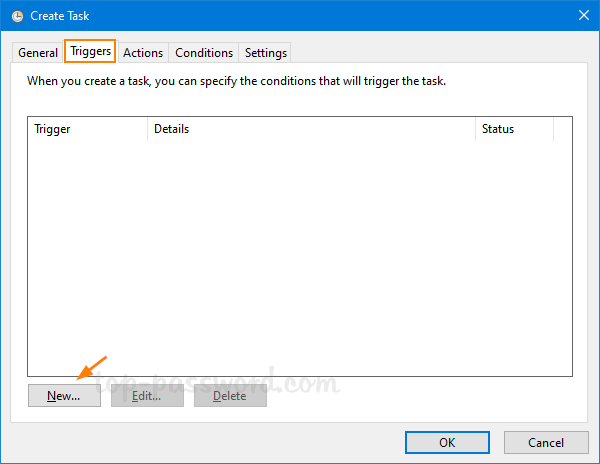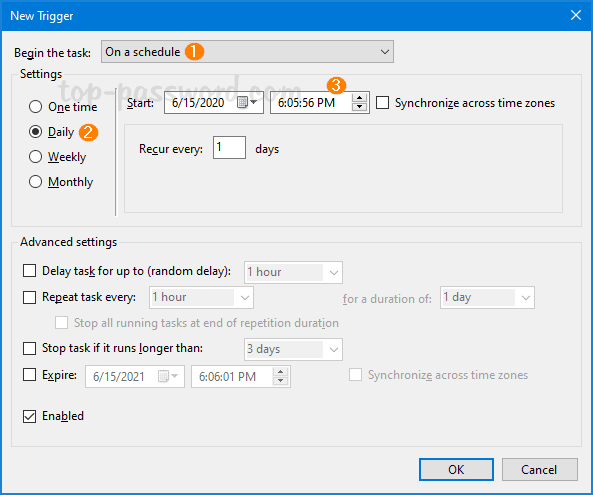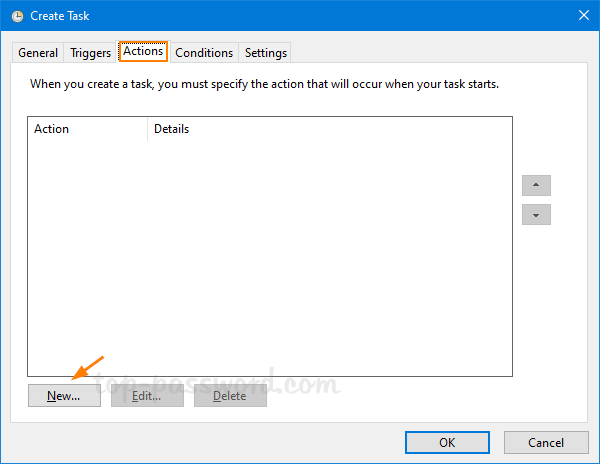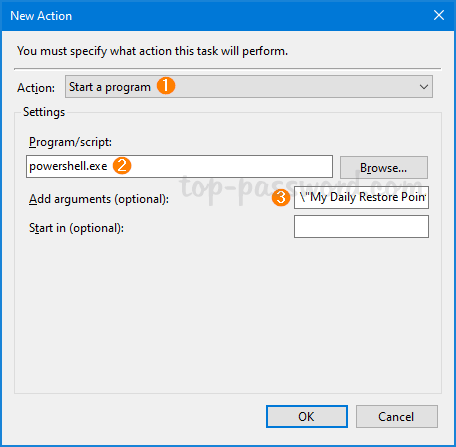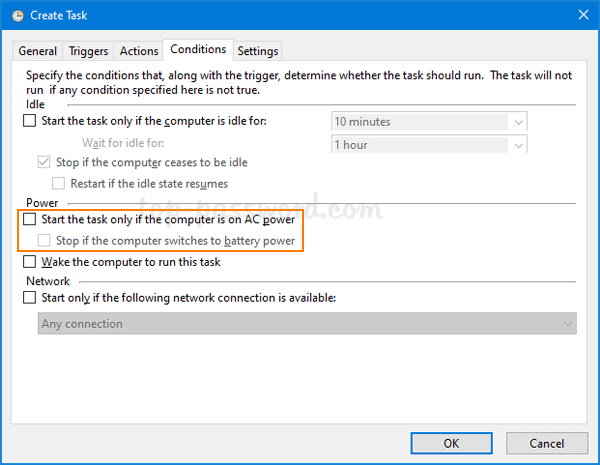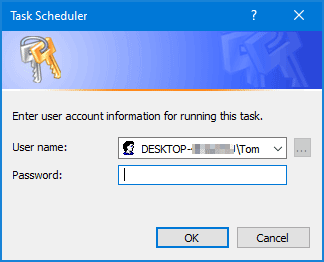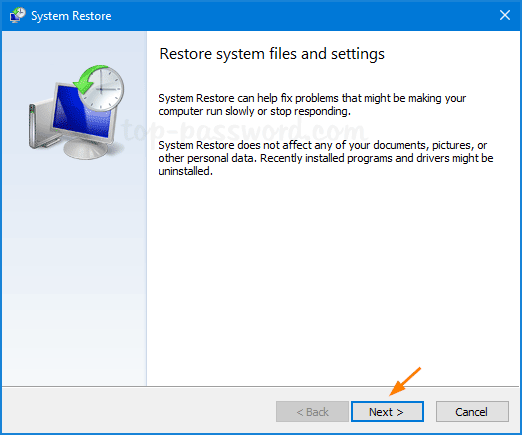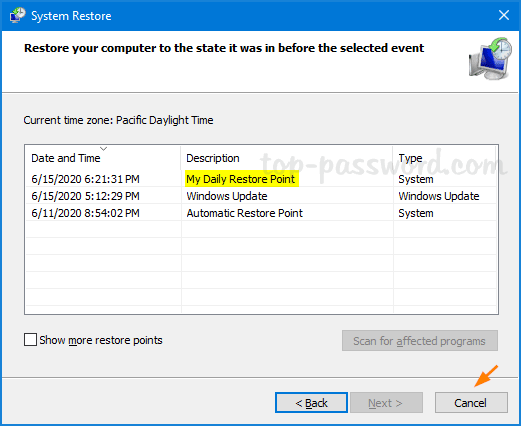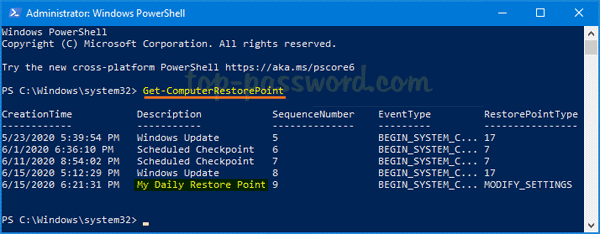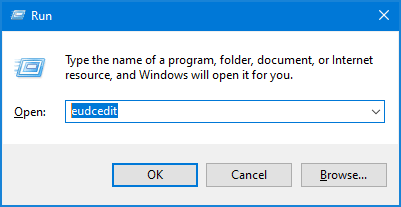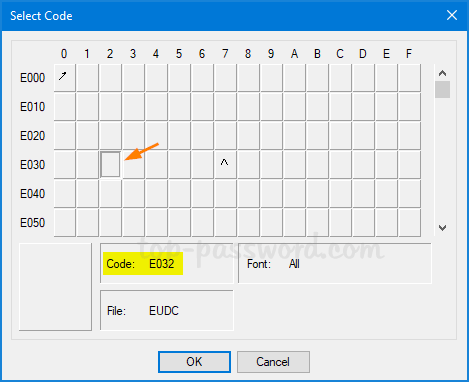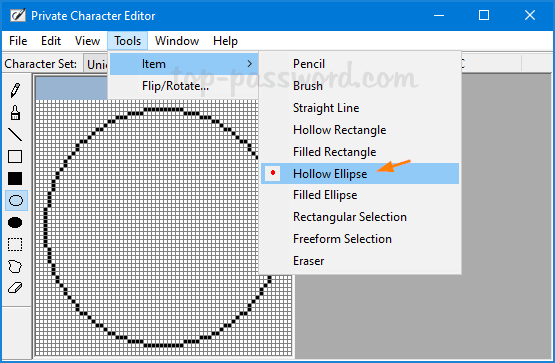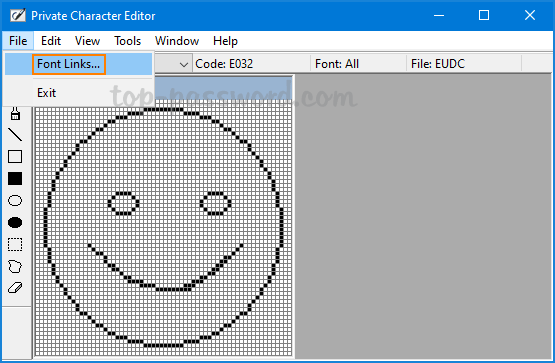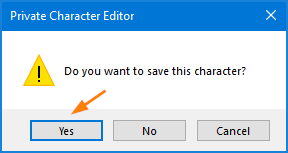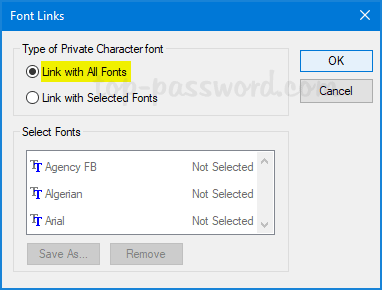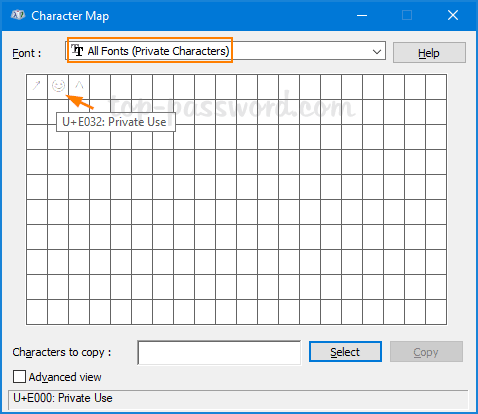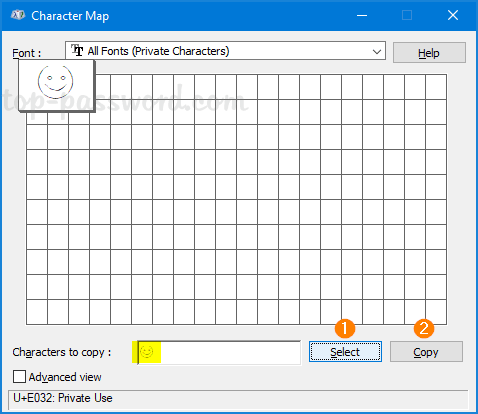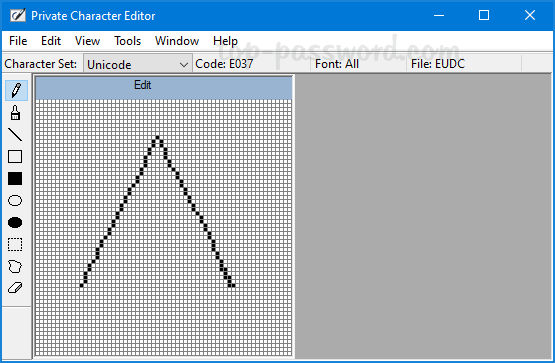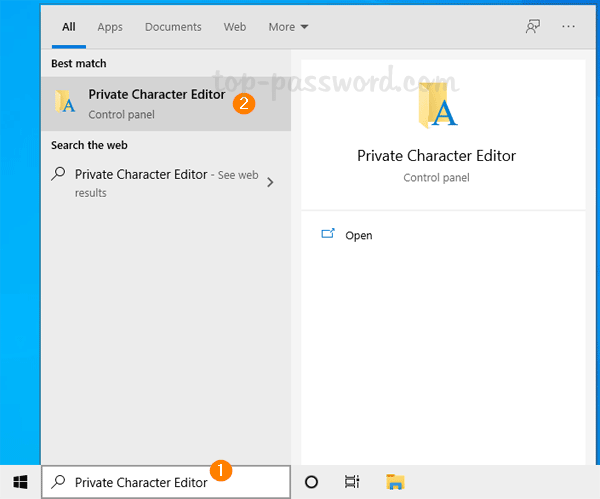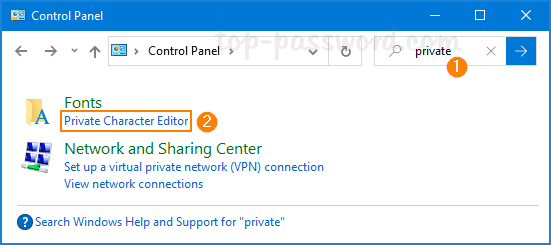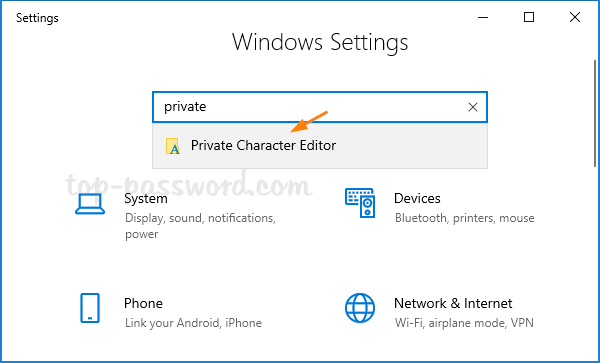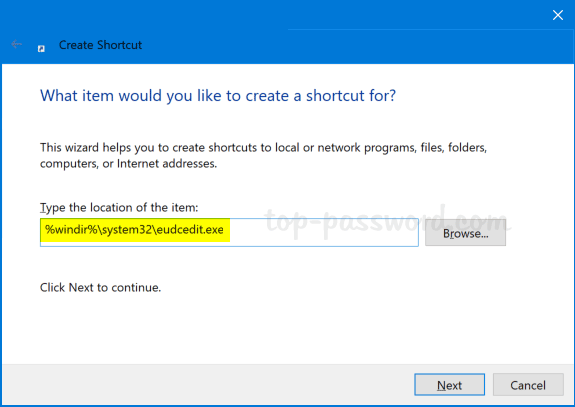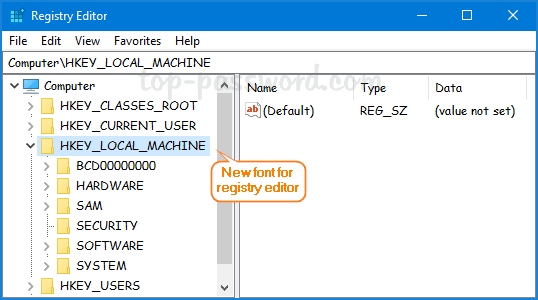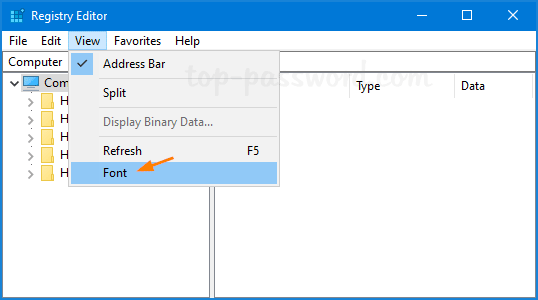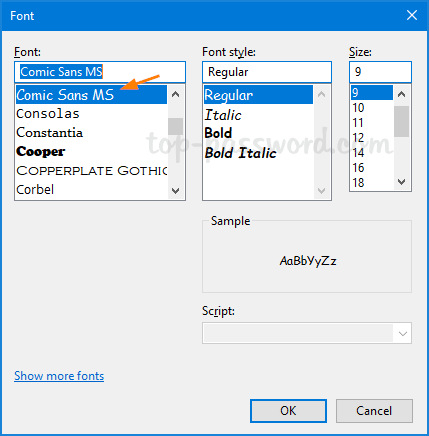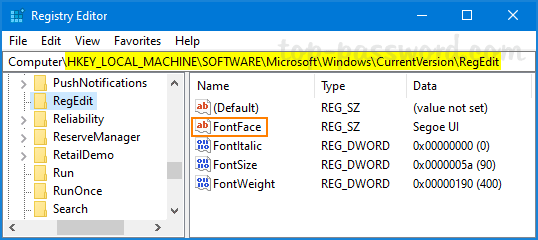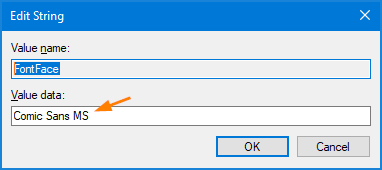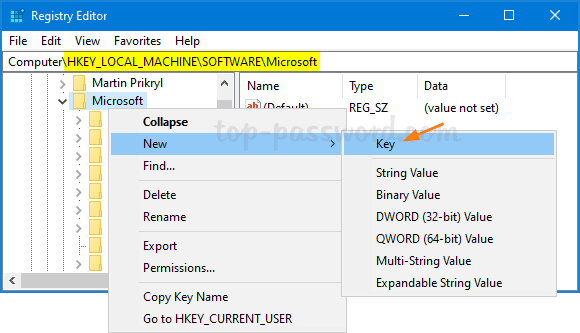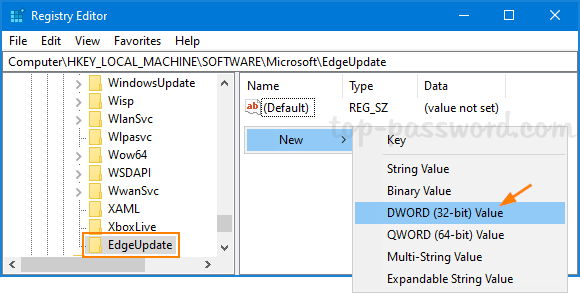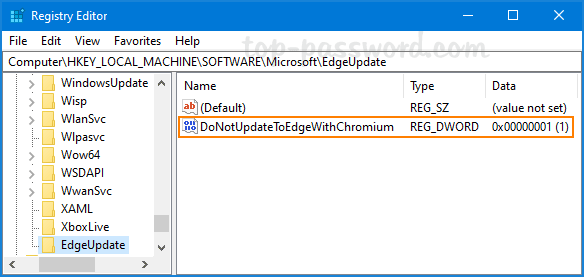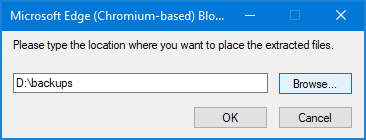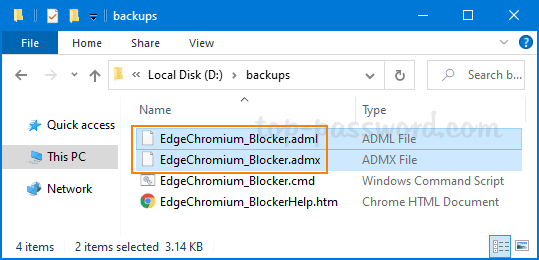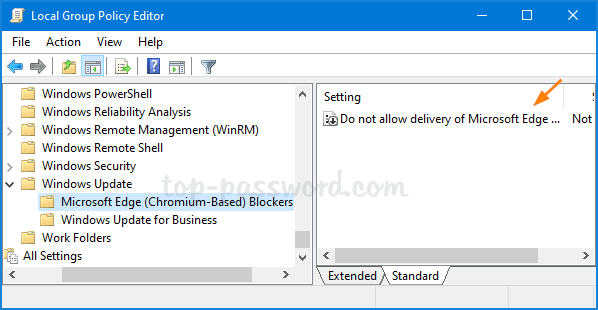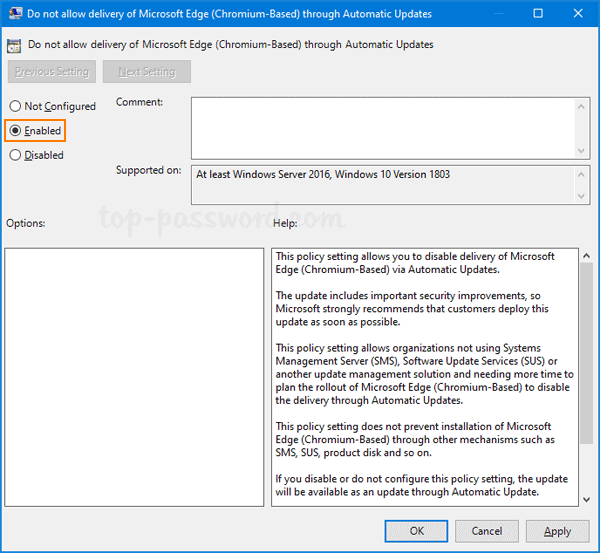Is there a simple way to share files with my roommates or colleagues? Nearby Sharing makes it super easy to send files over Bluetooth or Wi-Fi to nearby Windows 10 PCs. In this tutorial we’ll explain how to use Nearby Sharing to transfer files between two Windows 10 computers.
How to Transfer Files Easily Using Nearby Sharing
- Before getting started, you need to connect two Windows 10 PCs via Bluetooth or make sure they are on the same Wi-Fi network. Next, turn on the Nearby Sharing feature on both computers.
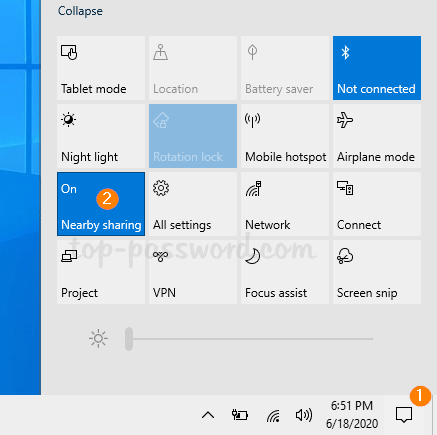
- In order to share a file, open File Explorer and locate the file you need to transfer. Right-click it and select the Share option from the context menu.
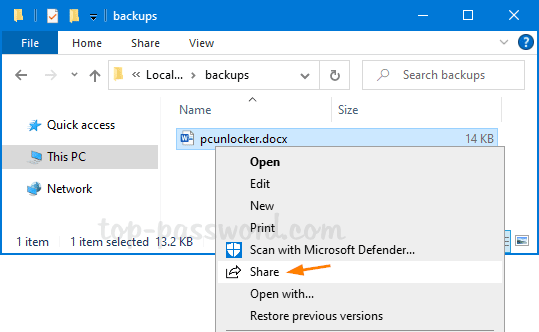
- The Share window will pop up and search for all nearby Windows 10 PCs. Select the computer that you want to send your file to and wait for the recipient to accept the share request.
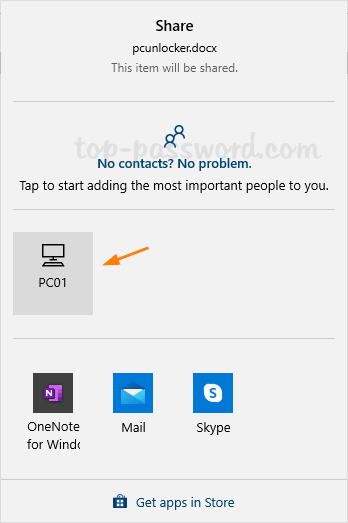
- On the receiving computer, a notification will appear in the lower-right corner of the taskbar. You can click “Save” or “Save & open” to save the file immediately, or click “Decline” to decline the transfer.
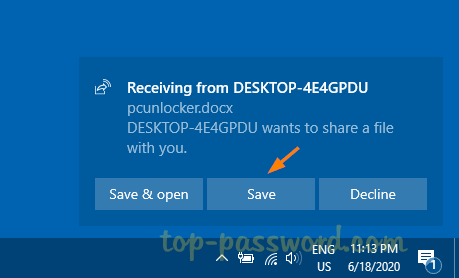
Besides File Explorer, both Microsoft Edge and the Photos app also have a Share button, so you can share a photo or a link to any web page using the Nearby Sharing feature.
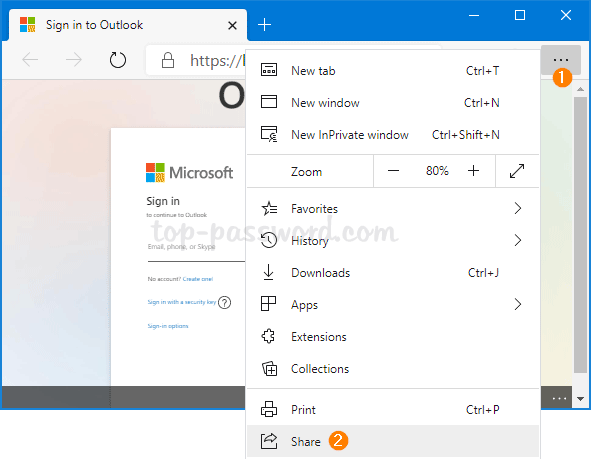
That’s it!