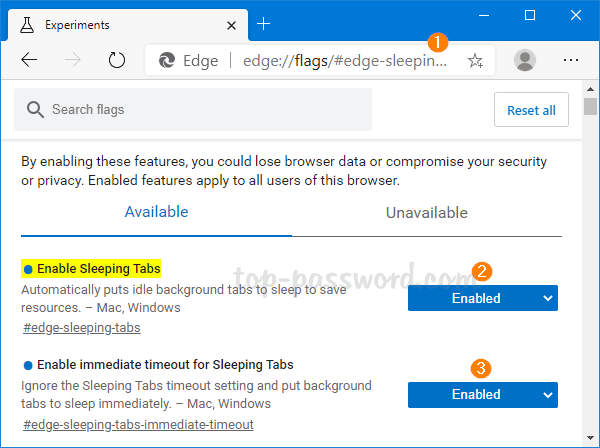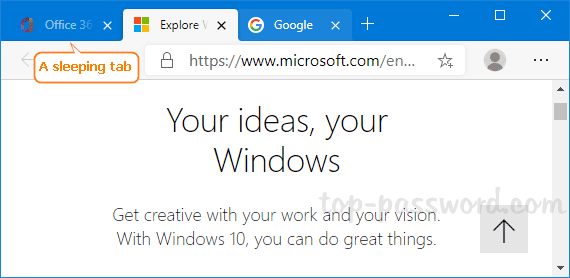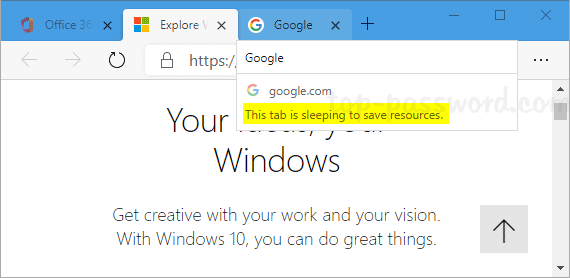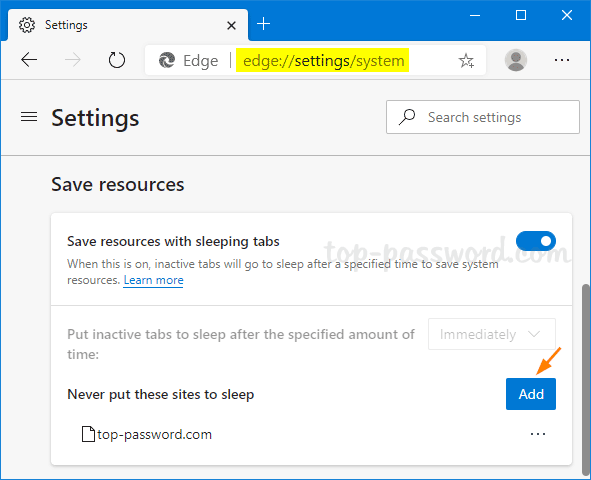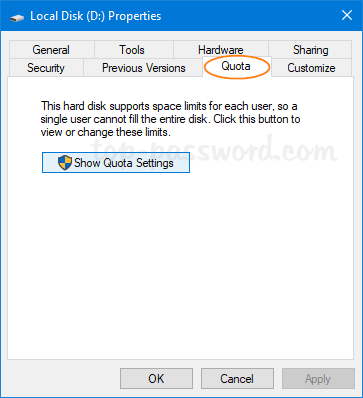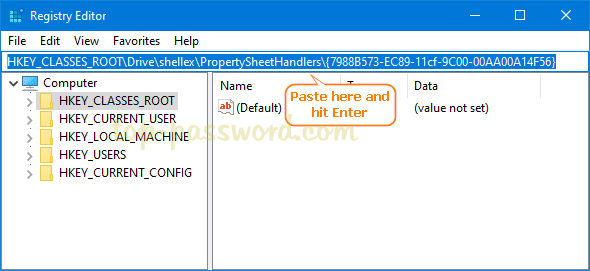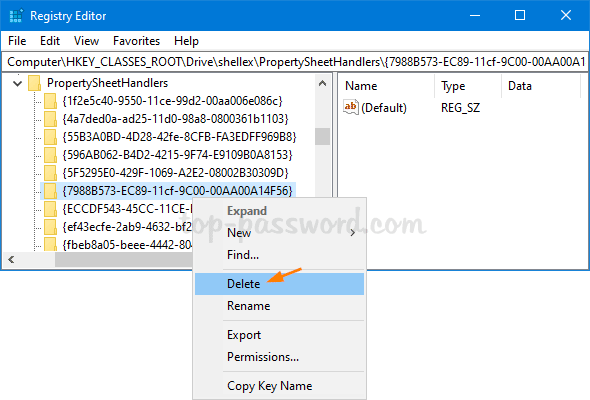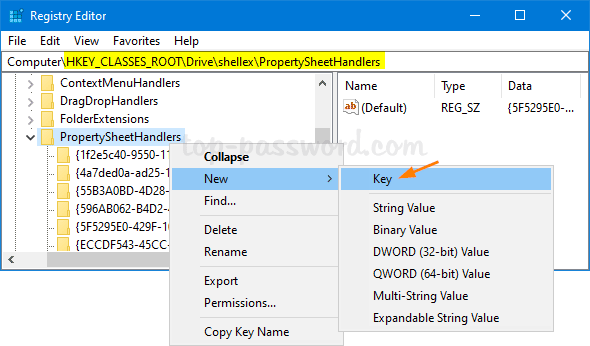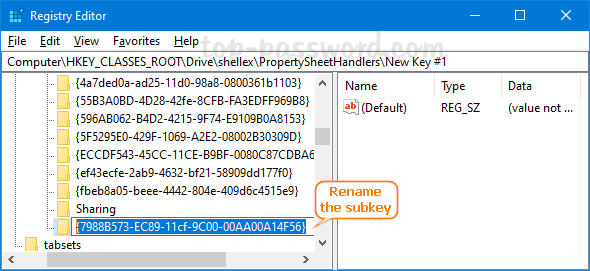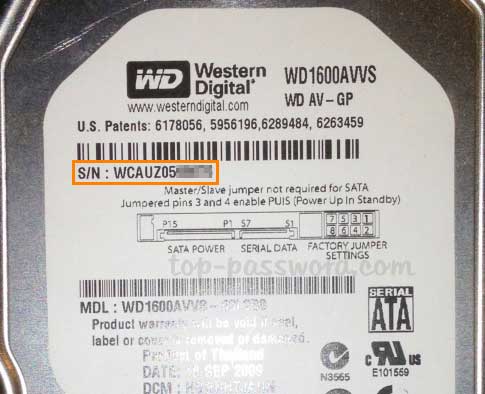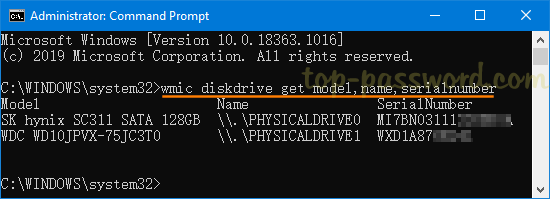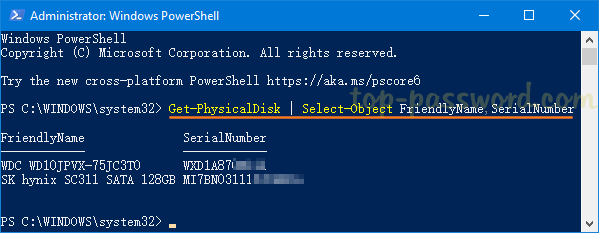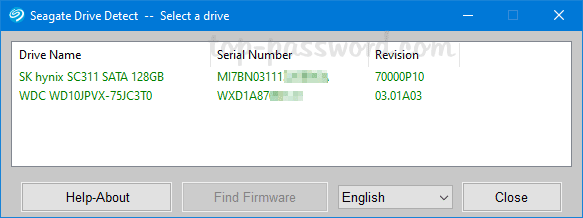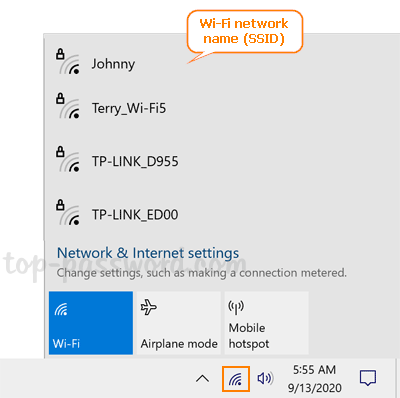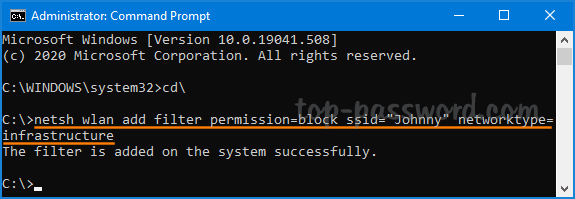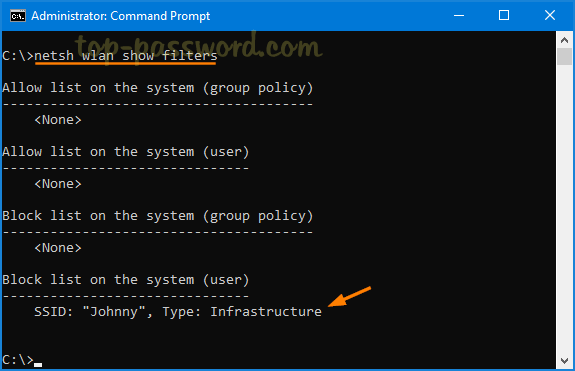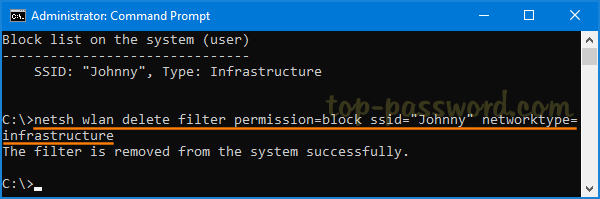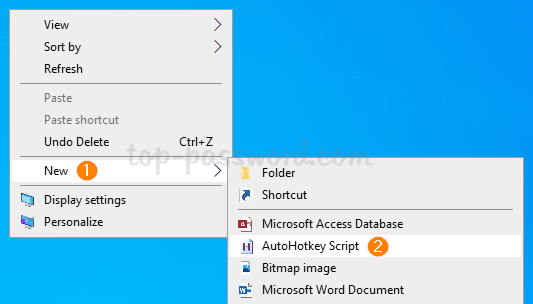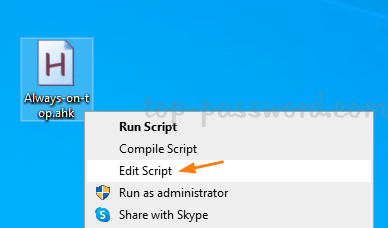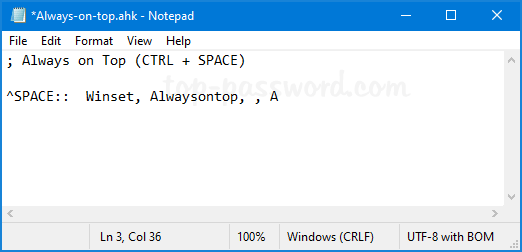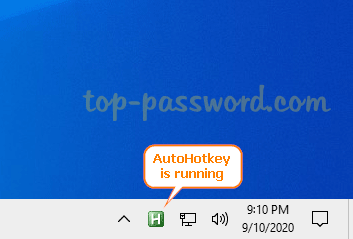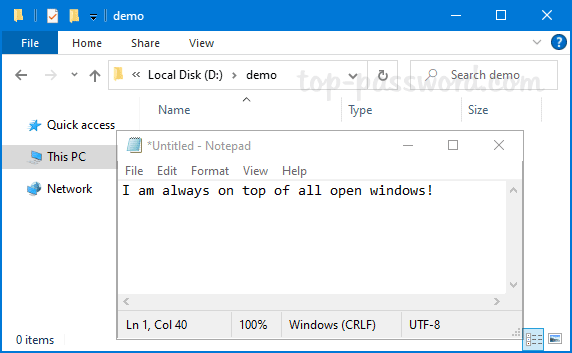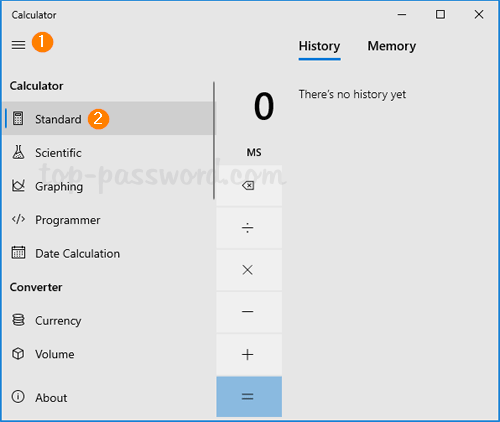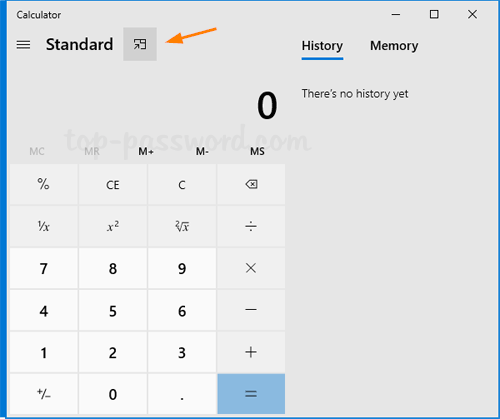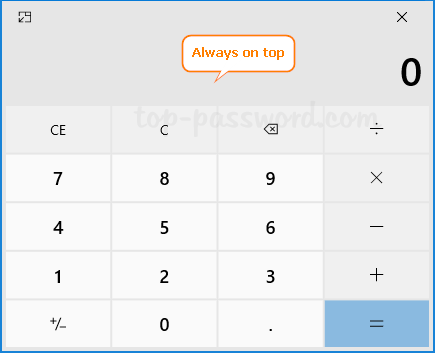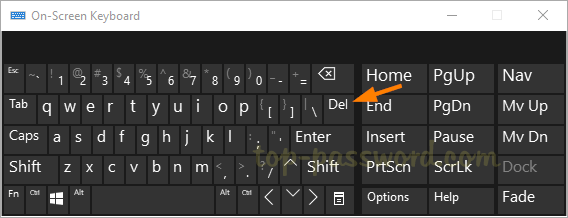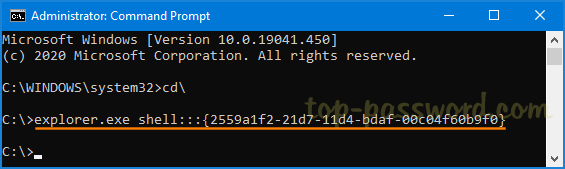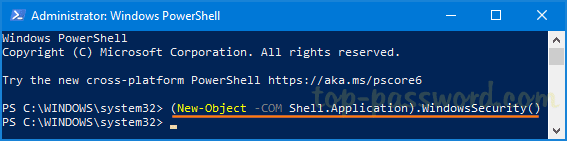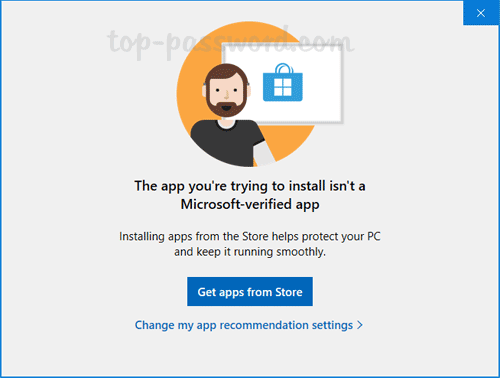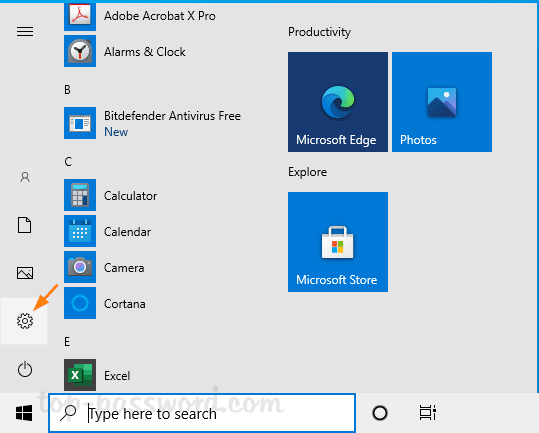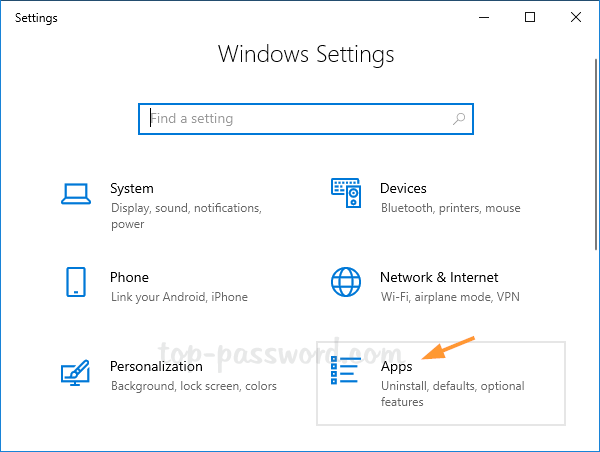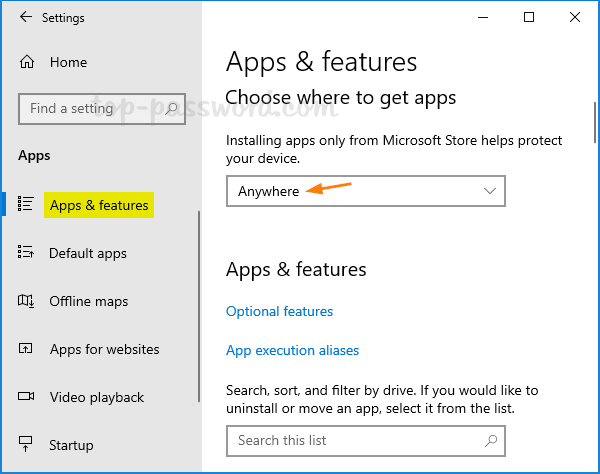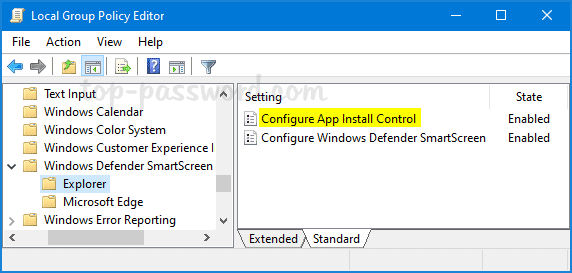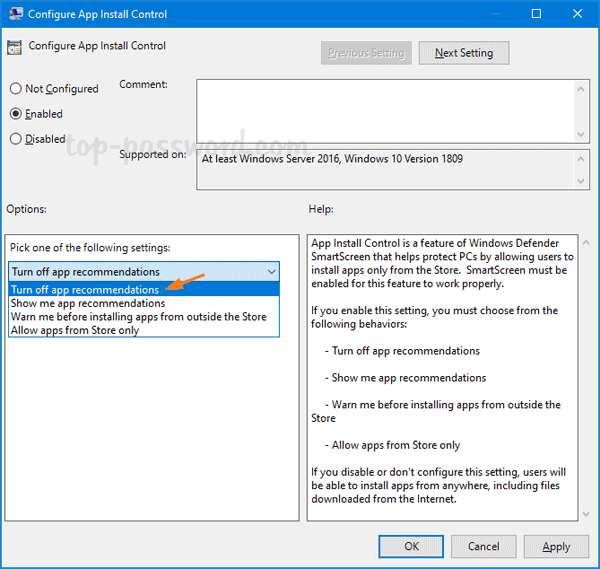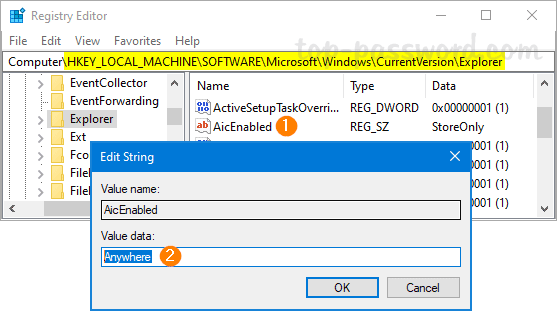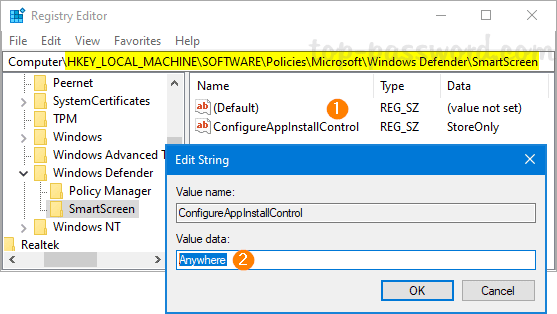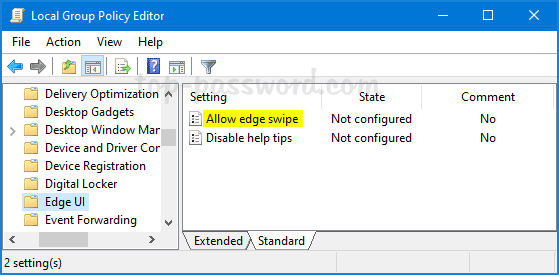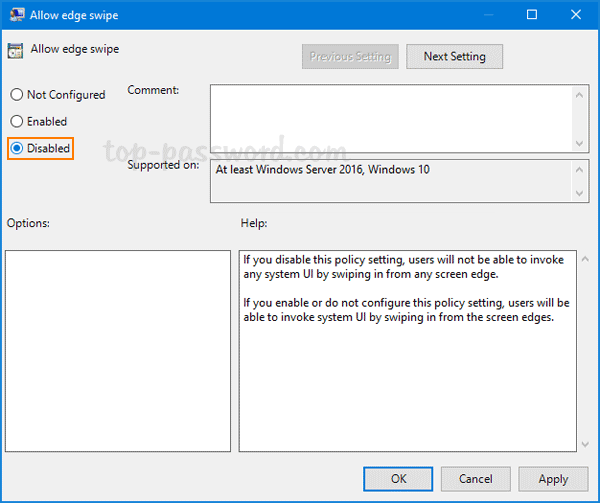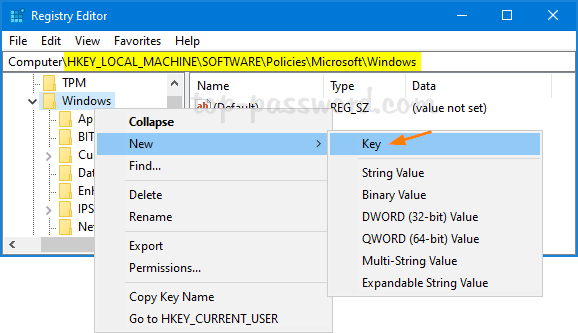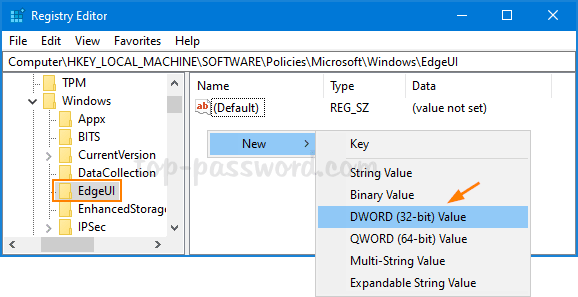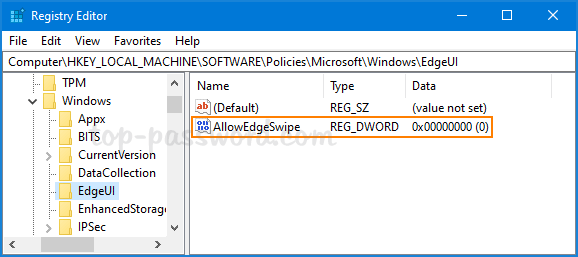Is there a way to disable taskbar buttons combining in Windows 10? Can I get the taskbar to show the names of programs? By default, Windows 10 taskbar hides the labels next to the icons of running applications. If you open two instances of an application, they will be combined into a single icon in the taskbar, rather than displaying separate app icon for each instance.
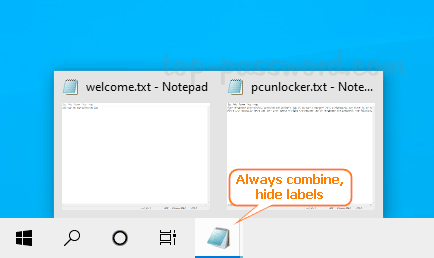
How to Show App Name without Combining Icons in Windows 10 Taskbar
Right-click the blank area in the taskbar and select Taskbar settings from the pop-up menu.
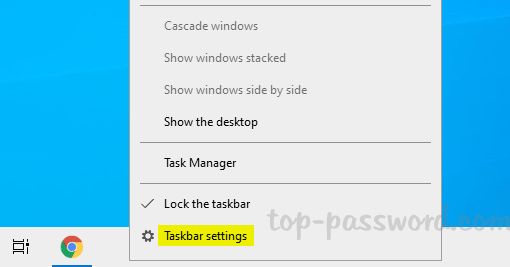
In the Settings window, click the “Combine taskbar buttons” drop-down list and select Never.
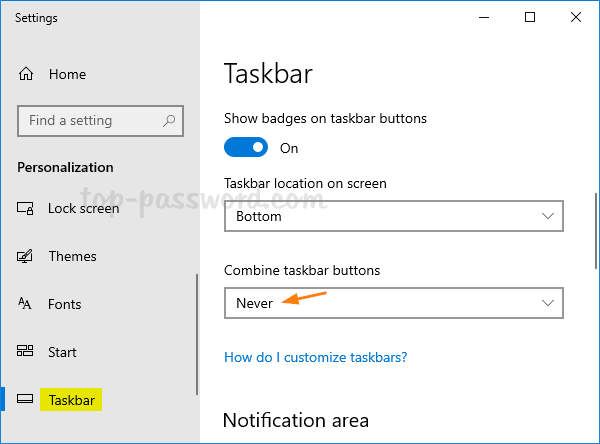
Now, you’ll see the title of each application or document you’re working on in the taskbar. The taskbar will never combine windows from the same program into one icon.
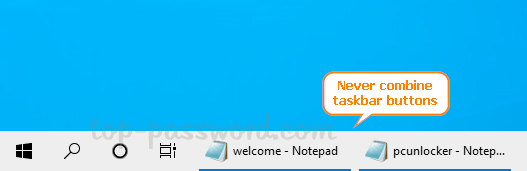
To prevent others from enabling taskbar buttons combining again, you can lock down the taskbar settings and the “Combine taskbar buttons” option will be greyed out.