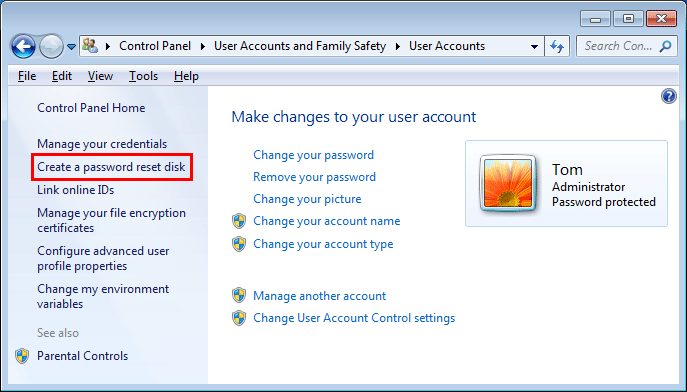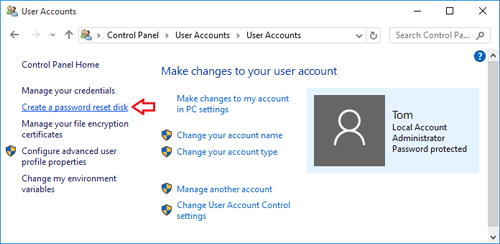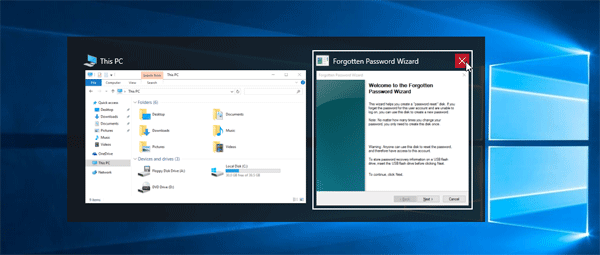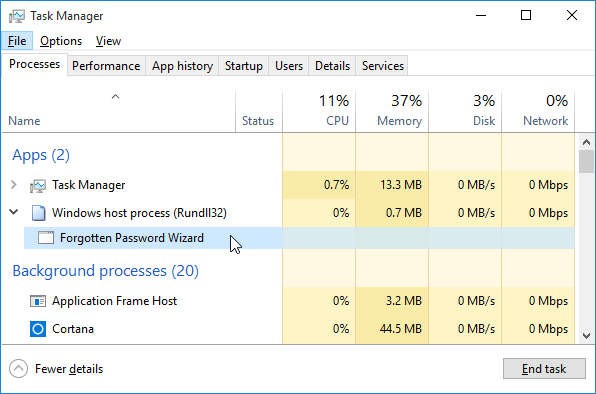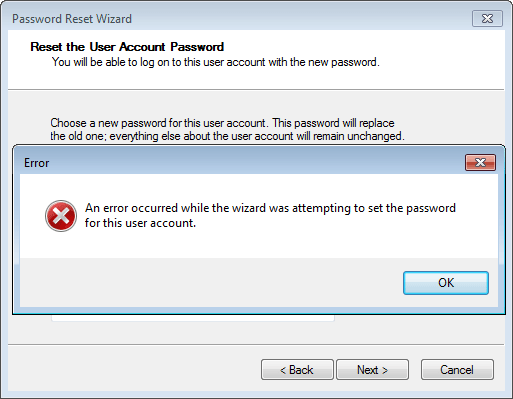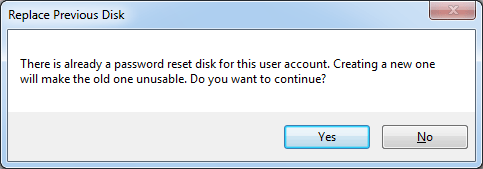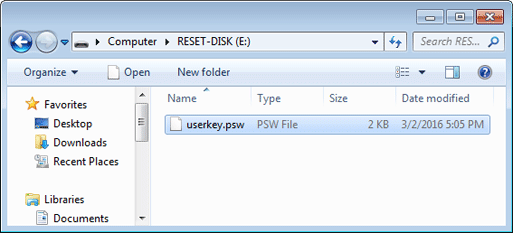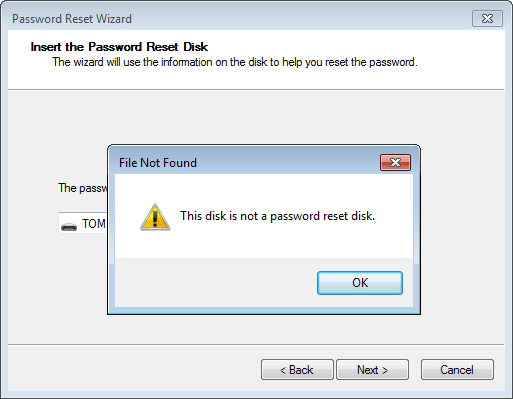A password reset disk allows you to change lost Windows user password from Windows login screen, without needing to know your old password. In one of my previous posts we’ve covered how to create and use a password reset disk in Windows 7. Here we’ll try to answer the frequently asked questions about password reset disk in Windows 10/8/7/Vista/XP.
The use of password reset disk has actually protected many users against forgetting their logon passwords. And Microsoft recommends you to always create a password reset disk immediately after setting up a new user account. If you have a lot of users and do not wish to create a reset disk for each one, then you should at least create one for the administrator account on that computer. You can then use that administrator account to change any other user’s password.
FAQ: I’ve created a password reset disk for account A, can I use it to reset the password for account B?
No. Password reset disk is unique to an account (good from security point of view). That’s to say, even if you create a password reset disk for account A of Windows machine A, you cannot use it to reset the password for account B of Windows machine A, and you’ll got the following error message:
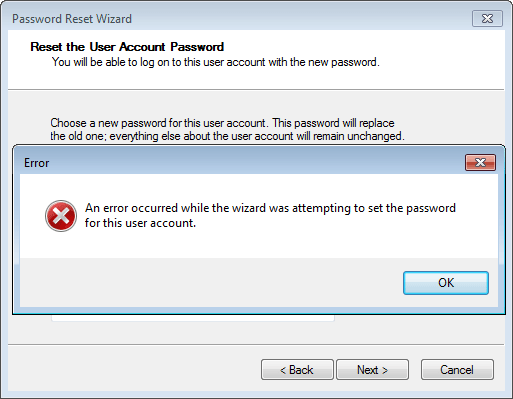
FAQ: Can I create a password reset disk after forgetting my Windows password?
It’s too late to create a password reset disk. You have to create a password reset disk before you forgot the password. If you’ve already forgotten your Windows password and don’t have a password reset disk, you need to take use of the third-party live CDs such as PCUnlocker.
FAQ: Do I have to re-create a password reset disk after changing the password?
Your previously-created password reset disk will continue to work. No need to re-create the disk every time you change your user password.
FAQ: Can I create multiple password reset disks for one account?
Only one password reset disk can be created for per account. When you try to create another password reset disk, you’ll get the warn message “There is already a password reset disk for this user account. Creating a new one will make the old one unusable. Do you want to continue?”
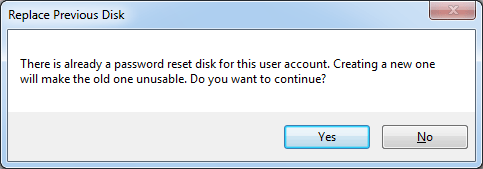
If you click Yes, the previous password reset disk automatically expires, and Windows no longer recognizes it when the user tries to use it to reset the password. This is integrated in the operating system for security purposes.
FAQ: Why Windows say “this disk is not a password reset disk”?
A password reset disk is actually a USB drive that contains a single file named userkey.psw in its root directory. userkey.psw is an encrypted backup version of your password.
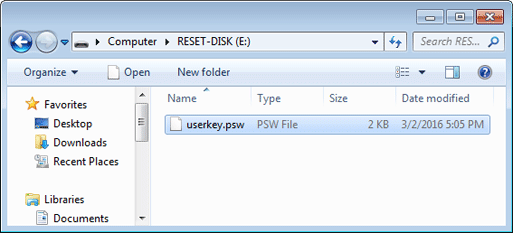
If you try to reset password using a USB drive that doesn’t contain the userkey.psw file, Windows will warn you that it’s not a password reset disk.
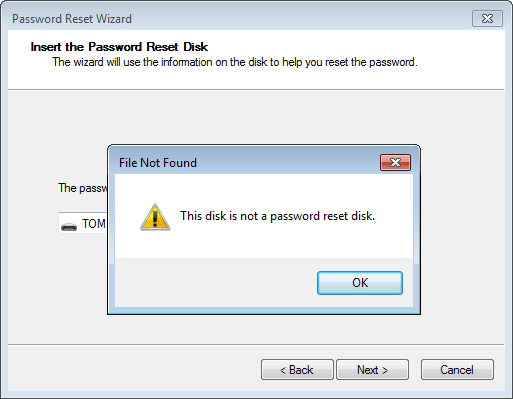
FAQ: Where should I store the password reset disk?
A password reset disk in the wrong hands could be used to reset the account password for whichever computer and user account for which it was created. Therefore it’s imperative to keep your password reset disk in a secure location, preferably away from the computer it was created with.