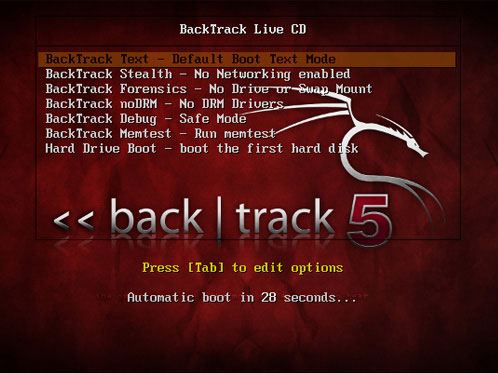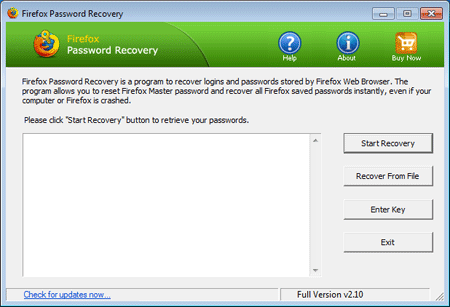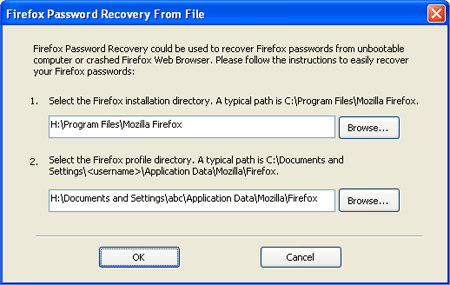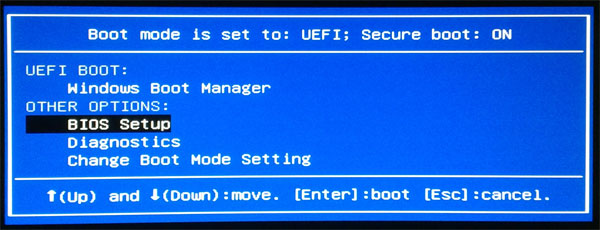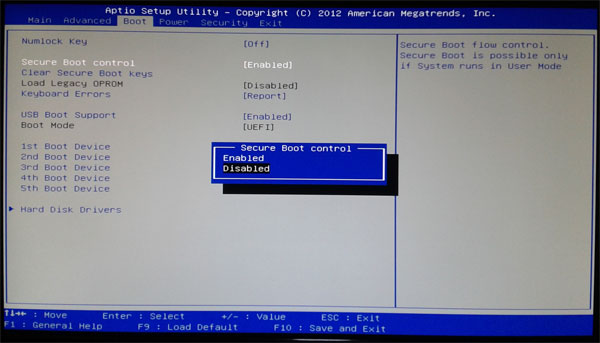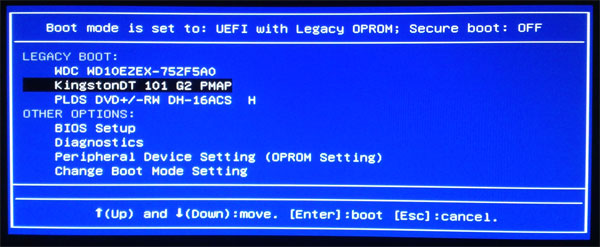I’ve lost my Windows 7 Administrator Password, causing me to be unable to install programs or do other system tasks. I’ve search various forums and found some answers, but none seem to work. I’d like to be able to remove the password without doing anything extreme to Windows.
Lost Windows 7 administrator password? Sure, there are a few workarounds to access your account using a Linux Live CD but they are time consuming and boring as you need to go through a long procedure. In this tutorial we’ll show you how to remove lost Windows 7 administrator password in just 3 steps.
How to Remove Lost Windows 7 Administrator Password?
1. Download the CD-ISO ZIP file of Reset Windows Password utility and extract it to get the ISO file. Burn the ISO file to a CD/DVD using a CD/DVD recording software such as ISO2Disc.
2. Before inserting the CD/DVD to your locked Windows 7 computer, make sure that you have made necessary changes to boot priority setting in the BIOS so that you can boot from CD/DVD. Insert the CD/DVD into the optical drive and restart your machine. In a few seconds you will see the Reset Windows Password program.

3. You should see the user accounts existing in your Windows SAM registry hive. Choose the administrator account and then click on Reset Password button, the program will remove your lost administrator password instantly.
Remove the CD/DVD and restart the computer. When the Windows 7 logon screen appears, click on the administrator account and left the password field as blank, you’ll then log into Windows 7 and regain access to all your important files on your computer. No need to worry about data loss when you forgot or lost Windows 7 administrator password! Simply follow this guide and you can remove the forgotten password in just a few minutes.