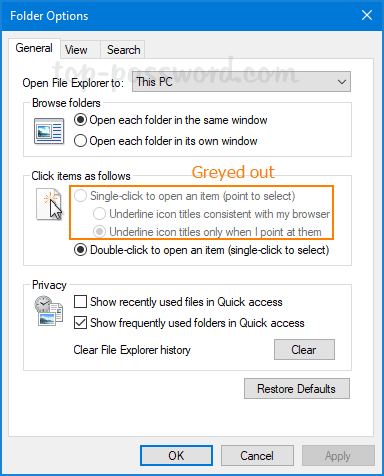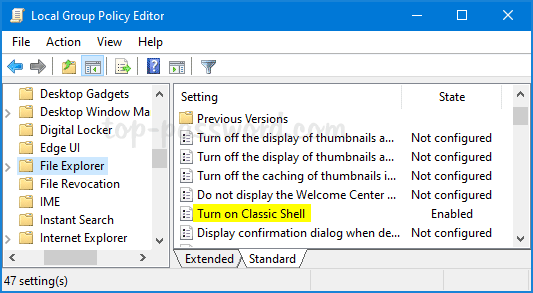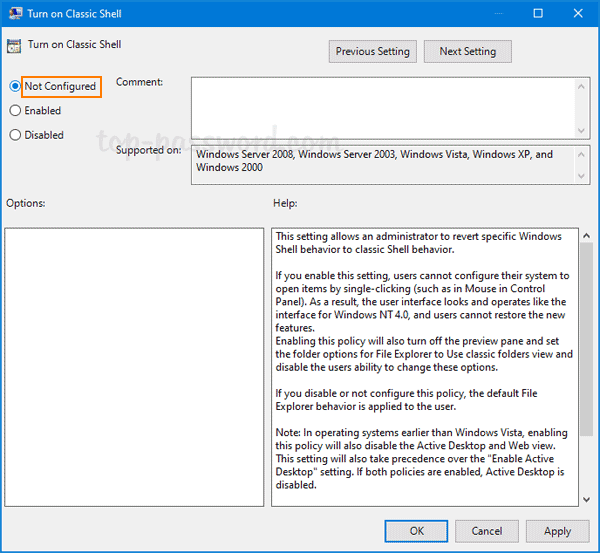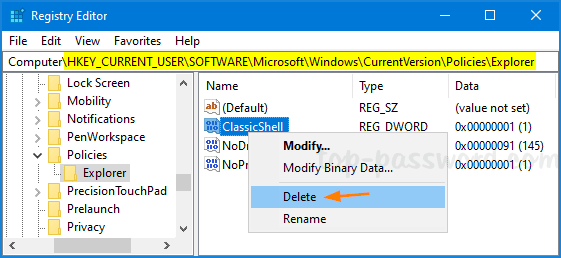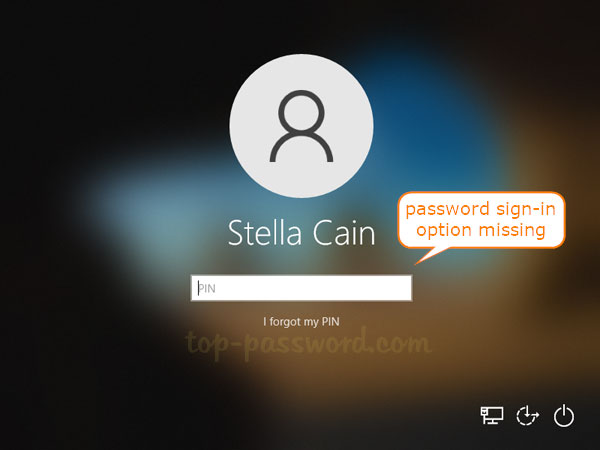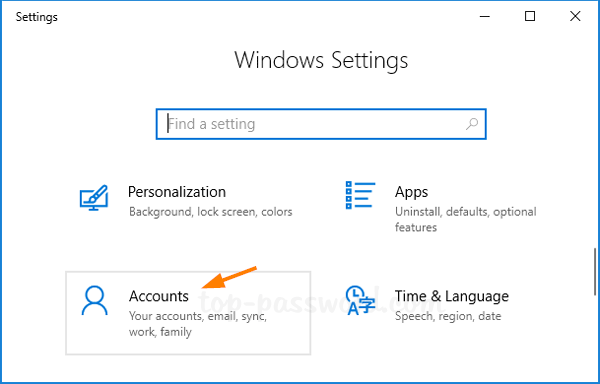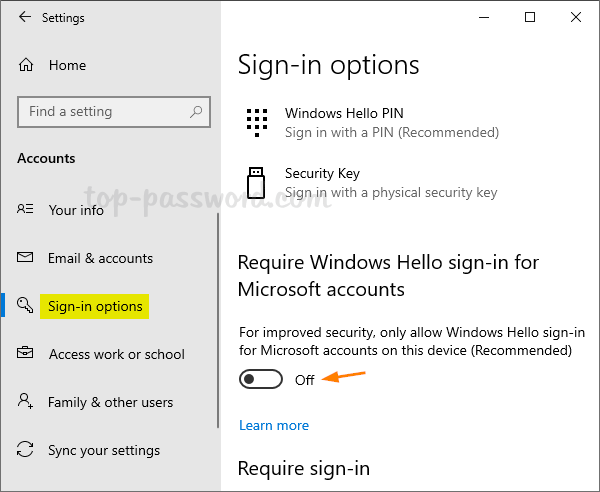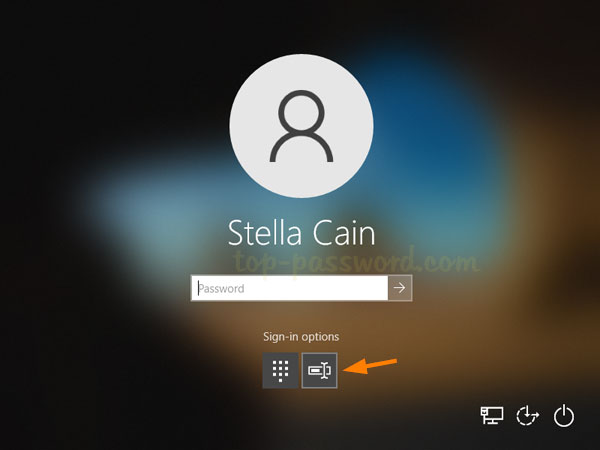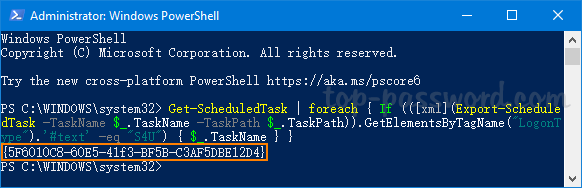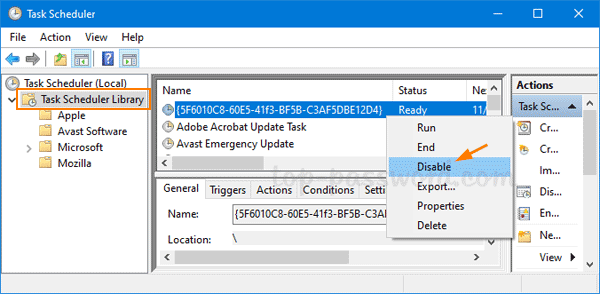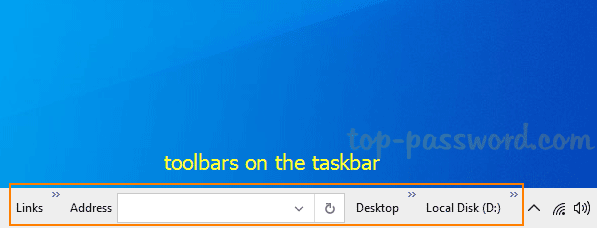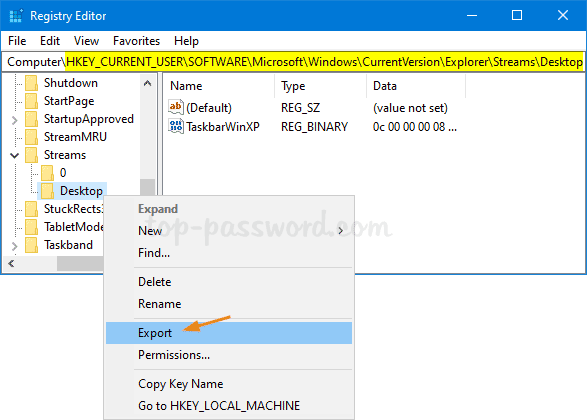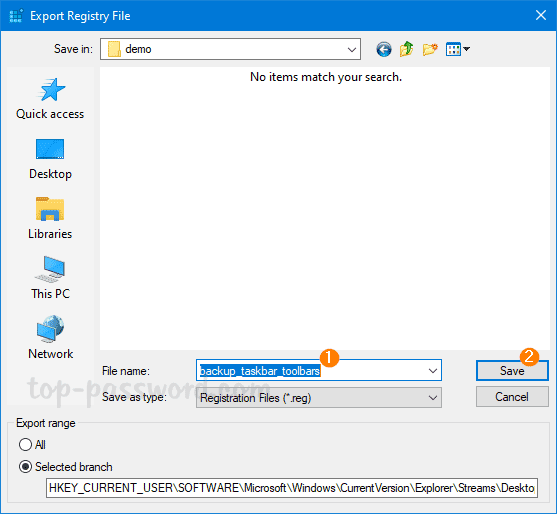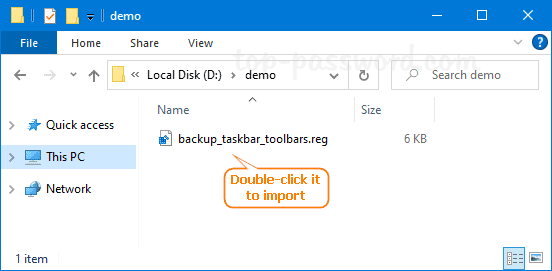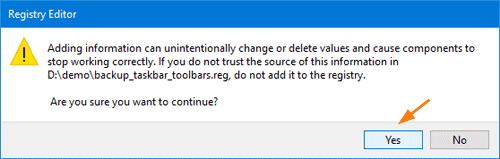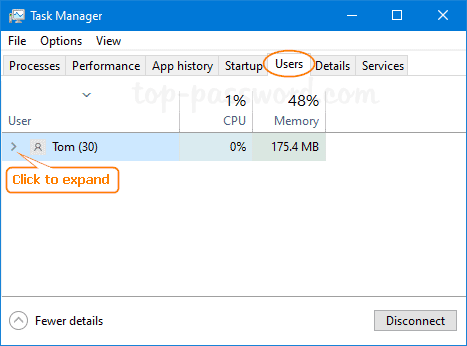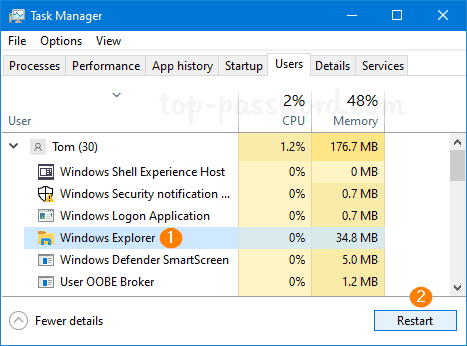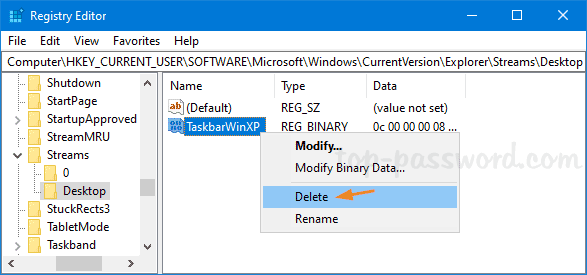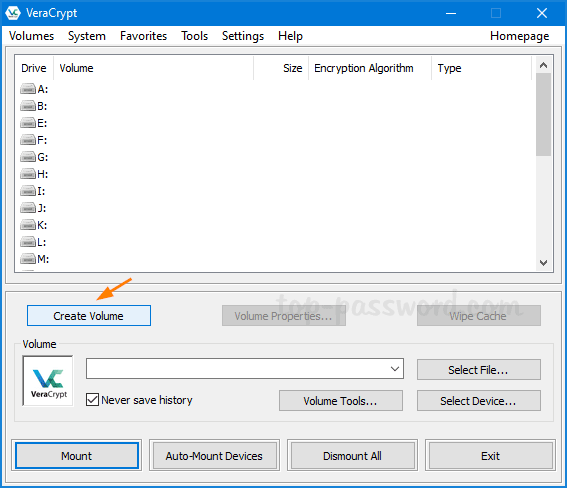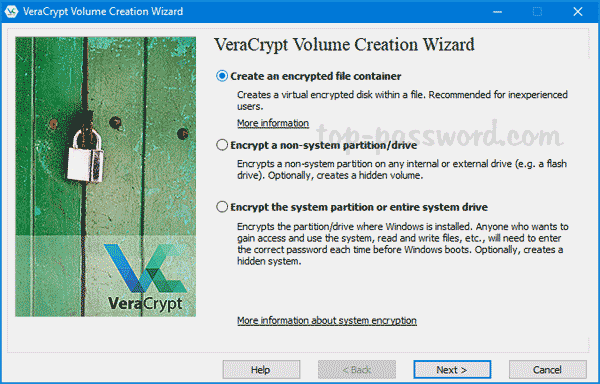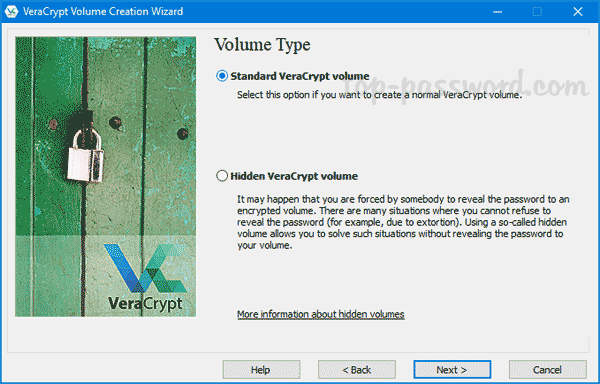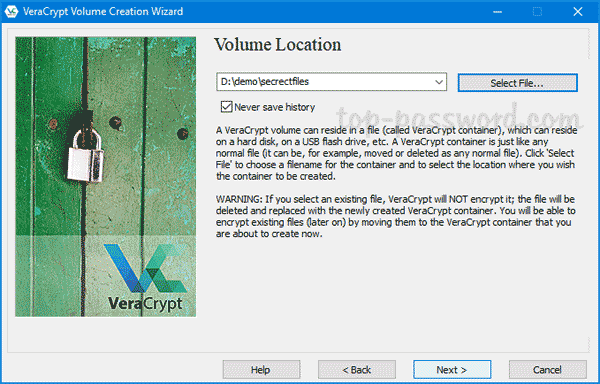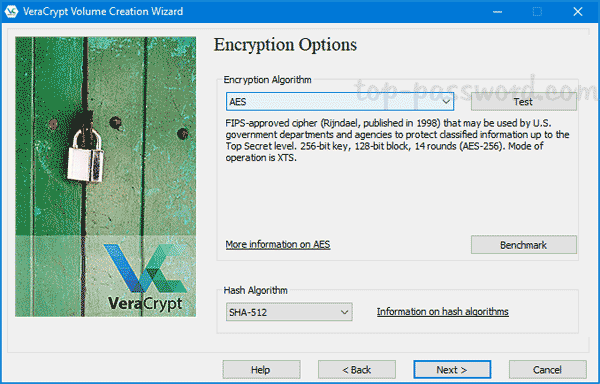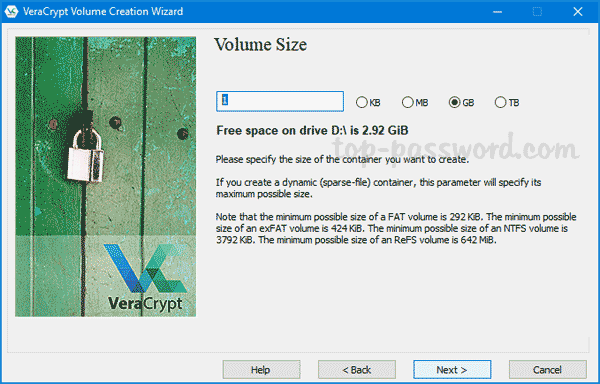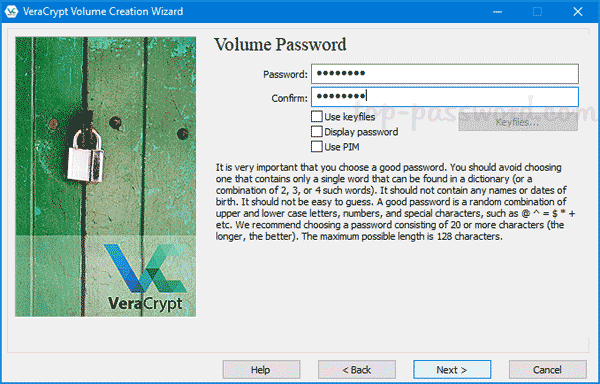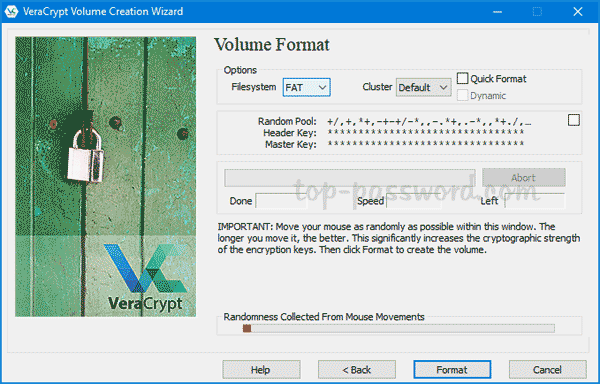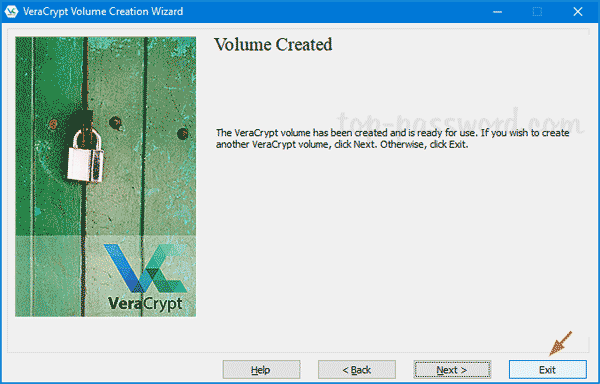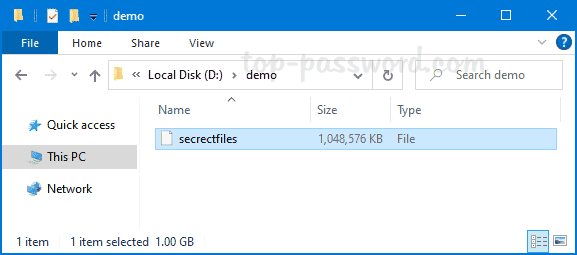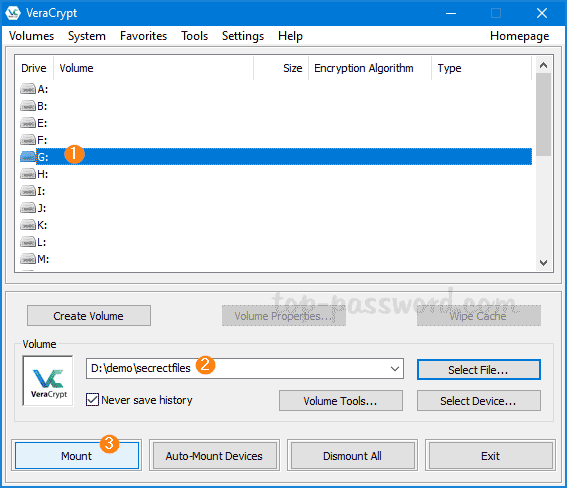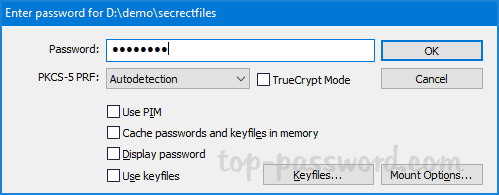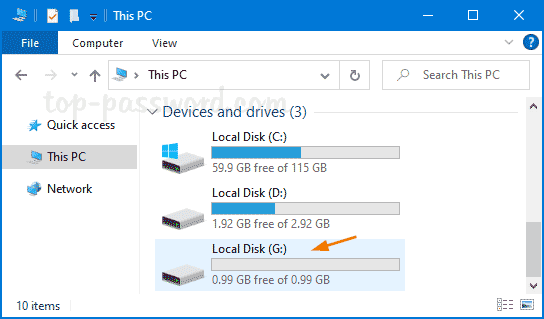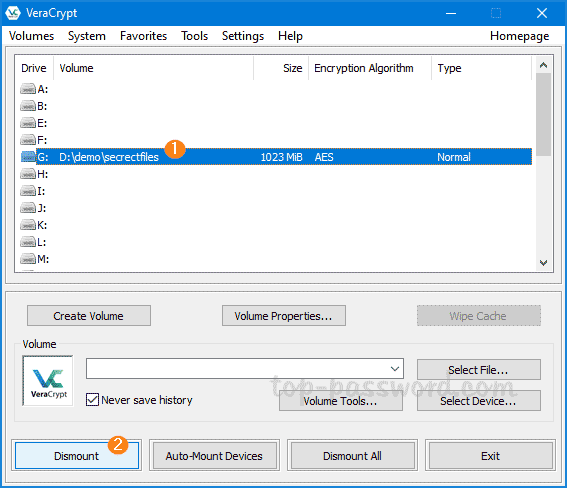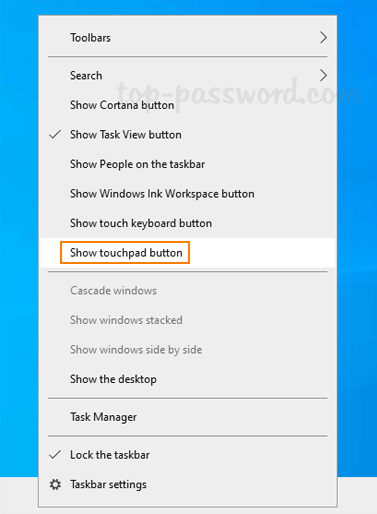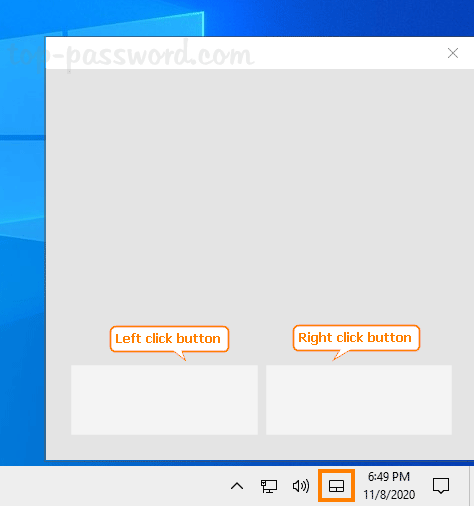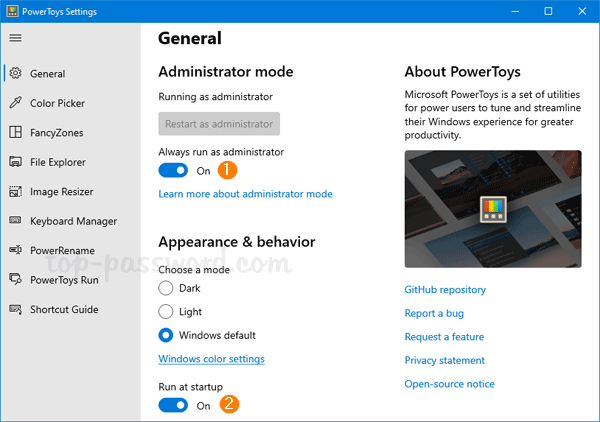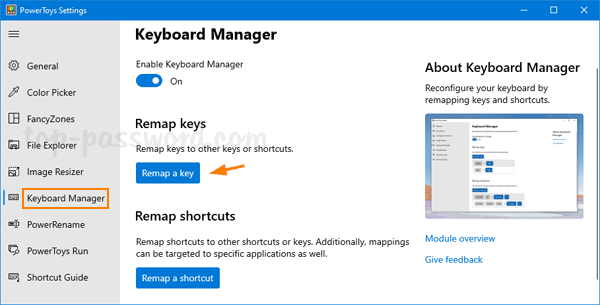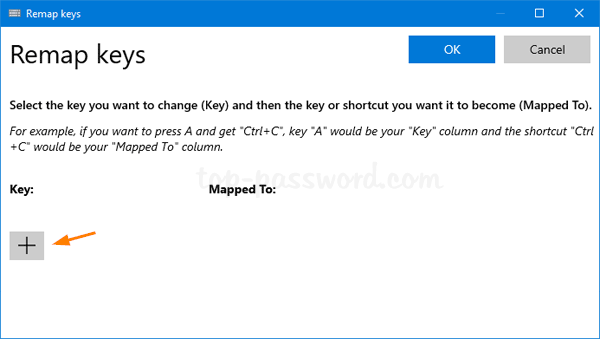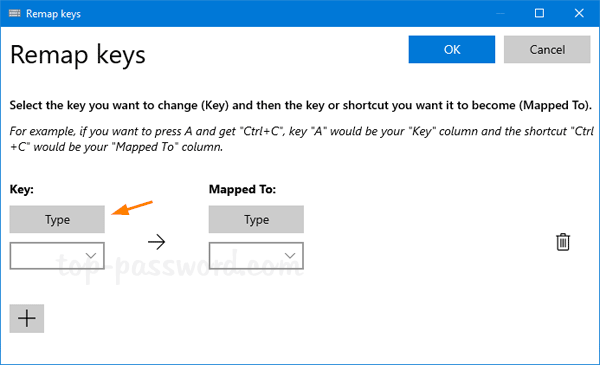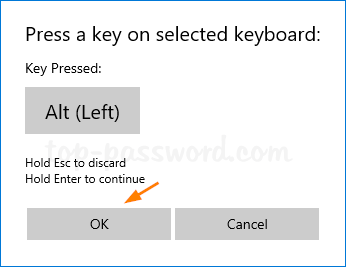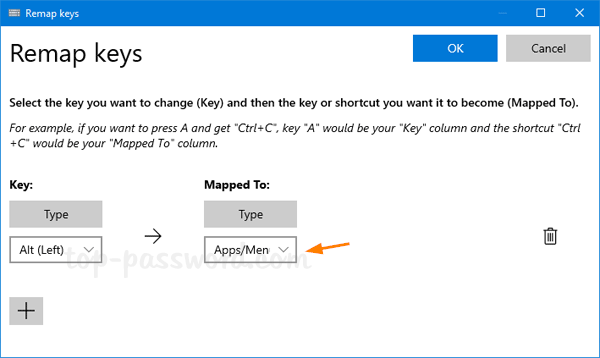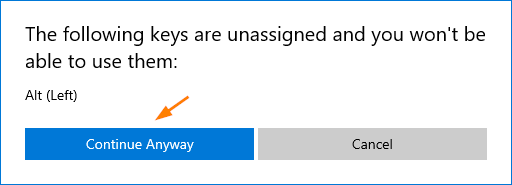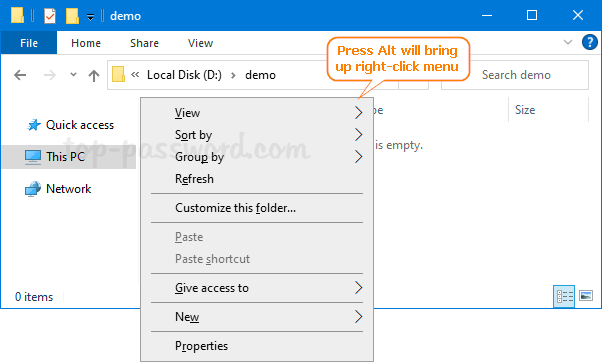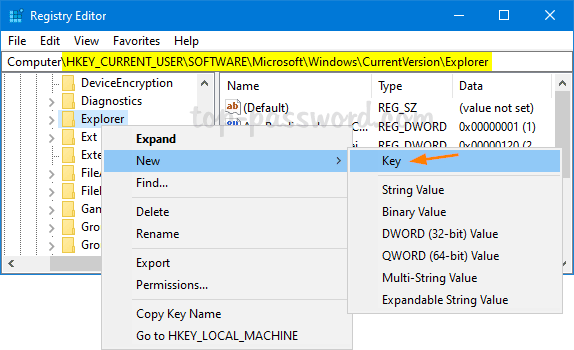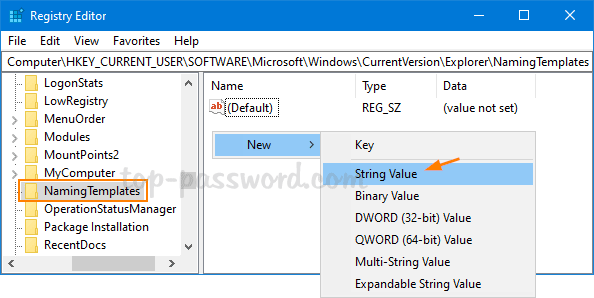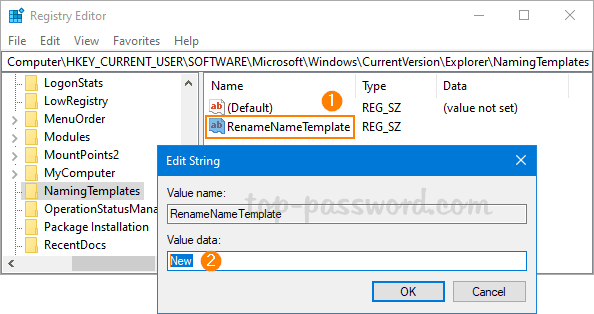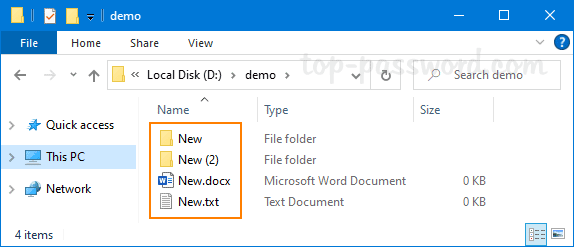How can I restart Print Spooler if it crashes, hangs or stops? Print Spooler is a built-in service in Windows that temporarily stores print jobs in the computer’s memory until the printer is ready to print them. If your documents get stuck in the printer queue or your system has difficulty sending a print job to a printer, you may need to stop or restart the Print Spooler service manually. In this tutorial we’ll show you different ways to stop, restart or disable Print Spooler service in Windows 10.
Method 1: Stop or Restart Print Spooler Service from Service Manager
Press the Windows key + R to open the Run box, type services.msc and hit Enter.
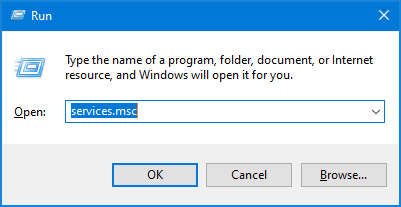
In the Services window, scroll down the list of services and right-click on Print Spooler, you can then select either Stop or Restart option from the pop-up menu.
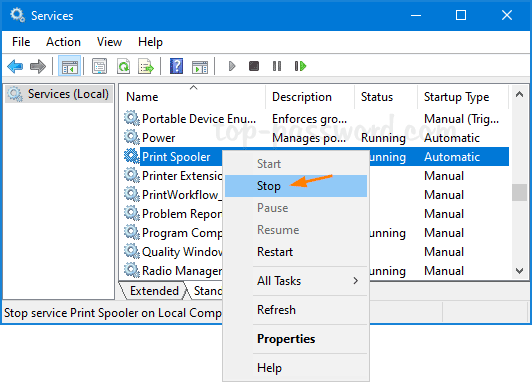
Method 2: Stop or Restart Print Spooler Service from Command Prompt
Open the elevated Command Prompt or PowerShell, run the following commands to stop or start the Print Spooler service.
net stop spooler
net start spooler
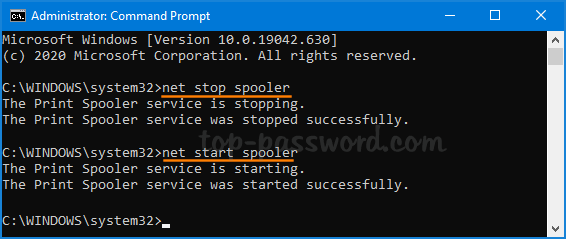
Method 3: Use a Batch File to Stop or Restart Print Spooler Service
Create a blank text file and rename the extension from .txt to .bat, then open it with Notepad and paste the following:
@echo off
NET stop spooler
NET start spooler
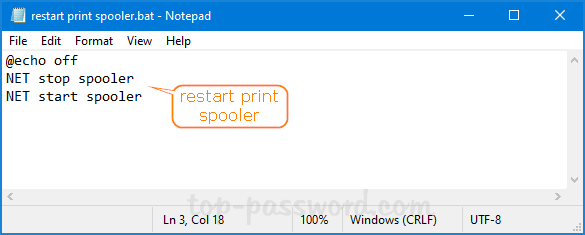
When it’s saved, right-click on the batch file and select “Run as administrator“. It will restart the Print Spooler service immediately.
Method 4: Enable or Disable Print Spooler Service from System Configuration
Press the Windows key + R to open the Run box, type msconfig and hit Enter.
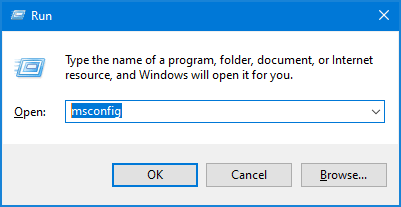
When the System Configuration utility launches, select the Services tab. To disable Print Spooler service, uncheck the box next to Print Spooler. Or check that box to enable Print Spooler service.
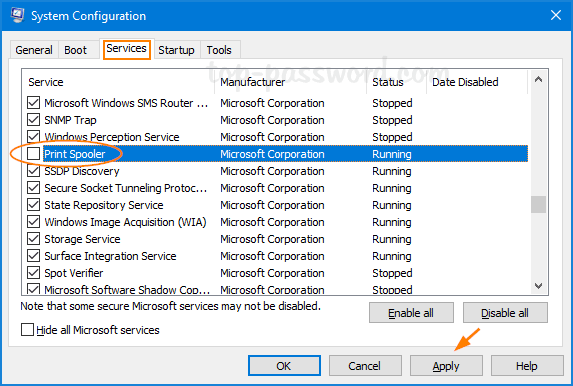
Click Apply and then OK. Restart the system to apply the changes.