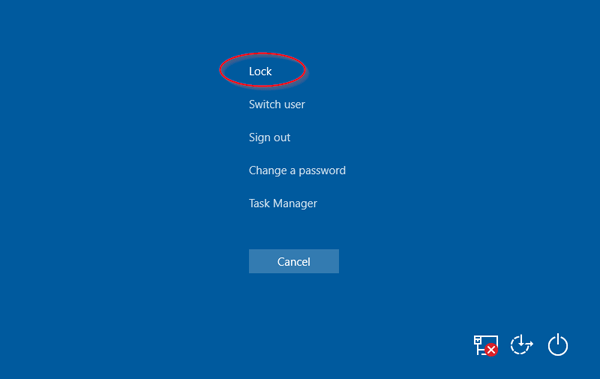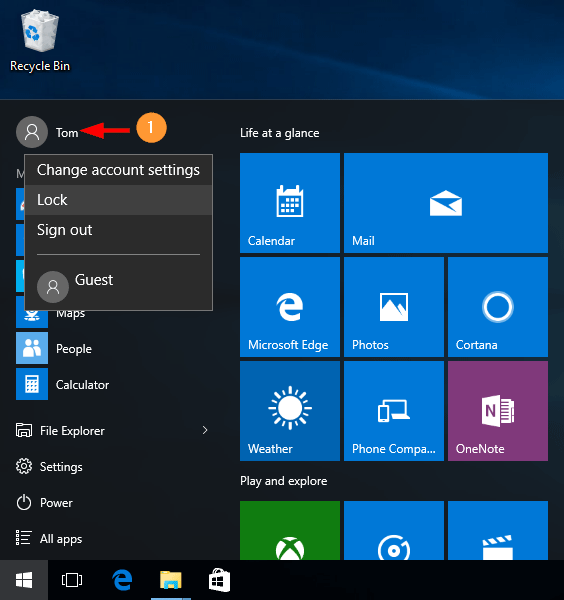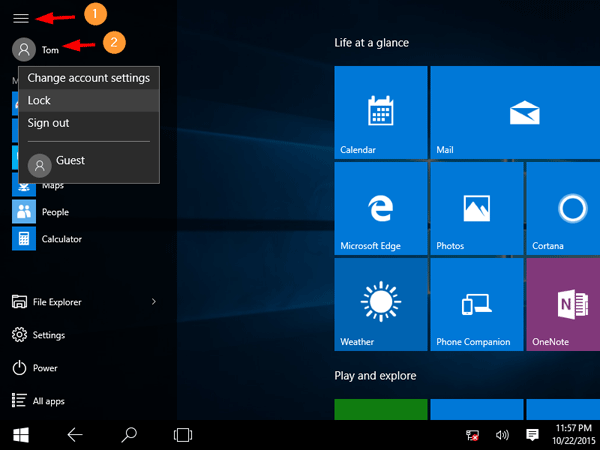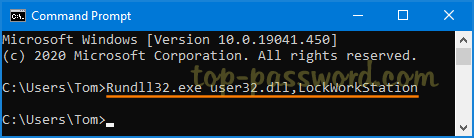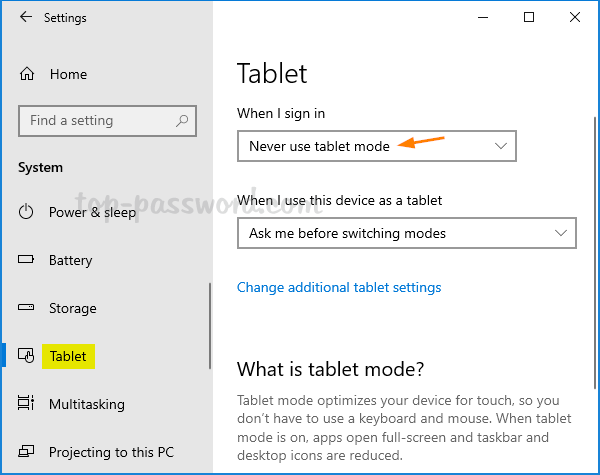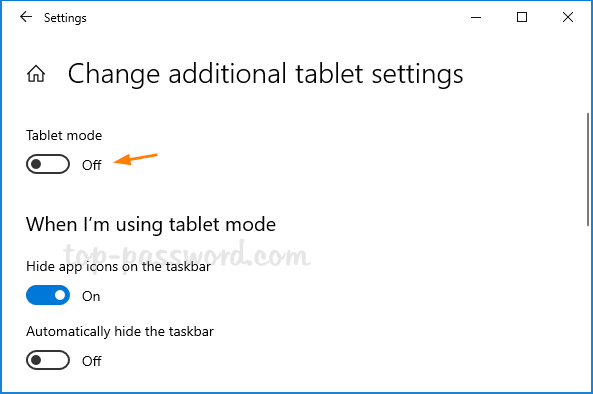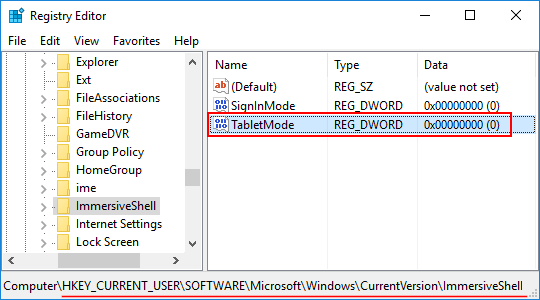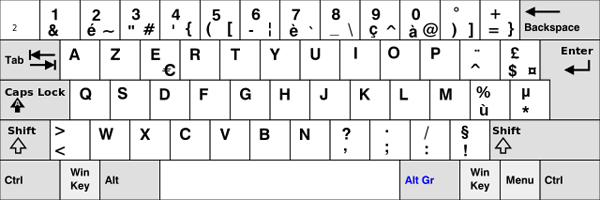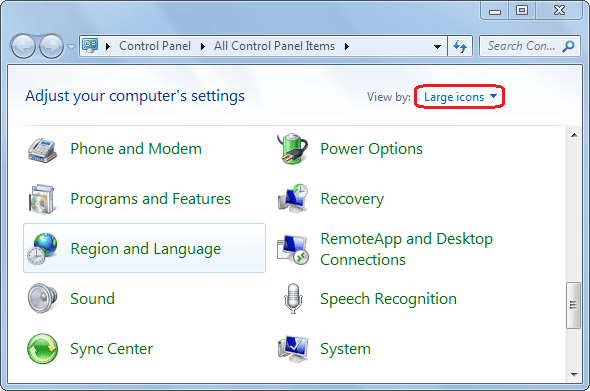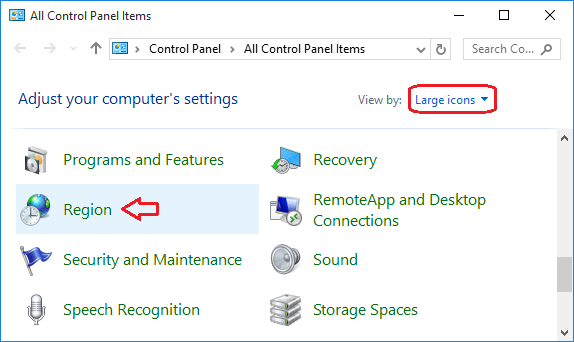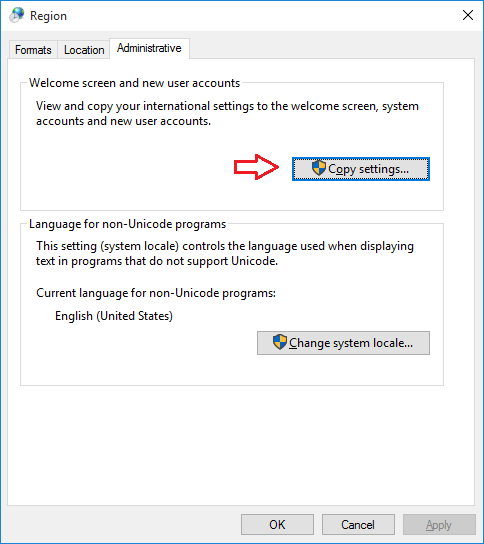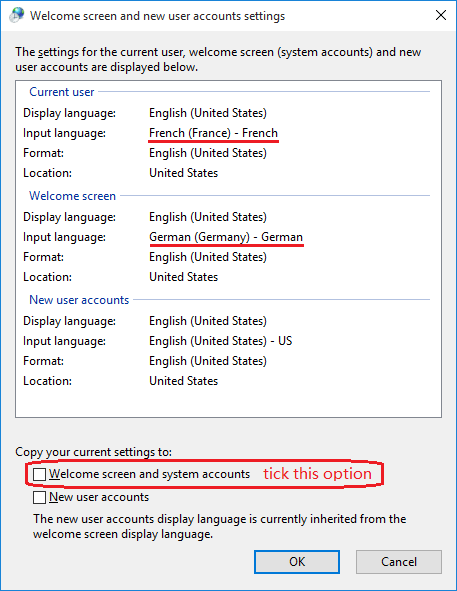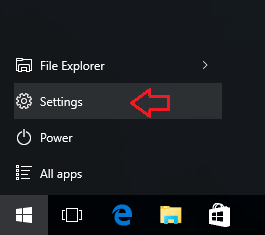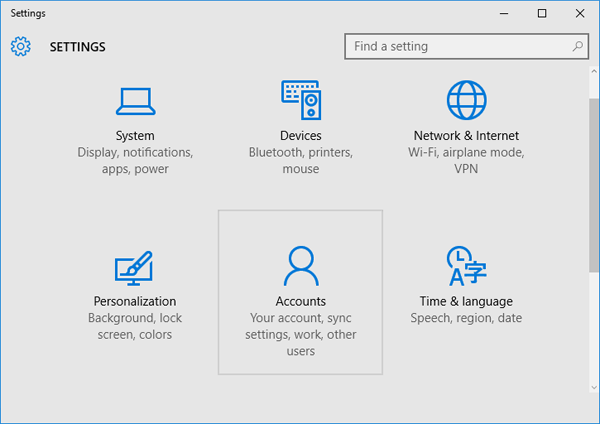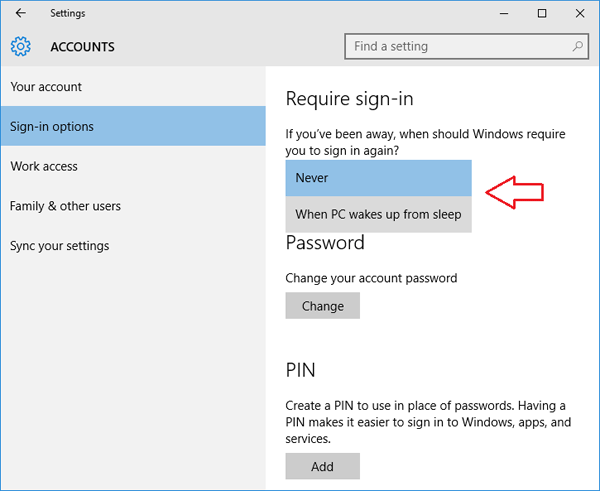There are situations where you might want to disable USB/CD device access in your computer, if someone wants to copy your files to removable devices (USB stick or CD). In this tutorial we’ll show you 2 ways to block read/write access to USB/CD drive in Windows 10, 8 and 7.
Method 1: Using Group Policy
- Open up the Run box by press the Windows key + R. Type gpedit.msc and press Enter.
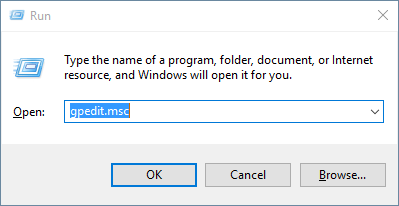
- When the Local Group Policy Editor opens, navigate to the following location:
User Configuration -> Administrative Templates -> System -> Removable Storage AccessIf you want to block access to removable devices for ALL Windows accounts, navigate to this location instead:
Computer Configuration -> Administrative Templates -> System -> Removable Storage Access - In the right pane, there are lots of settings for denying read/write access to removable disk, CD and DVD. If you want to deny read access to all external removable hard drive or USB flash drive, just double-click on the policy “Removable Disks: Deny read access“, and set it to Enabled.
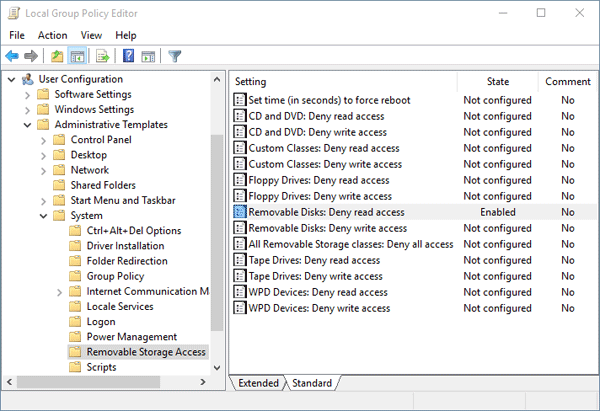
- In order to make your changes take effect immediately, open an administrative Command Prompt and run the following command:
gpupdate /force - Once your group policy takes effect, a user will see the following message box whenever they attempt to open a removable storage device.
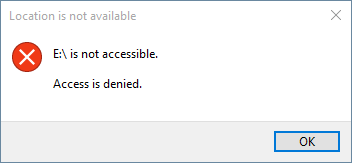
Method 2: Using Registry Trick
However, not all editions of Windows has a Group Policy Editor (gpedit.msc). If you’re using a Home edition of Windows, you have to use this registry trick to disable the USB/CD drive access. Here’s how:
- Press the Windows key + R to open the Run box. Type regedit and hit Enter.
- In the Registry Editor, navigate to the following key:
HKEY_CURRENT_USER\SOFTWARE\Policies\Microsoft\Windows\RemovableStorageDevicesIf you want to block access to removable devices for ALL Windows accounts, navigate to this key instead:
HKEY_LOCAL_MACHINE\SOFTWARE\Policies\Microsoft\Windows\RemovableStorageDevices - In the left pane, right-click on RemovableStorageDevices, select New -> Key and type in {53f5630d-b6bf-11d0-94f2-00a0c91efb8b}.
{53f5630d-b6bf-11d0-94f2-00a0c91efb8b} is GUID of the generic USB storage device. If you want to block CD/DVD access, type the GUID {53f56308-b6bf-11d0-94f2-00a0c91efb8b} instead.
- In the right pane, right-click on an empty area and select New -> DWORD (32-bit) Value and type Deny_Read and press Enter, modify its value to 1.
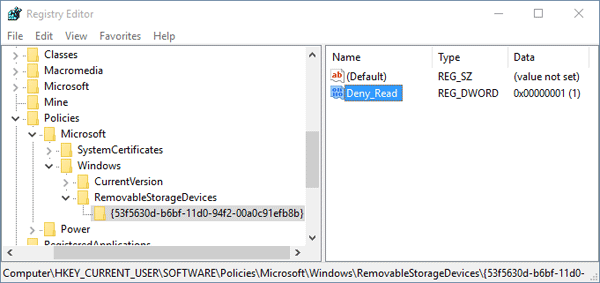
If you want to deny write access, create a new value Deny_Write and set its value to 1.
- Close the Registry Editor. Restart your computer to apply changes.