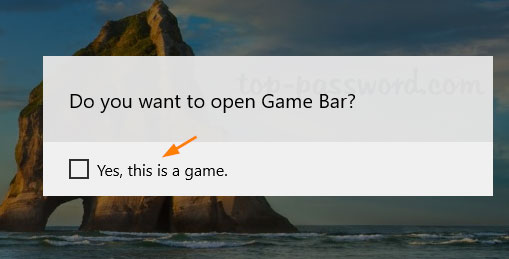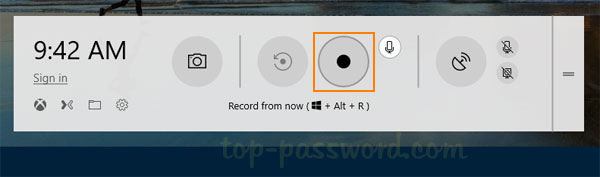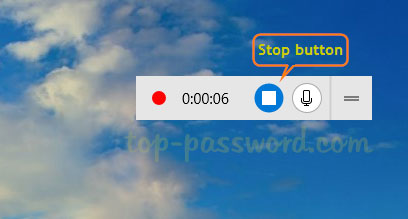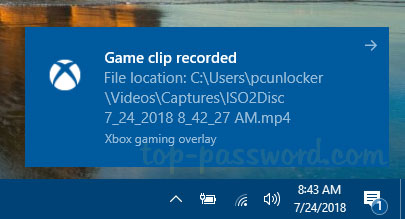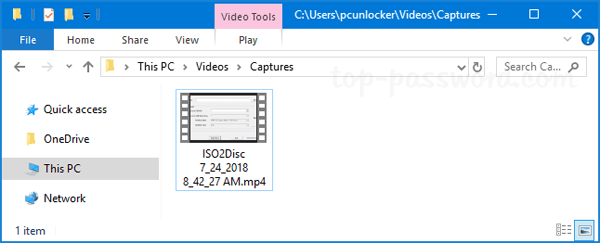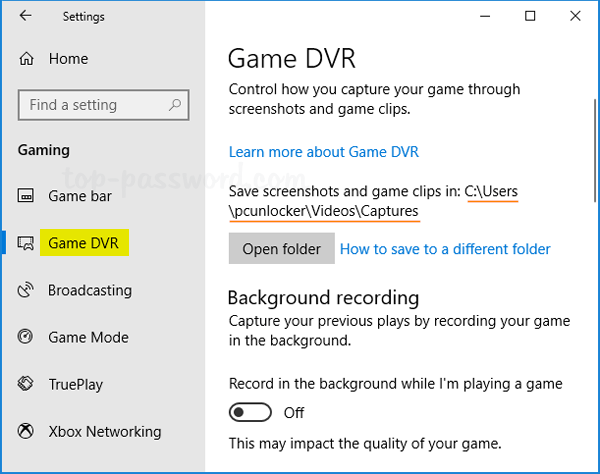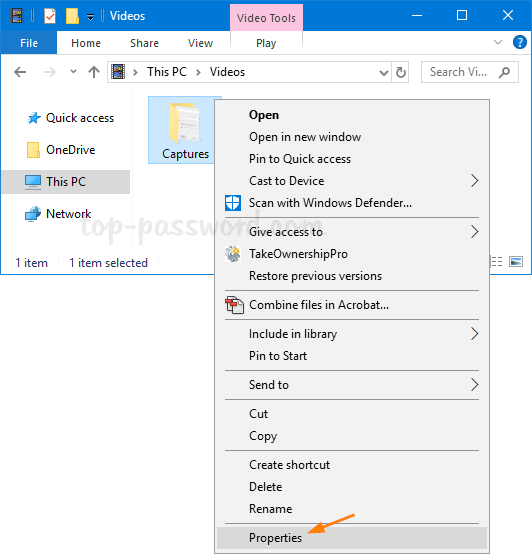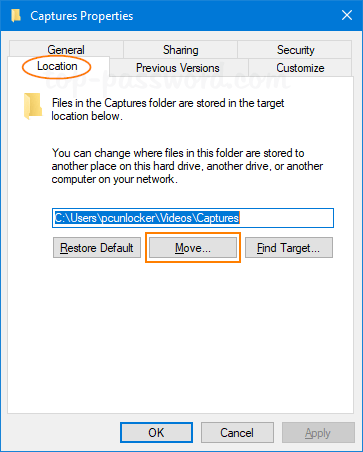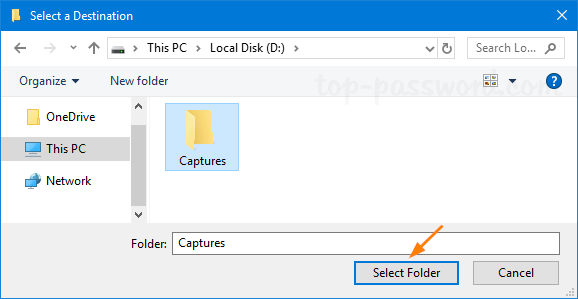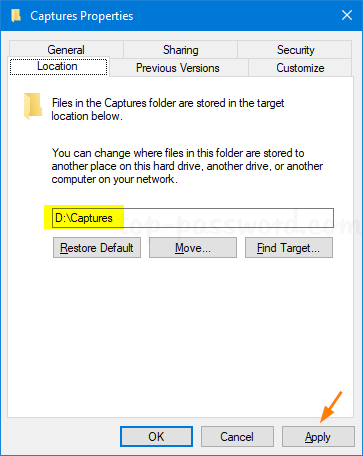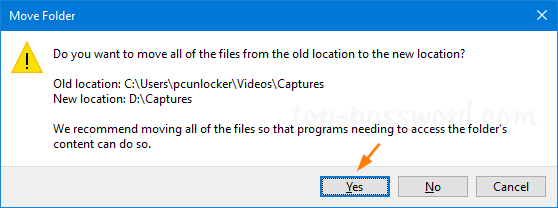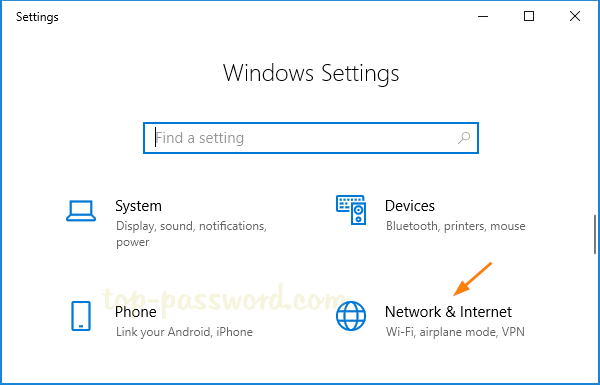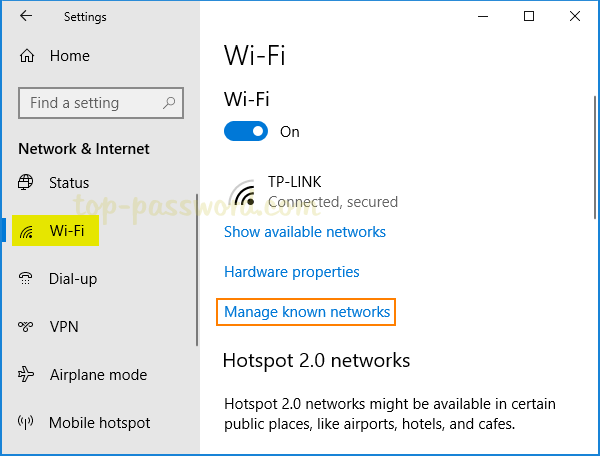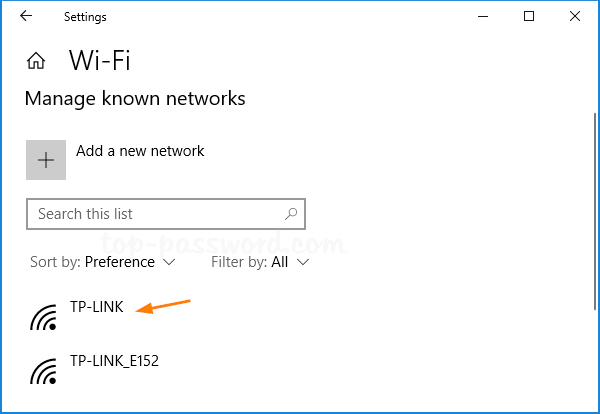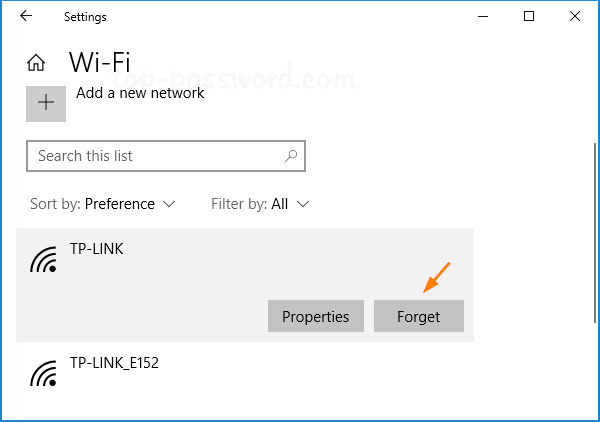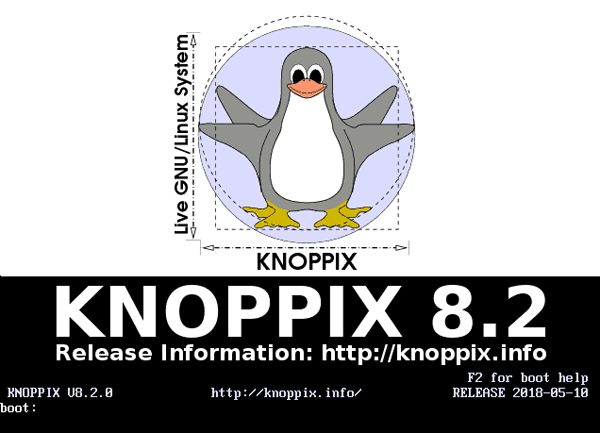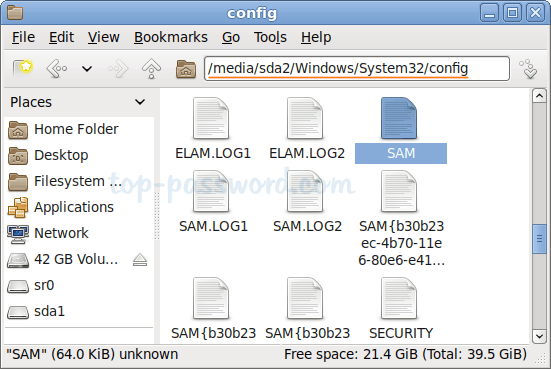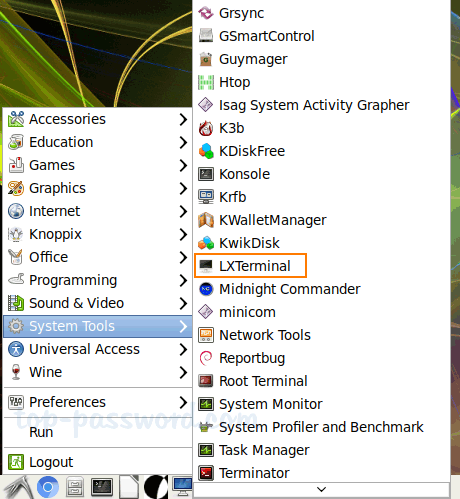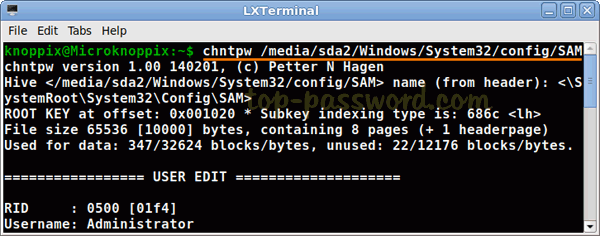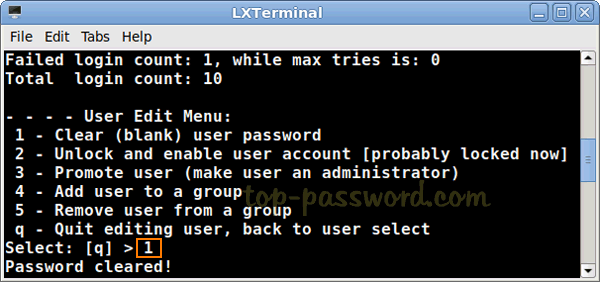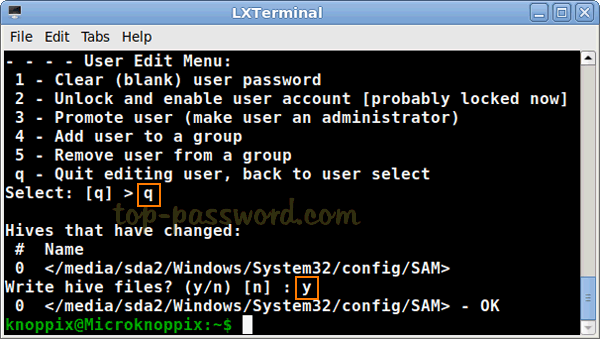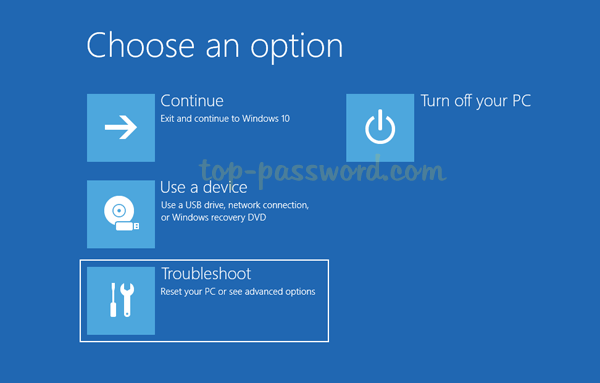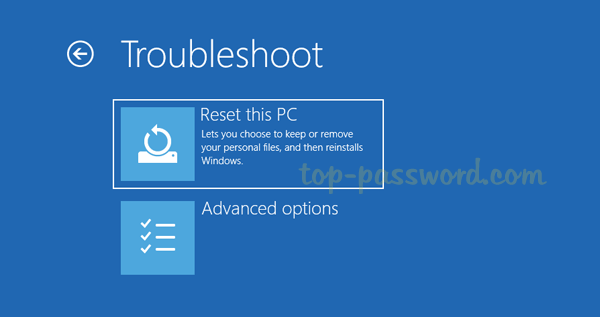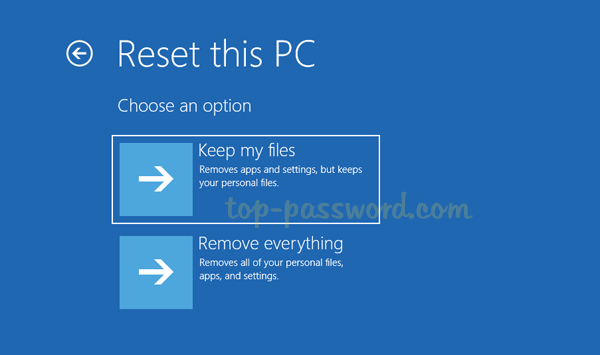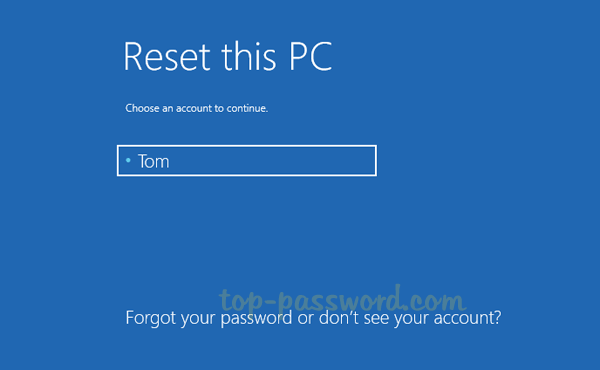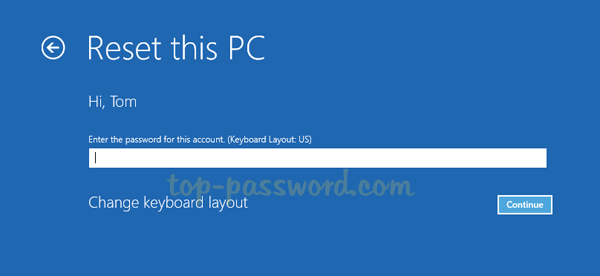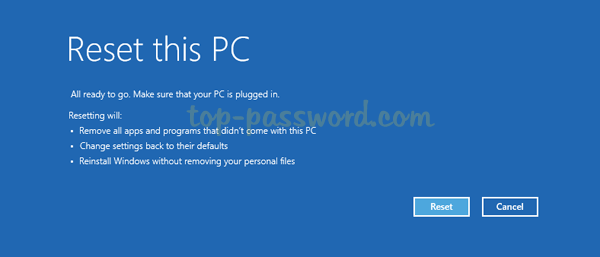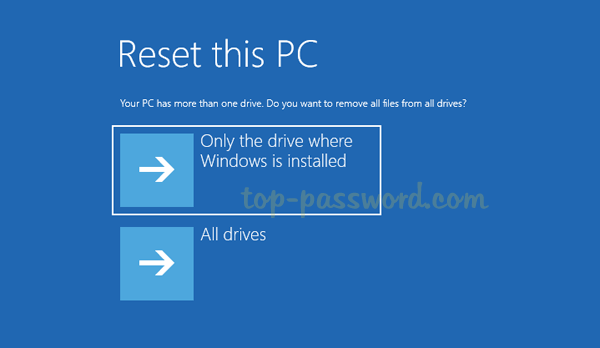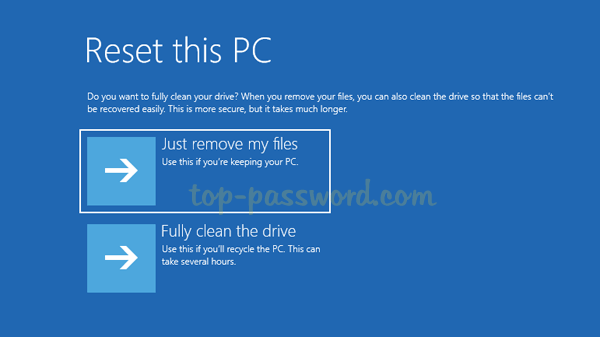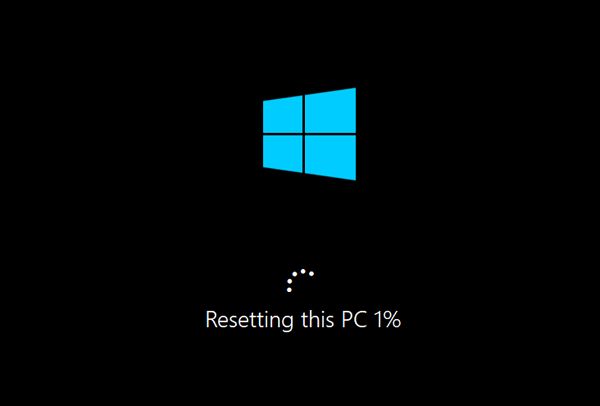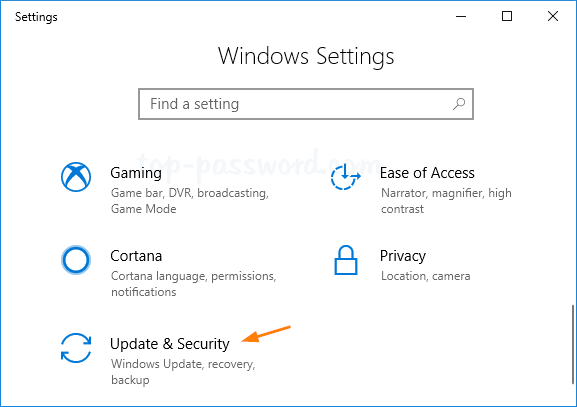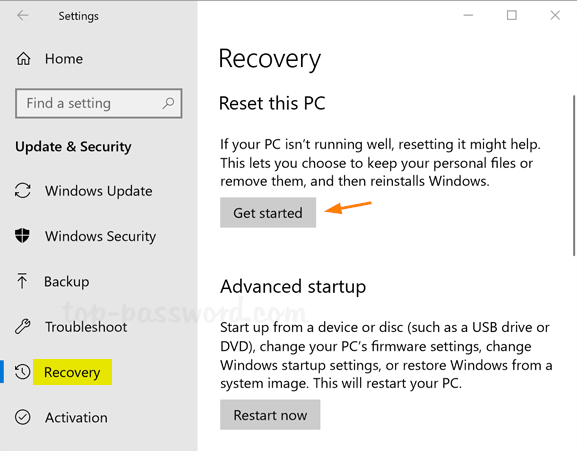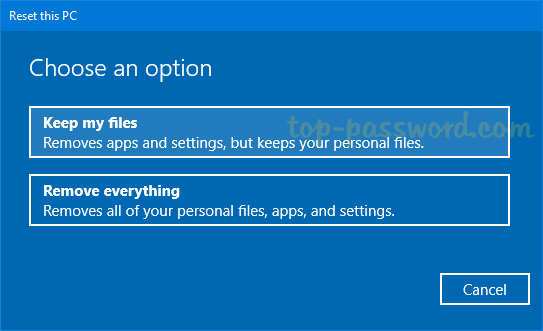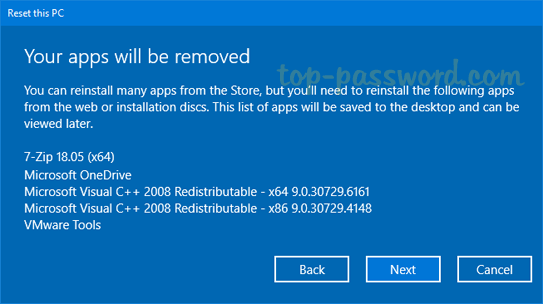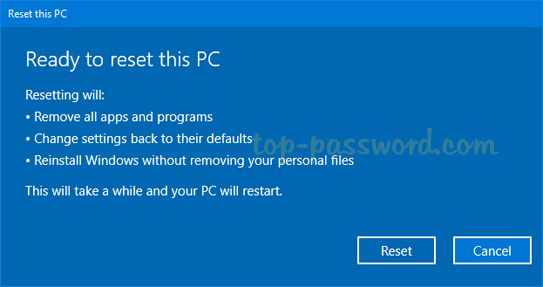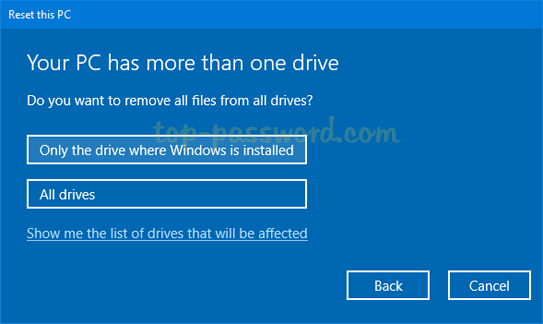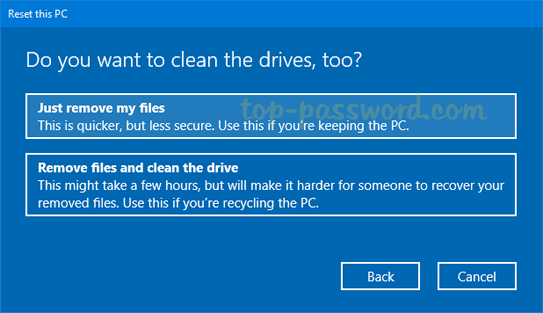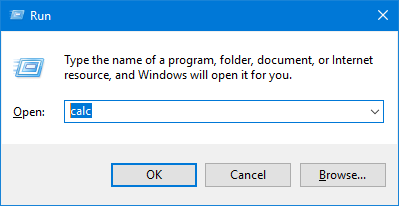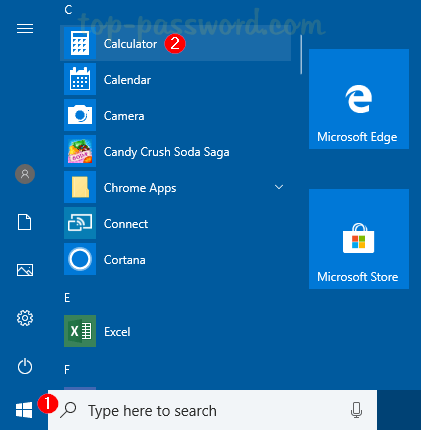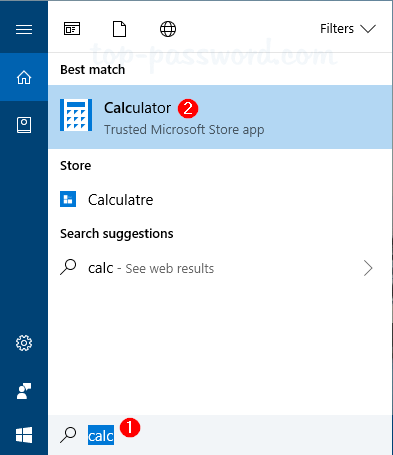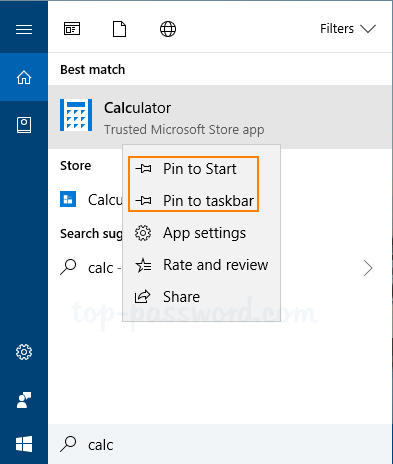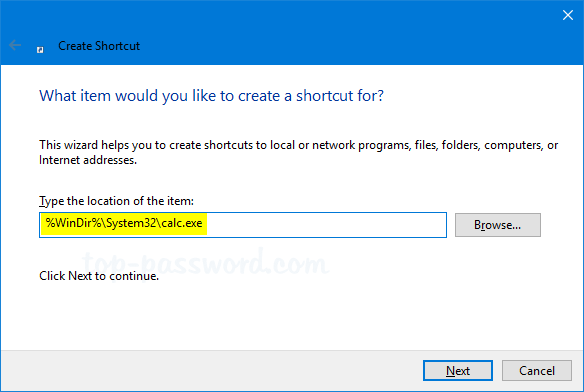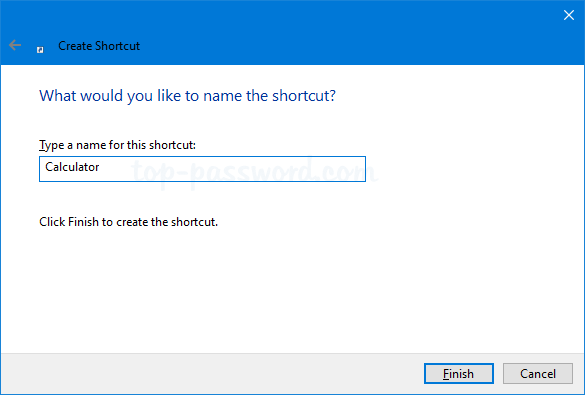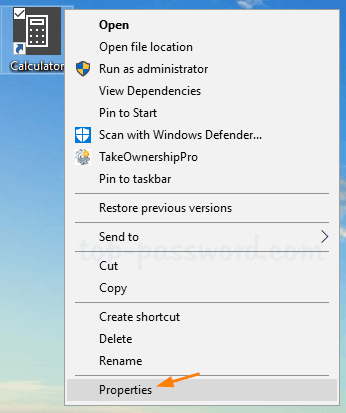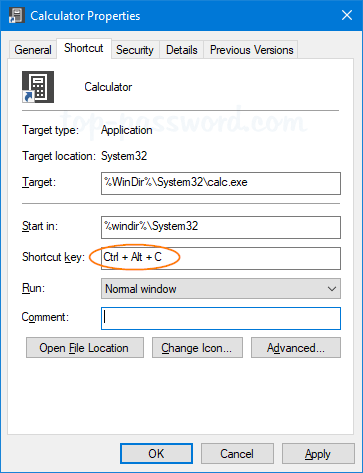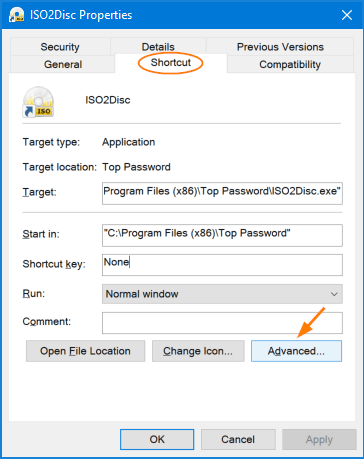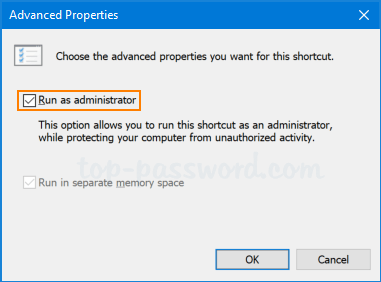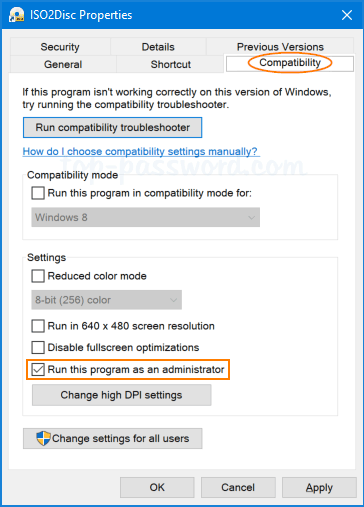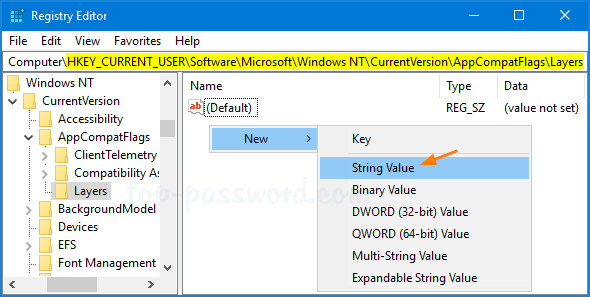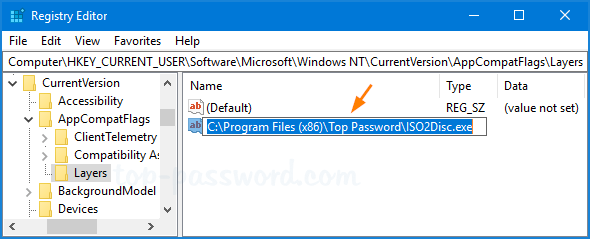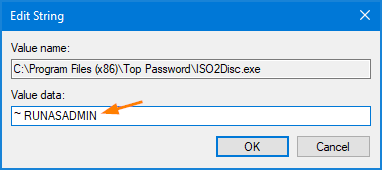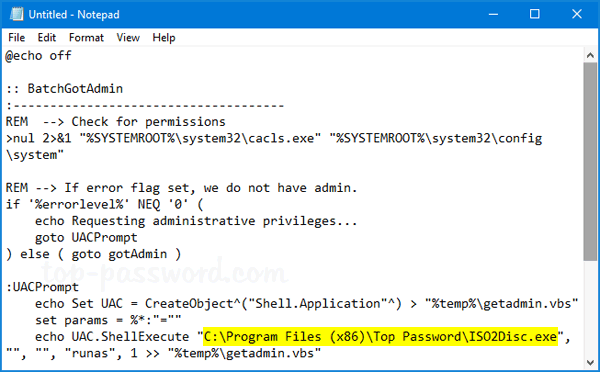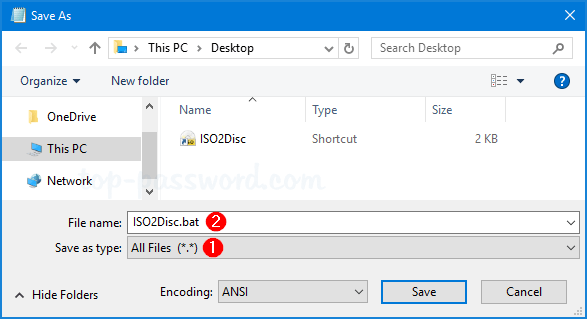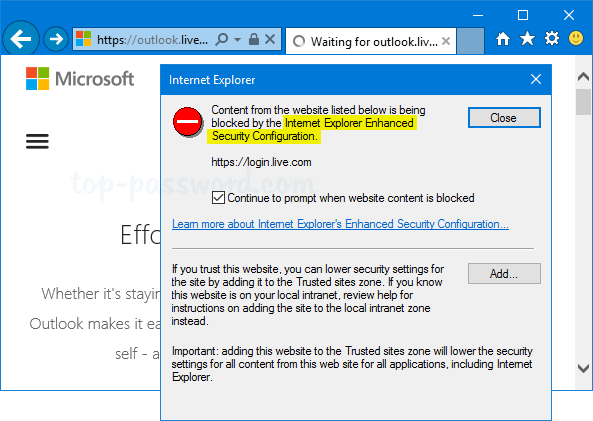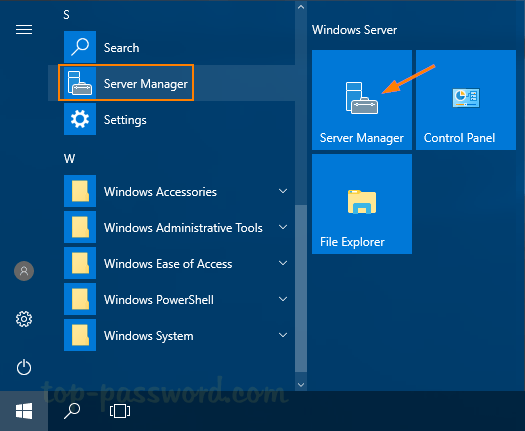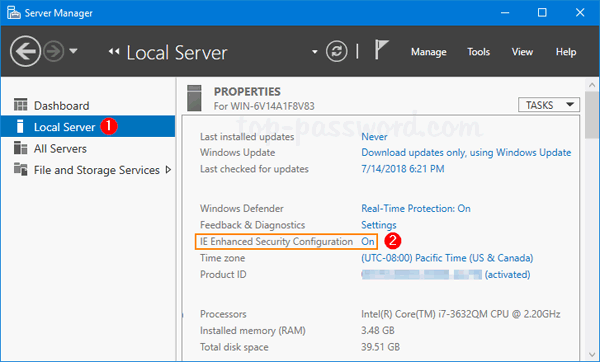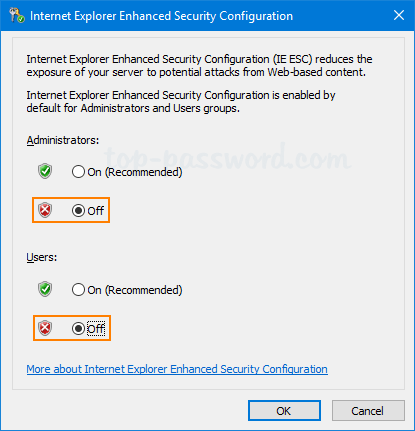Windows 10 has a native feature called Game DVR which lets you use the Game Bar to record game clips in the background. However, Game DVR is turned on by default and it could slow your computer performance and lower your FPS. If you experience FPS issue or crash in your game, here are 3 ways to disable Game Bar and Game DVR in Windows 10.
Method 1: Disable Game Bar and Game DVR via Settings App
- Open the Settings app by pressing the Windows key + I on your keyboard. Then click on Gaming.
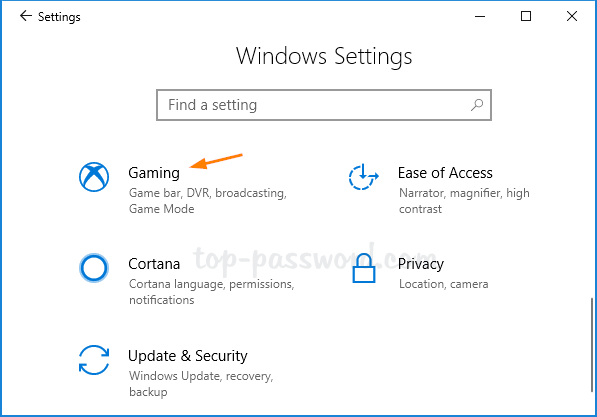
- Select the Game bar menu on the left. Ensure the “Record game clips, screenshots, and broadcast using Game bar” is set to Off.
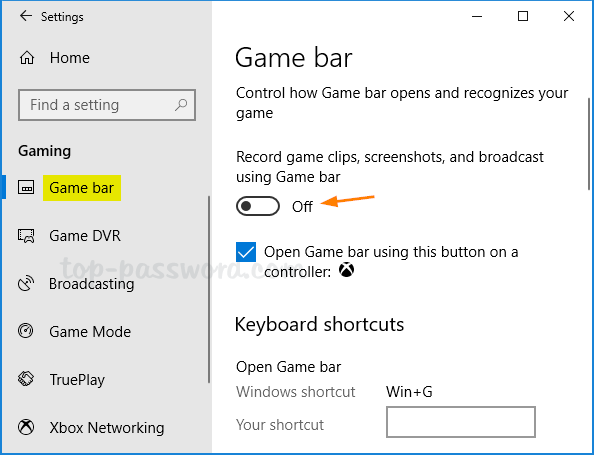
- Next, switch to the Game DVR menu and Set the “Record in the background while I’m playing a game” to Off.
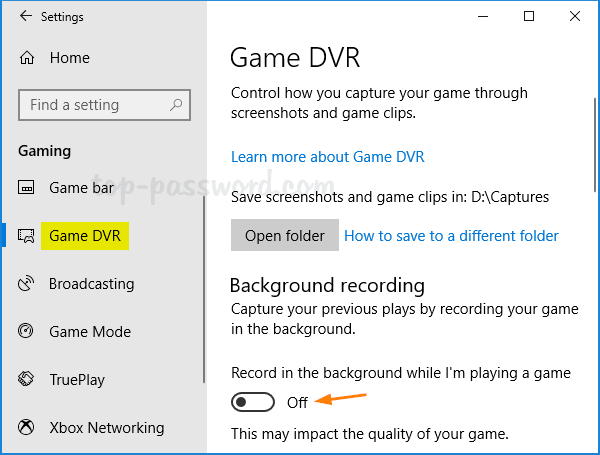
Method 2: Disable Game Bar and Game DVR using Registry Editor
- Open the Registry Editor and navigate to the following key:
HKEY_CURRENT_USER\Software\Microsoft\Windows\CurrentVersion\GameDVR - In order to turn off Game Bar, double-click the DWORD entry AppCaptureEnabled on the right pane, and set its value data to 0. A value of 1 will enable it.
- Next, double-click the DWORD HistoricalCaptureEnabled and change the value data to 0 for turning off Game DVR. A value of 1 will enable it.
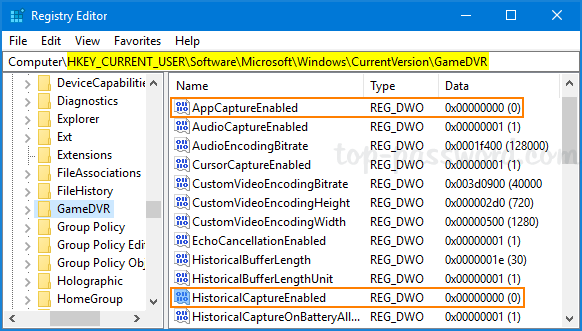
Method 3: Disable Game Bar and Game DVR via Group Policy
- Press the Windows key + R to open the Run command dialog. Type gpedit.msc and hit Enter.

- In the Local Group Policy Editor window, expand to
Computer Configuration\Administrative Templates\Windows Components\Windows Game Recording and Broadcasting.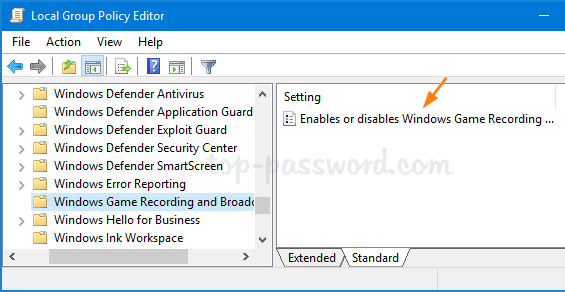
Double-click the “Windows Game Recording and Broadcasting” policy on the right to modify.
- Select Disabled and click OK.
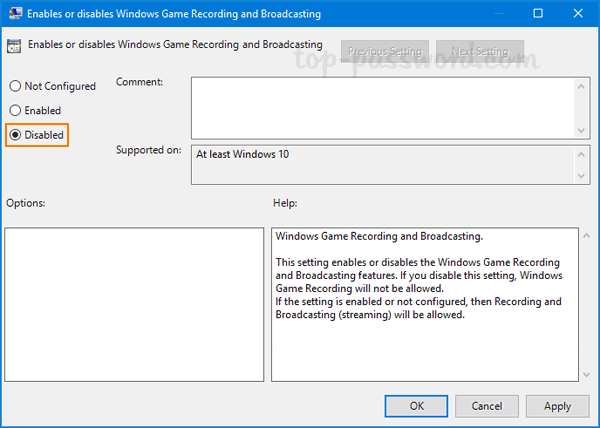
- Restart or log off for your GPO settings to take effect.
If you’re running Windows 10 Home edition, Local Group Policy Editor is not available. But you can apply the same GPO by making changes to the registry:
Open Registry Editor and go to HKEY_LOCAL_MACHINE\SOFTWARE\Policies\Microsoft\Windows. Create a subkey named GameDVR, and then create a DWORD (32-bit) entry called AllowgameDVR, and set the value data to 0.
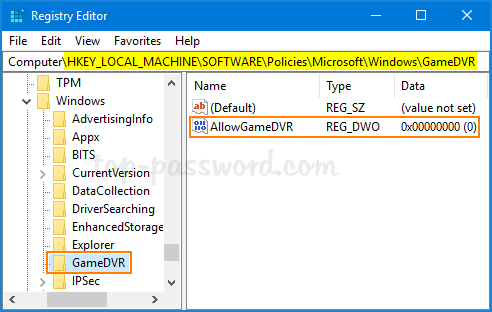
That’s it!