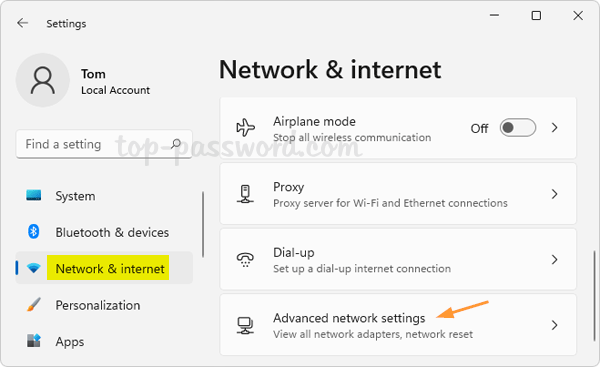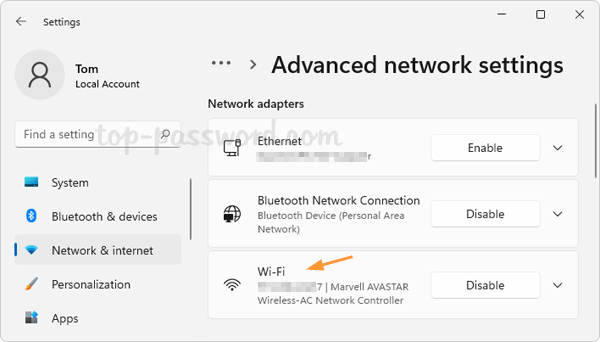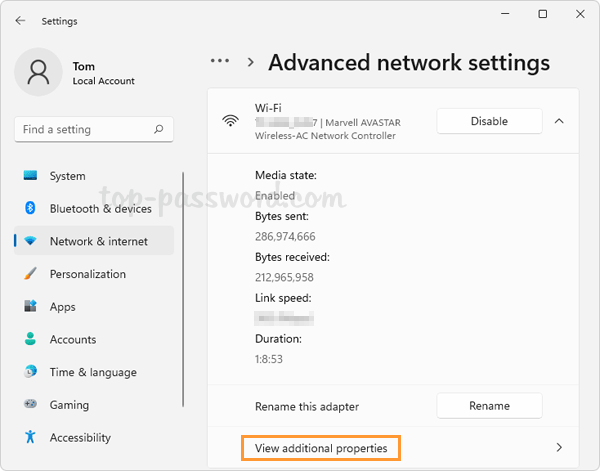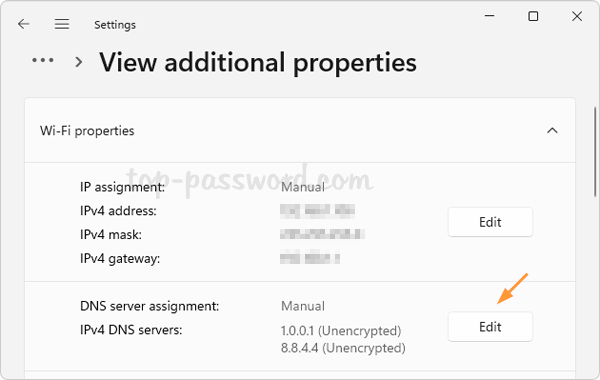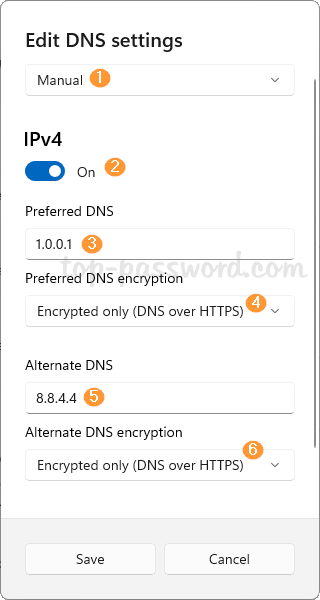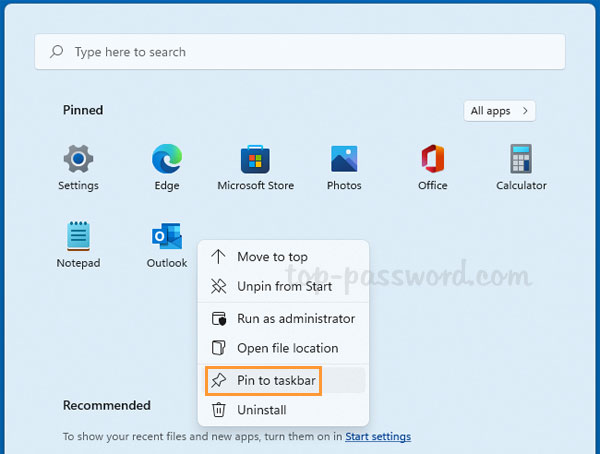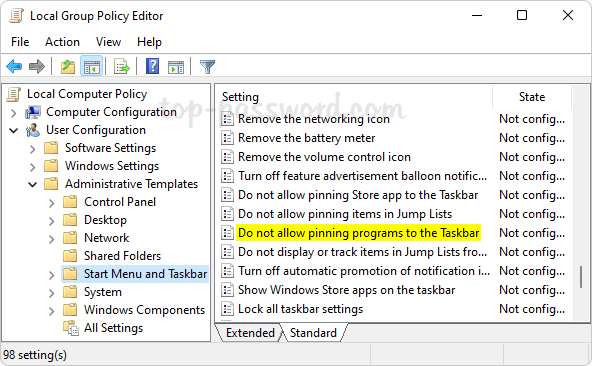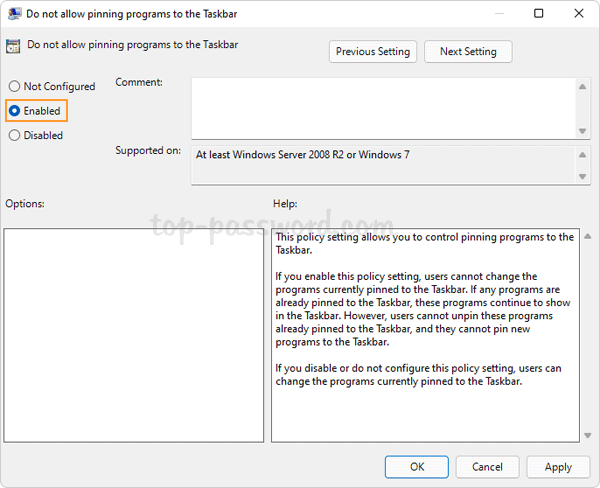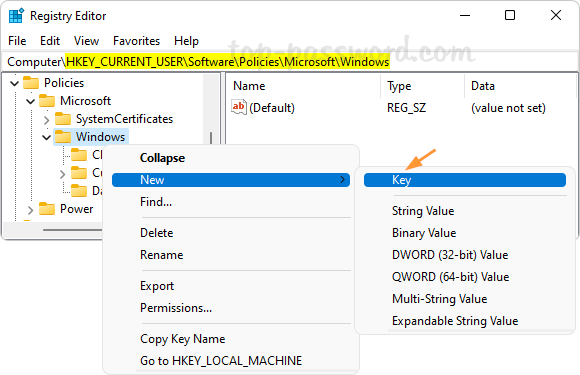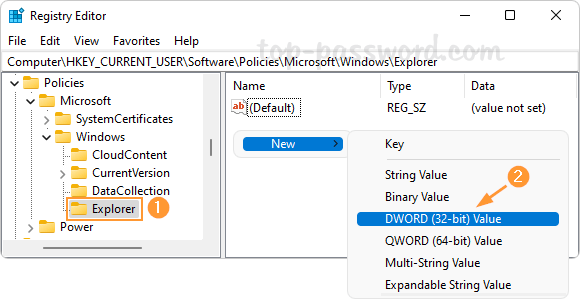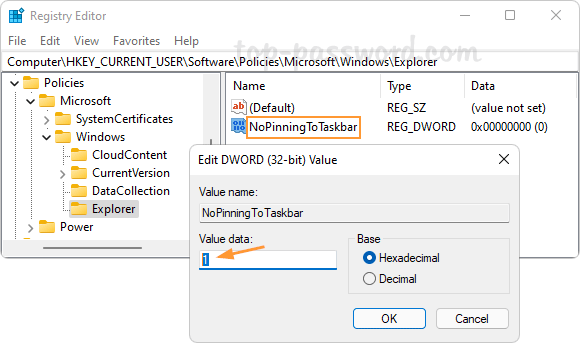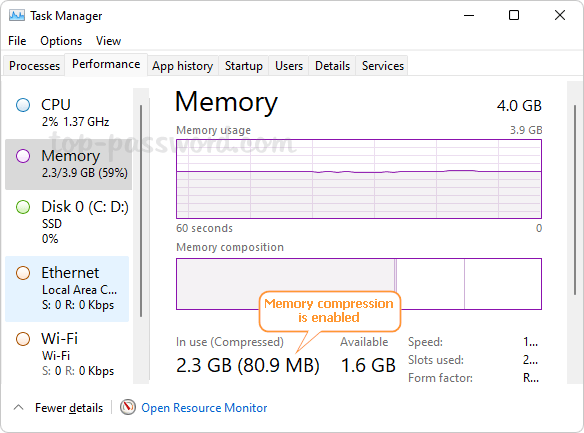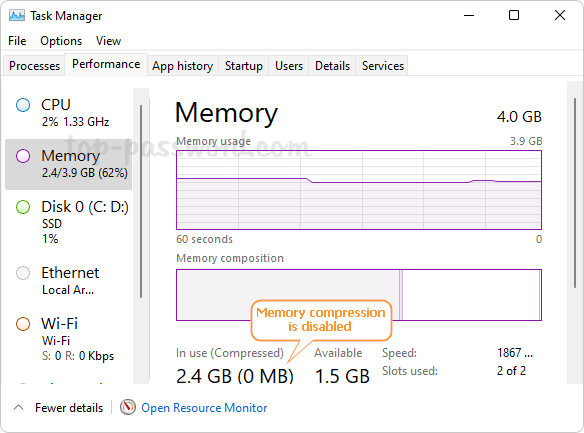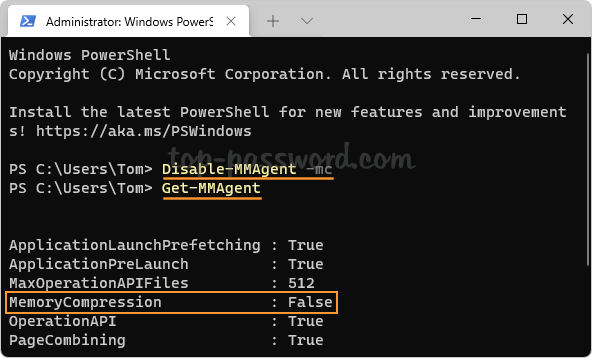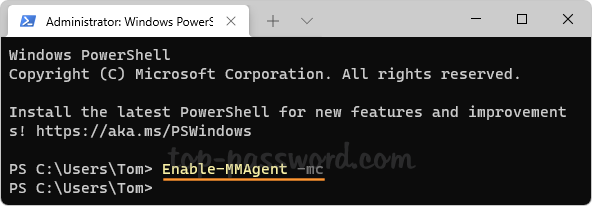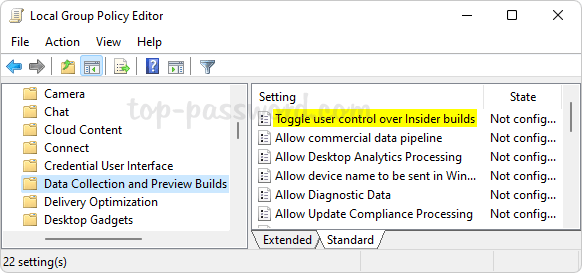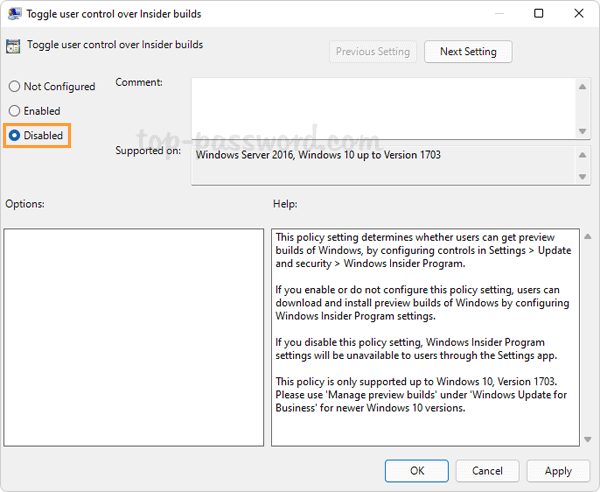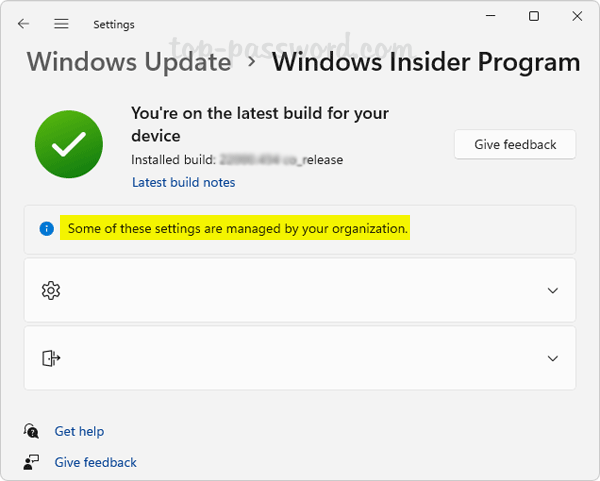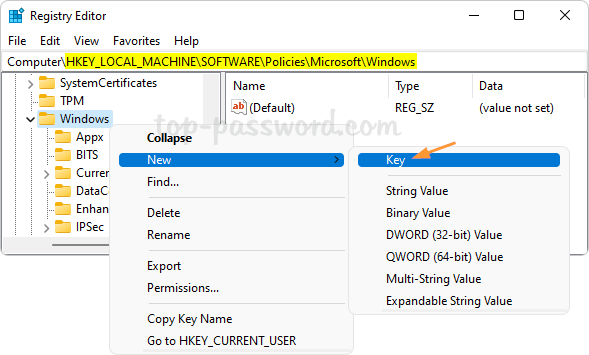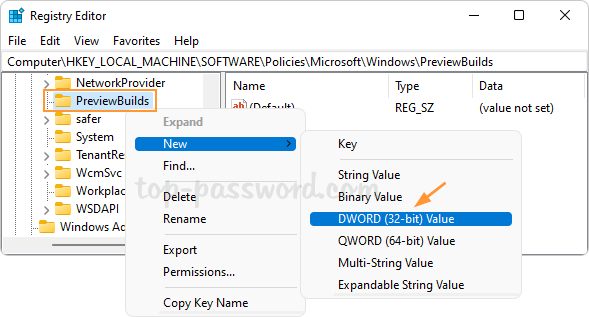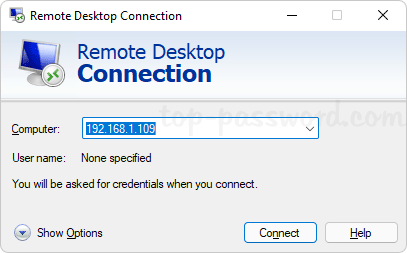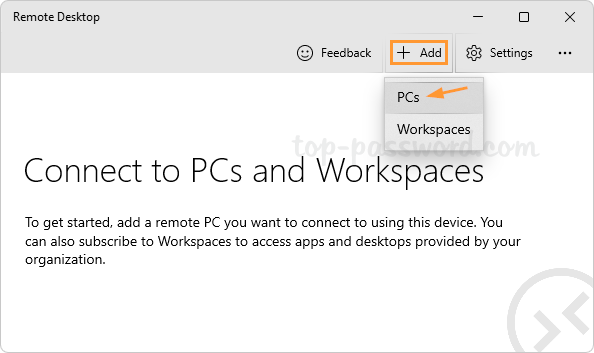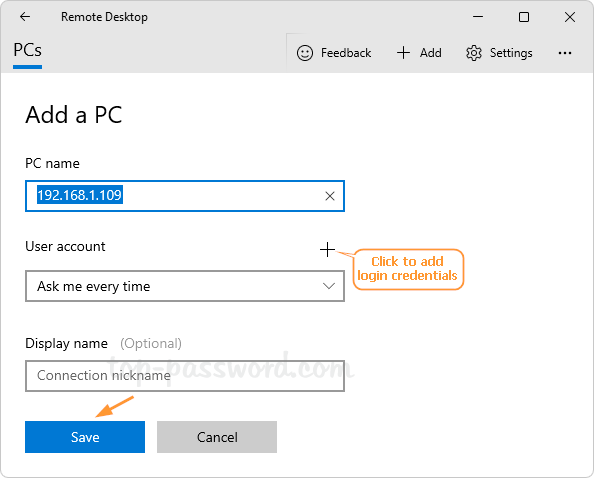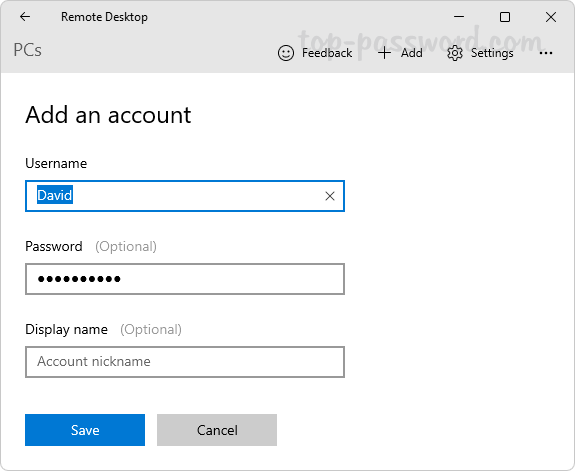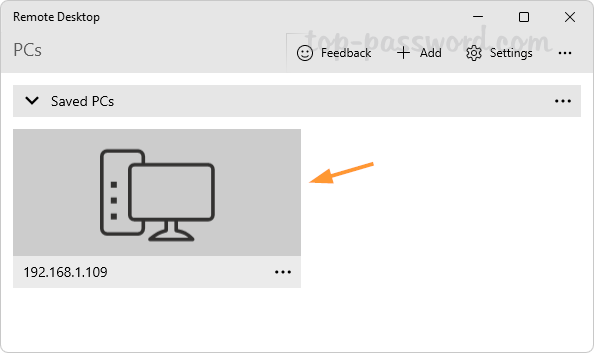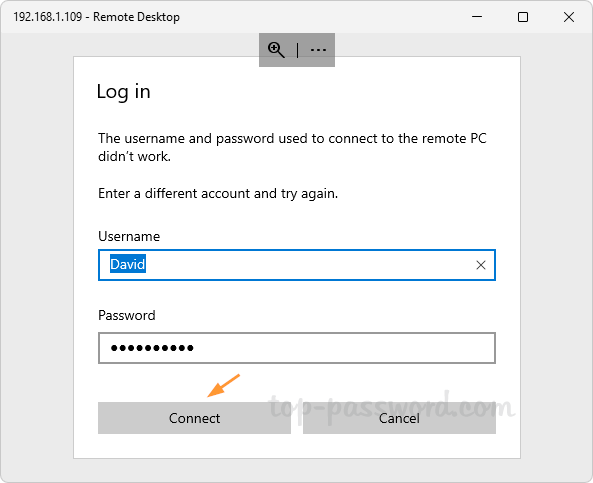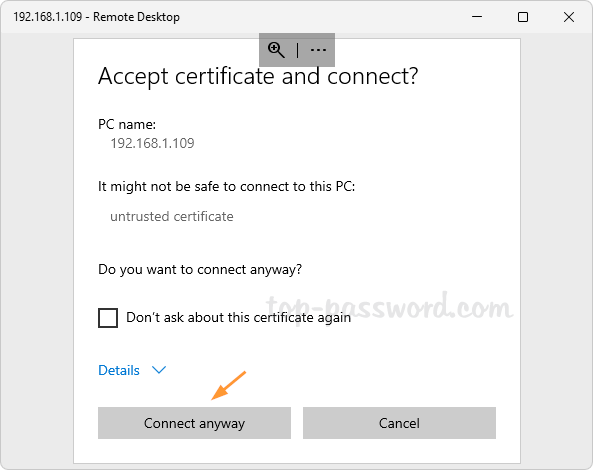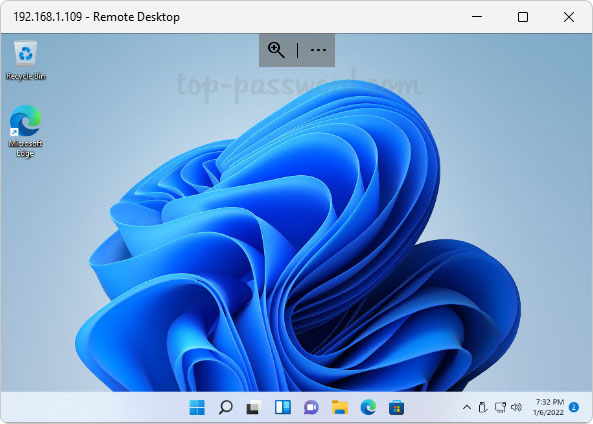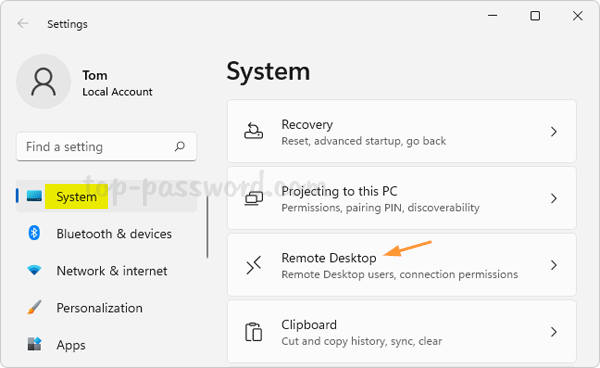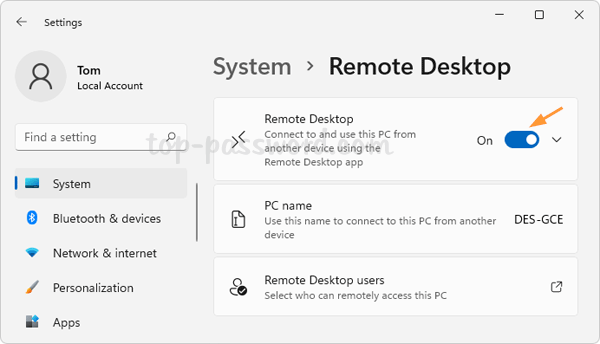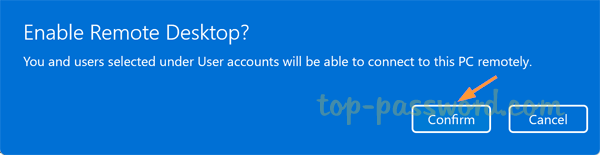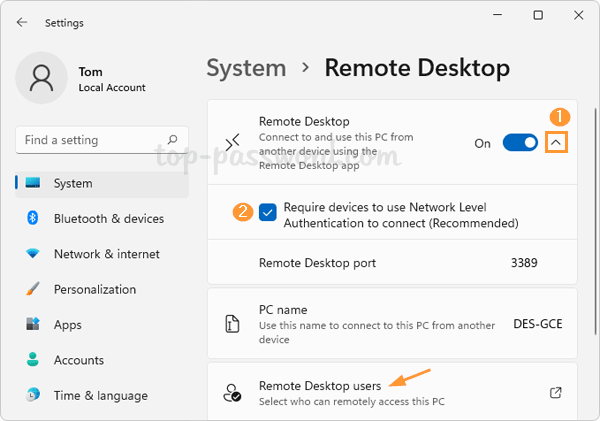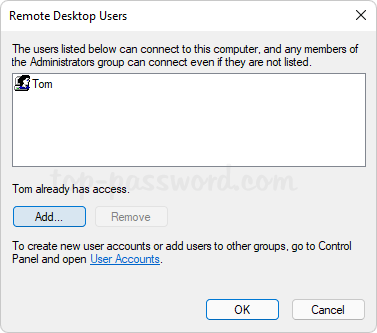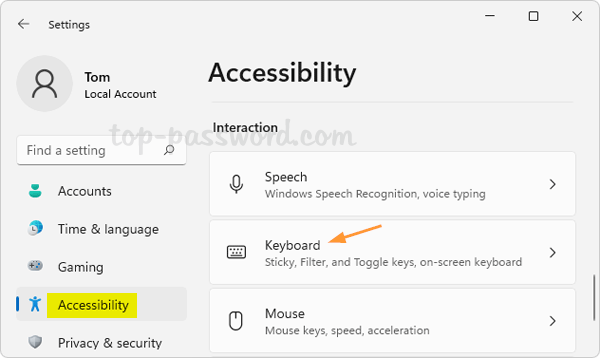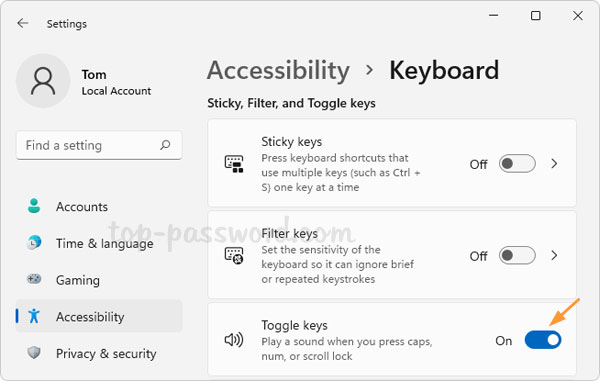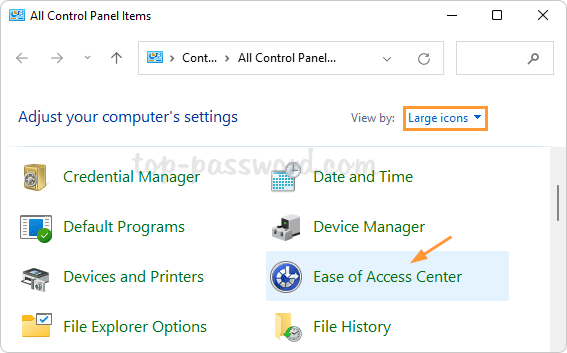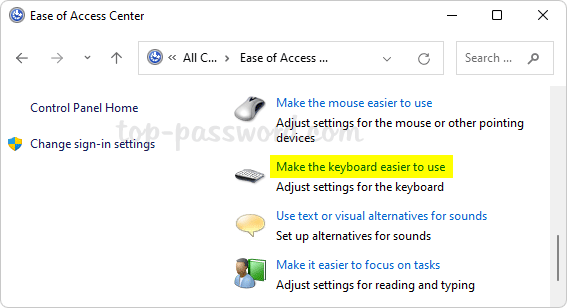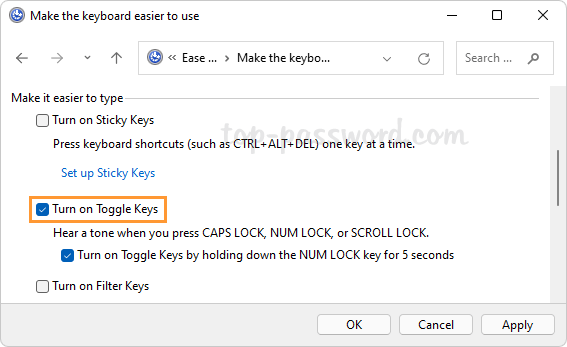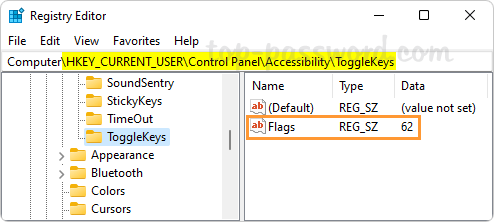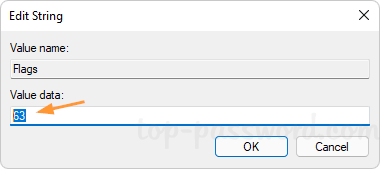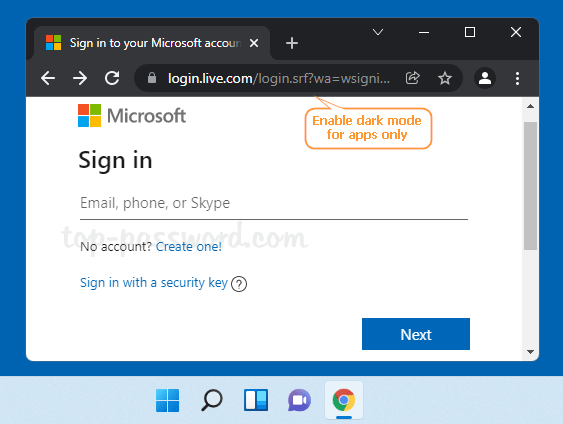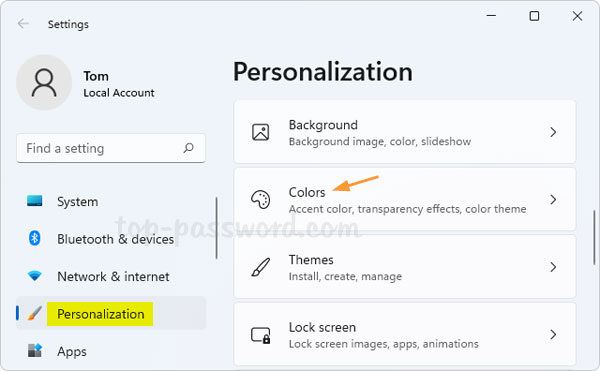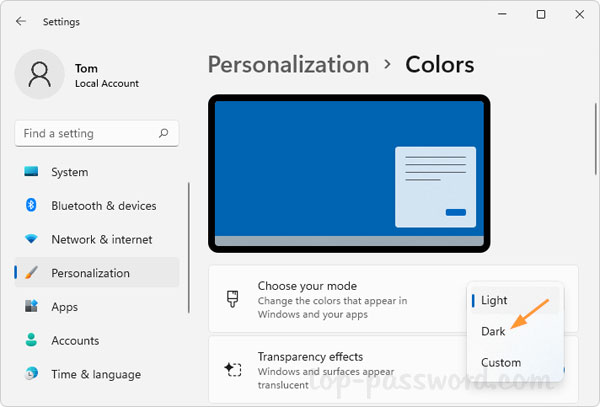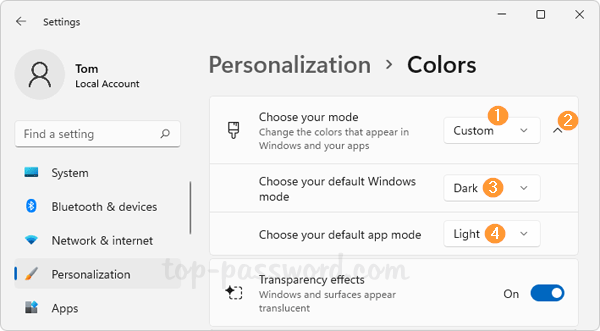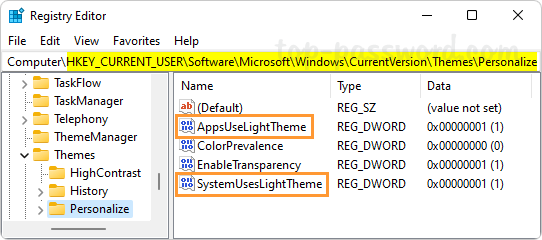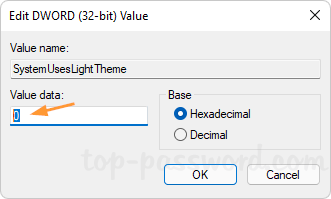Windows 11 brings Windows Terminal to the forefront and you may find that it’s not easy to access the classic Command Prompt. If you get accustomed to using Command Prompt, here are the fastest ways to open Command Prompt in Windows 11.
Method 1: Open Command Prompt in Windows 11 via Run
Press the Windows key + R together on your keyboard to open the Run dialog box. Type cmd and press ENTER to launch a regular Command Prompt window.
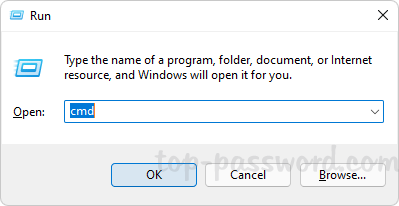
or type cmd, and then press CTRL + SHIFT + ENTER keyboard shortcut to open an elevated Command Prompt.
Method 2: Open Command Prompt in Windows 11 via Search
Click the Search button in the taskbar. Type cmd in the search box at the top. The Command Prompt app will appear under Best Match section.
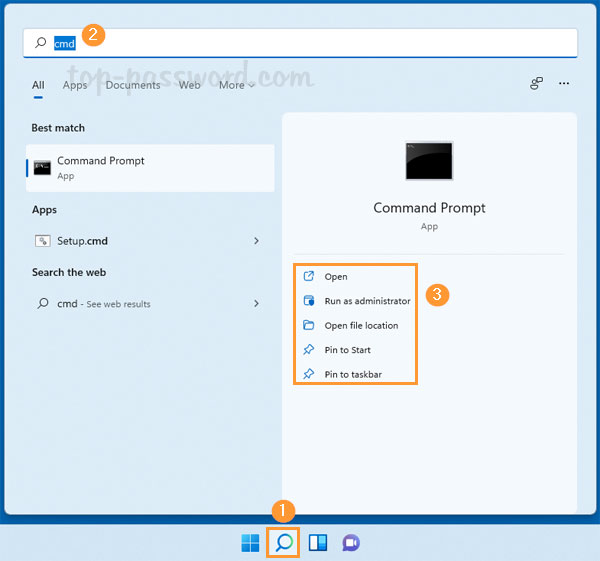
You can click Open or “Run as administrator” to launch a Command Prompt window, or pin it to the Start menu or taskbar for quick access.
Method 3: Open Command Prompt in Windows 11 via Start
Right-click the Start button in the taskbar and choose Windows Terminal. If you’re going to open Command Prompt as administrator, click the “Windows Terminal (Admin)” option instead.

When the Terminal app opens, click on the down-facing arrow in the title bar and select “Command Prompt“.
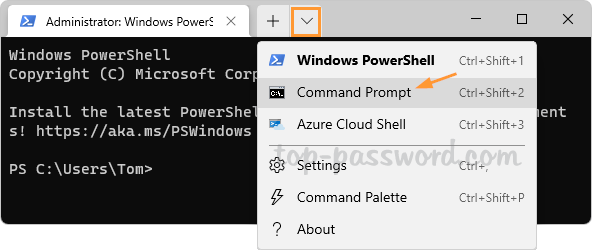
It will open the Command Prompt immediately.
Method 4: Open Command Prompt in Windows 11 via Task Manager
Open Task Manager. Click the File menu and select “Run new task“.
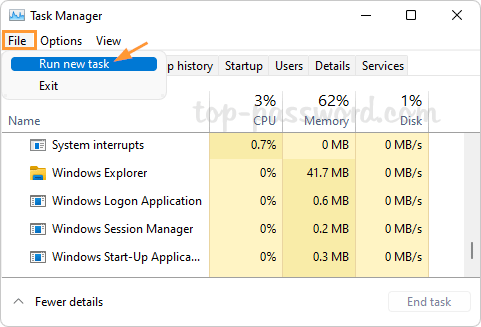
Type cmd in the Open box, tick the “Create this task with administrative privileges” option if you want to open an elevated Command Prompt.
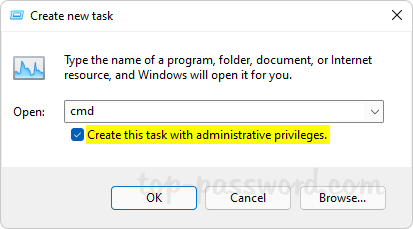
Once you click OK, the Command Prompt will immediately open up.