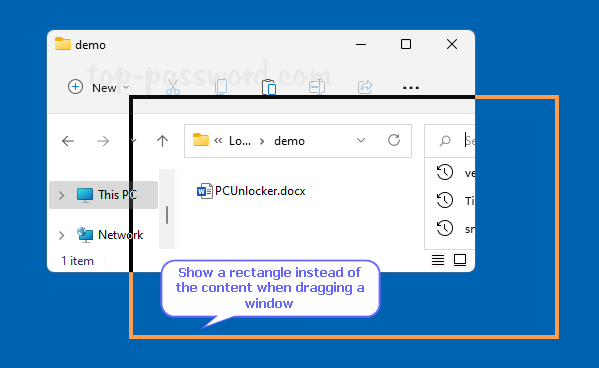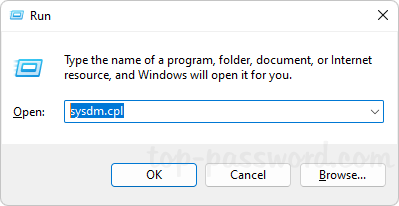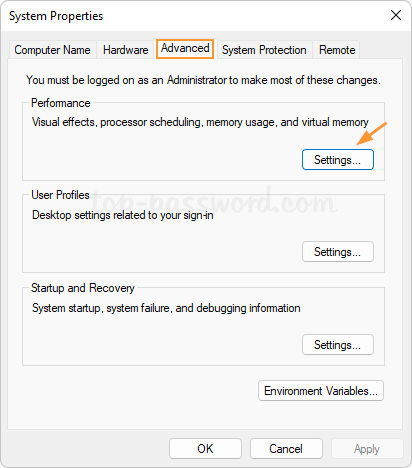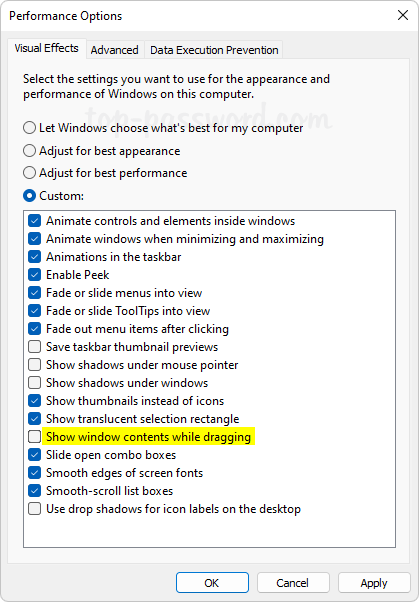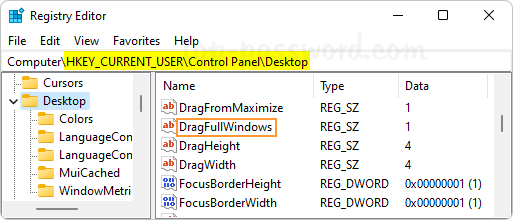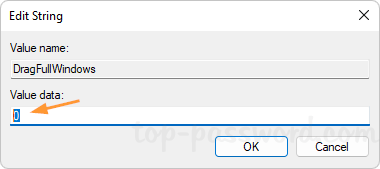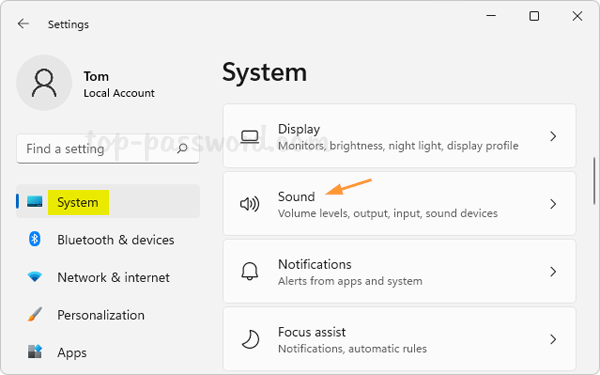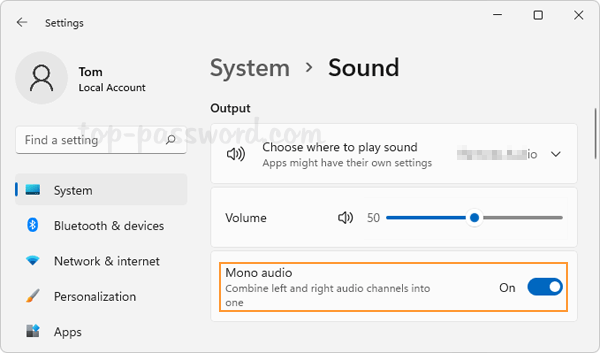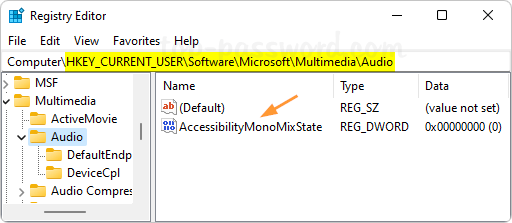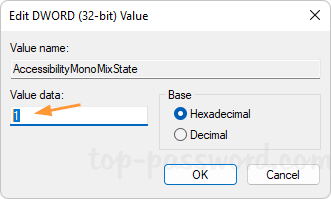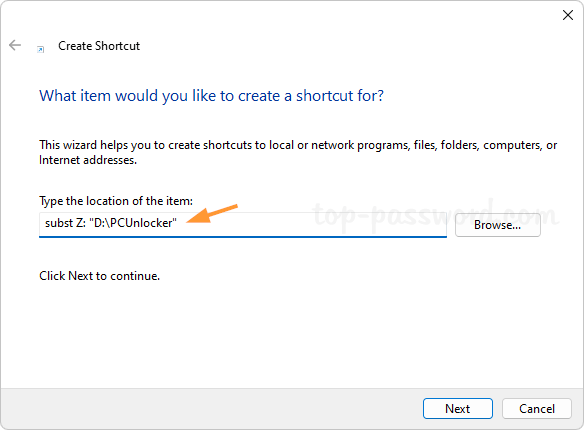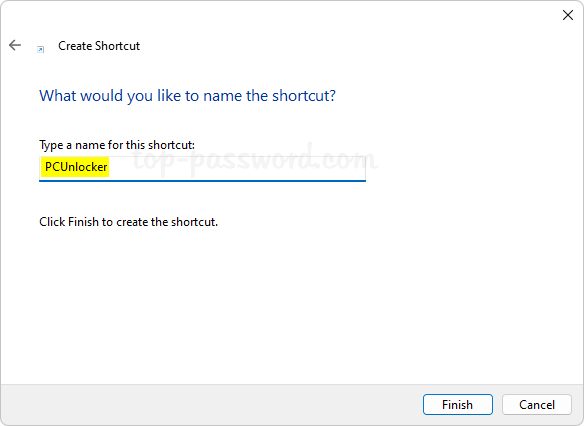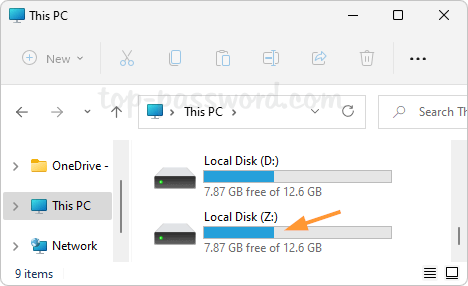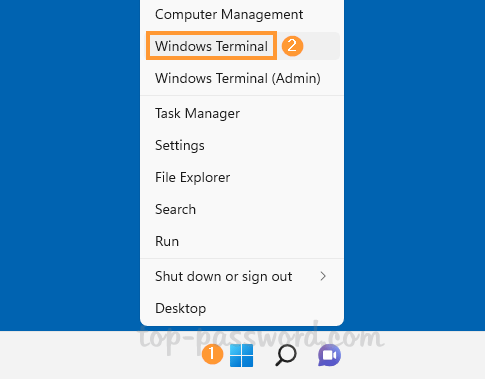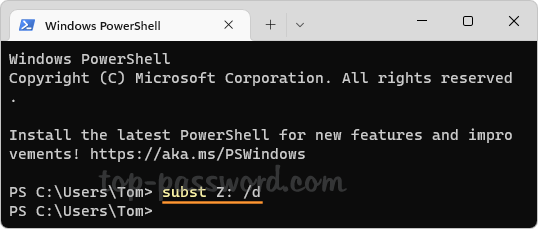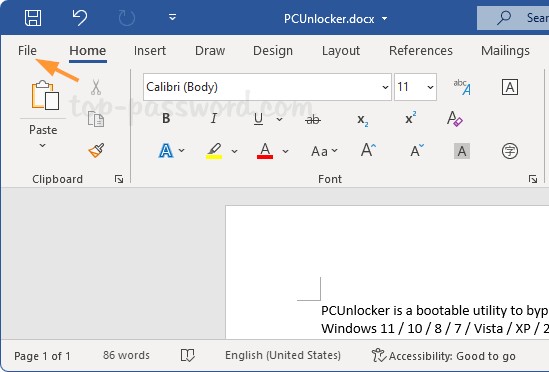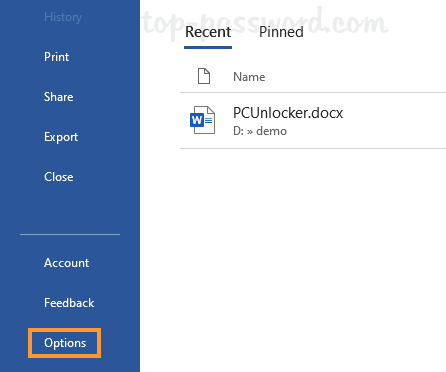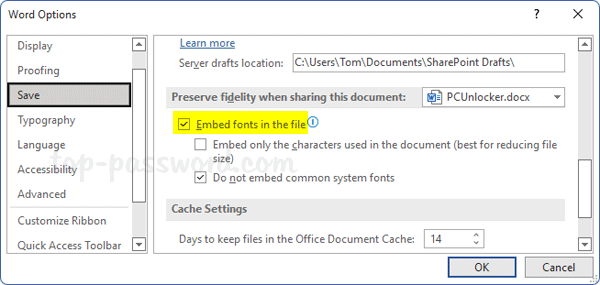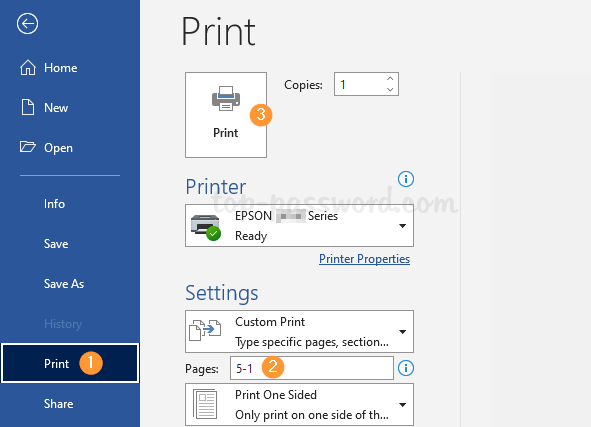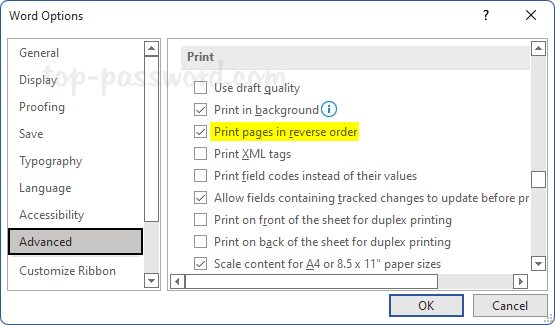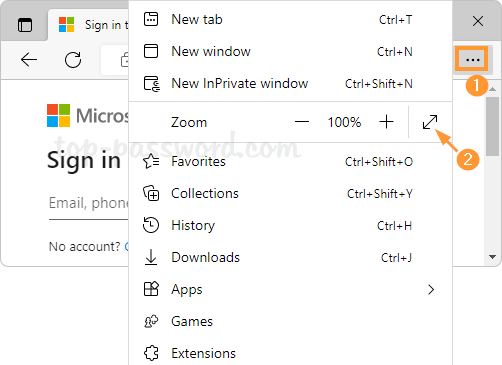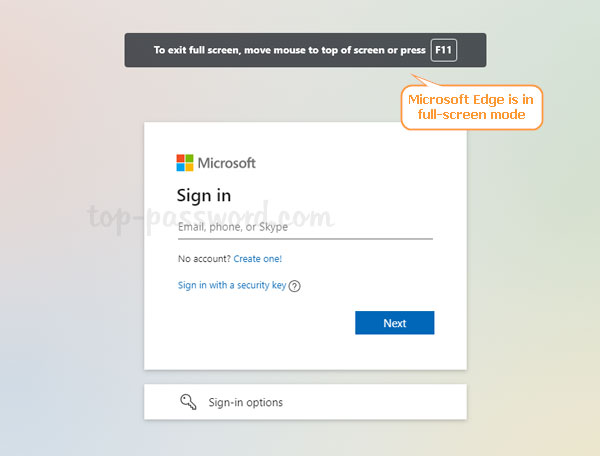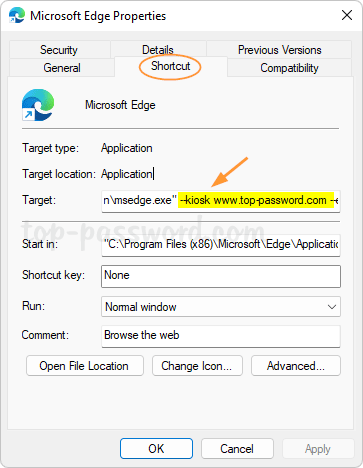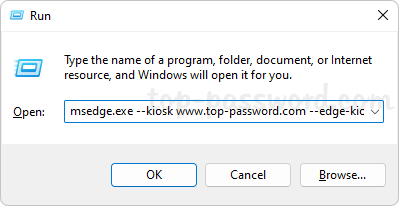What can I do to turn Wi-Fi completely off on my Lenovo laptop? Look for an easy way to disable the Wi-Fi to save power? In this tutorial we’ll show you 3 quick methods to turn on or off Wi-Fi in Windows 11.
Method 1: Turn on or off Wi-Fi via Settings App
Press the Windows key + I keyboard shortcut to open the Settings app. Click the Network & internet category on the left side. On the right pane, you can turn on or off the Wi-Fi toggle switch.
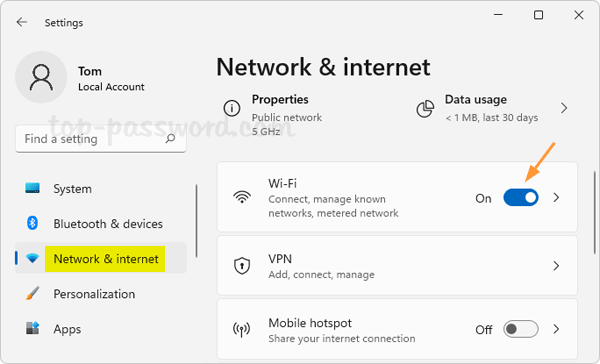
Method 2: Turn on or off Wi-Fi via Quick Settings
In order to open the Quick Settings pane, press the Windows key + A keyboard shortcut or click the the network, volume or battery icon in the system tray.
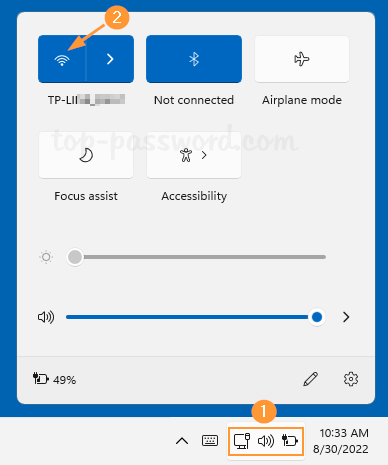
You can then click the Wi-Fi icon to enable or disable Wi-Fi connections.
Method 3: Turn on or off Wi-Fi via Registry Editor
- Open Registry Editor. Copy-paste the following location in the address bar of the Registry Editor and press Enter.
HKEY_LOCAL_MACHINE\SOFTWARE\Microsoft\PolicyManager\default\Wifi\AllowWiFi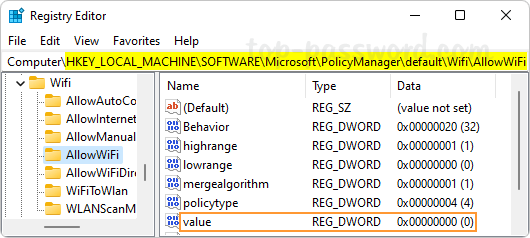
- On the right pane, double-click the “value” entry and change its value data to 1 for turning on Wi-Fi, or set the data to 0 for disabling Wi-Fi.
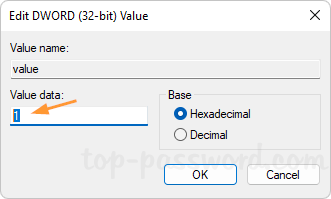
- Close Registry Editor and reboot the system to apply the changes.
That’s it!