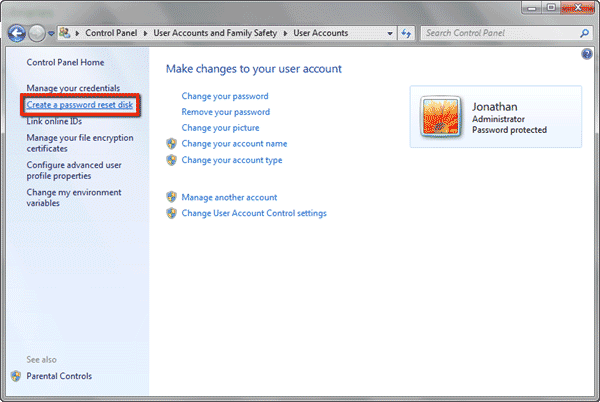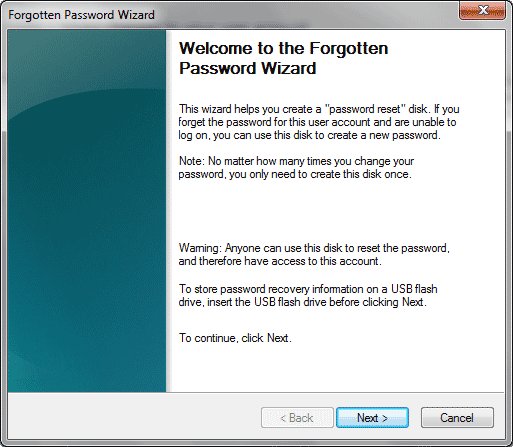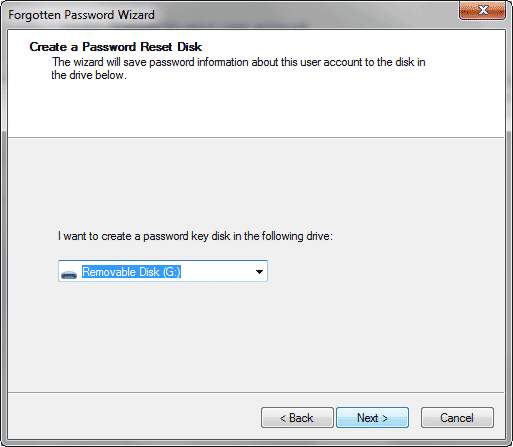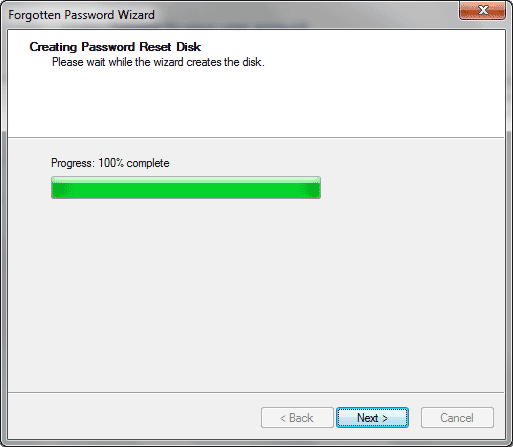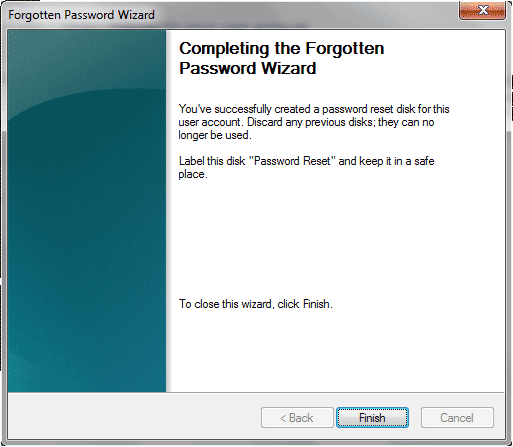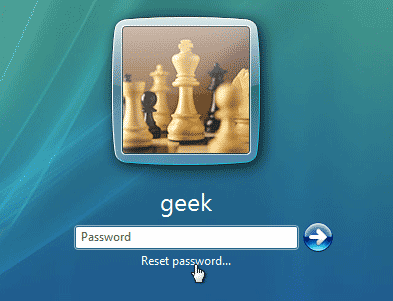I forgot Windows 7 administrator password and can not log into my laptop. I have tried every password I can think of and can’t remember the correct one. I have tried putting my computer in safe mode, does not work. All of my school files are on my computer. If anyone knows how I can reset my password myself, that would be great.
Most password recovery programs require your system to up and running in order to crack Windows password. But what if you can’t log in to Windows. Reset Windows Password utility is a Live disc which can be burned onto a CD or USB drive. Boot your locked computer from the Live disc and it allows you to reset Windows 7 password easily.
How to Reset Forgotten Administrator Password for Your Windows 7 Laptop?
- Download the Reset Windows Password utility onto an alternative computer. Unzip the download file, you’ll get the ResetWindowsPwd.iso file. Burn the ISO file to CD using an CD burning software such as ISO2Disc or BurnCDCC.
- Set your Windows 7 laptop to boot from the Live CD. To boot from the CD-ROM drive, you may need to press a key such as F8 or F12 while your computer is starting up and set CD/DVD as the first boot device in BIOS.
- After the CD boots, you will have a mini operating system loaded into memory which will launch Reset Windows Password utility. It will not install anything to your hard drive.
- Click on the Reset Windows Local Admin/User Password option, the program will automatically detect the Windows SAM registry hive and local user accounts existing in your local computer.
- Choose the administrator account and click on Reset Password button, it will remove your forgotten Windows 7 administrator password in a short time.
Restart the laptop and reject the Live CD, you can then log in to the administrator account with a blank password. After logging into your Windows 7 system, you’ll find that all your files on your hard drive are there and remain intact.