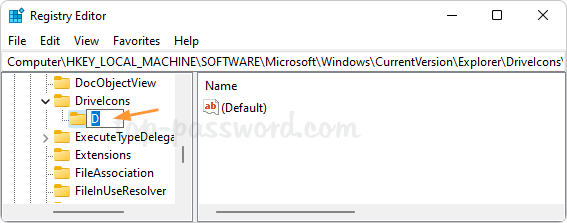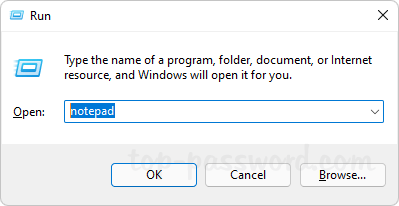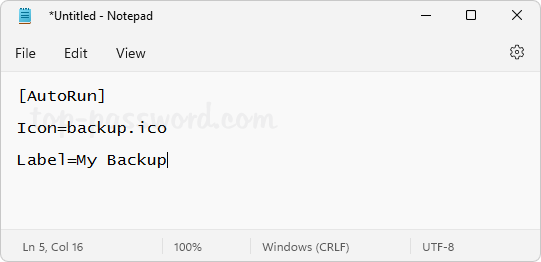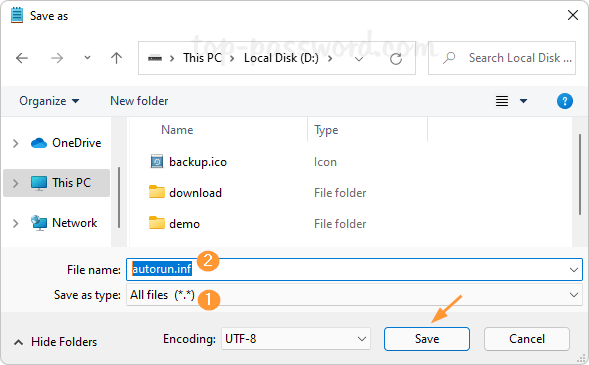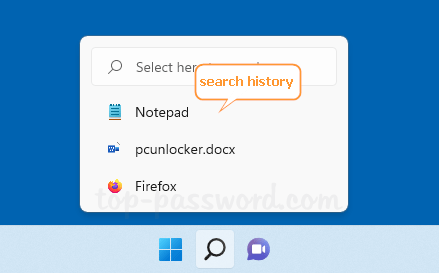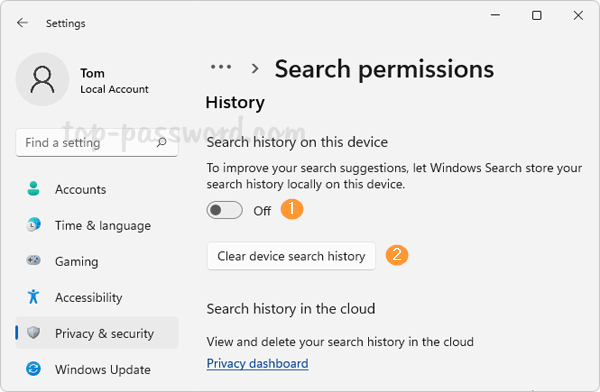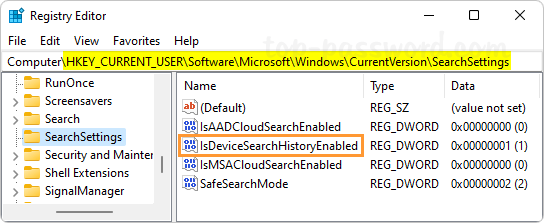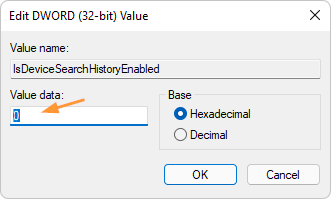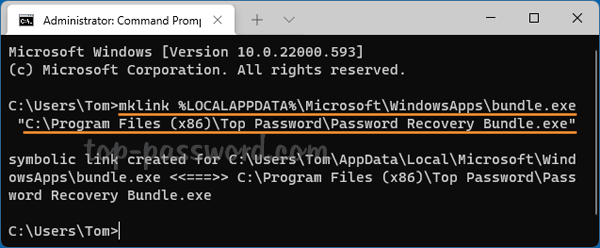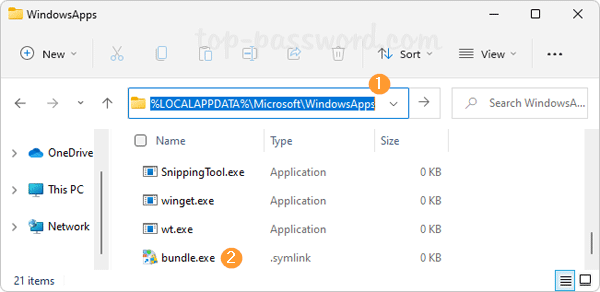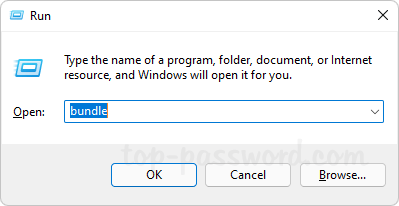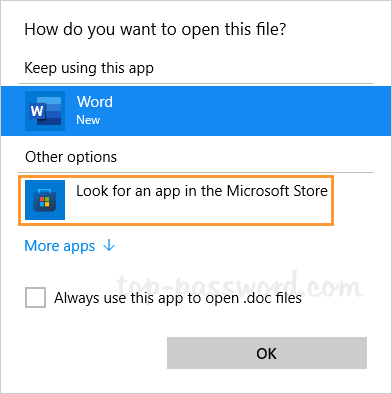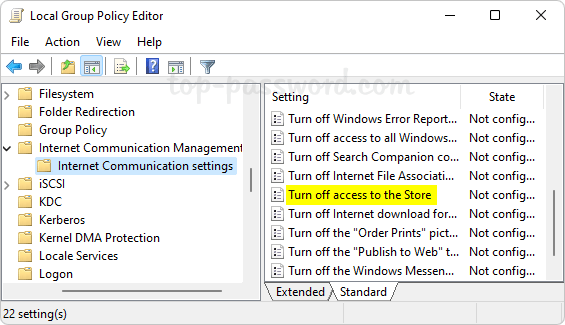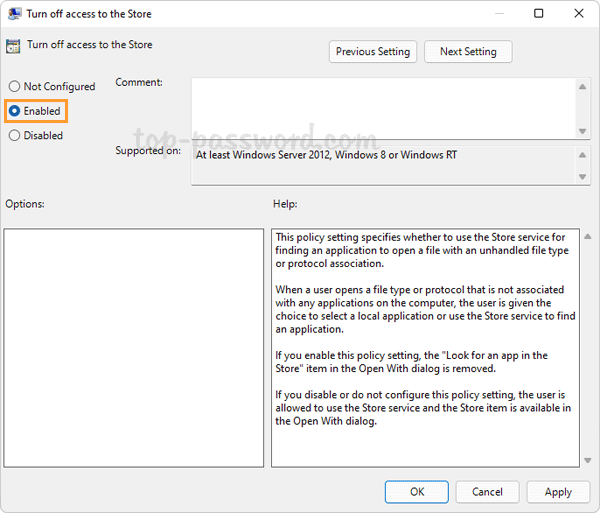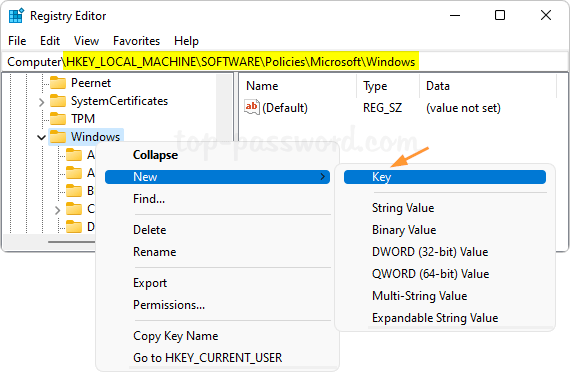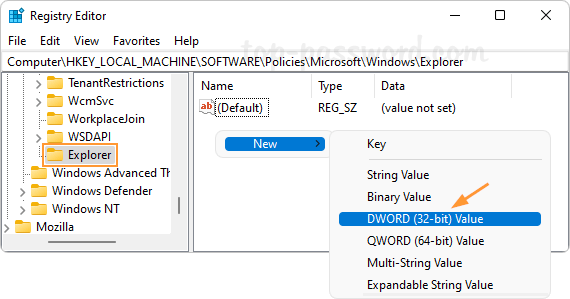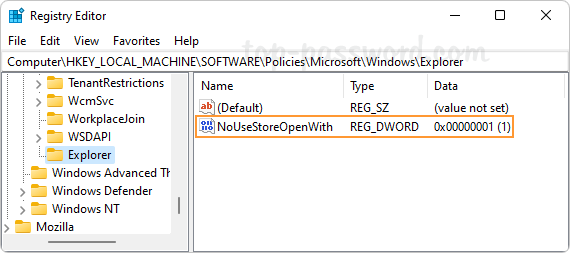In Windows 11 / 10, you can scroll the background window without bring it to the front. Just hover the mouse pointer over it and then use the mouse wheel to start scrolling. This saves you a few clicks and you don’t need to frequently switch the focus back and forth. In this tutorial we’ll show you 2 methods to enable or disable inactive window scrolling in Windows 11.
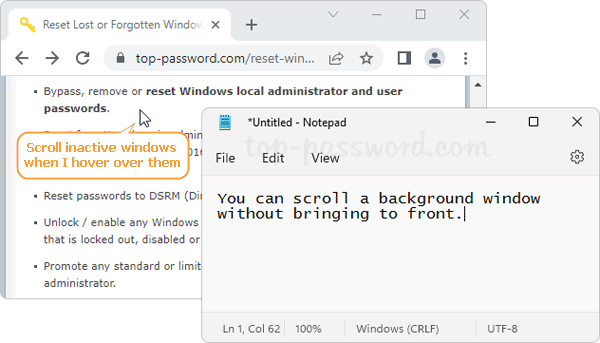
Method 1: Enable or Disable Inactive Window Scrolling via Settings App
- Open the Settings app. Choose Bluetooth & devices on the left side, and click Mouse on the right pane.
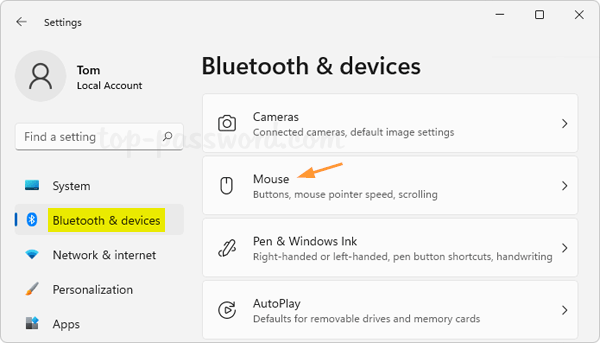
- Under the Scrolling section, you can turn on or off the option titled “Scroll inactive windows when I hover over them“.
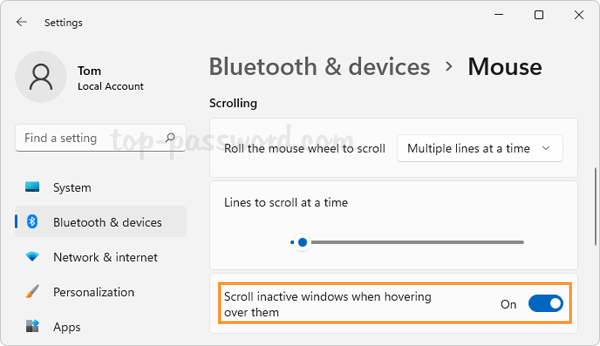
- This change will take effect immediately. Enabling this feature can help you quickly scroll inactive background windows without clicking or having input focus.
Method 2: Enable or Disable Inactive Window Scrolling via Registry Editor
- Open Registry Editor and browse to:
HKEY_CURRENT_USER\Control Panel\Desktop. Look for the 32-bit DWORD value named MouseWheelRouting, and then double-click it to modify.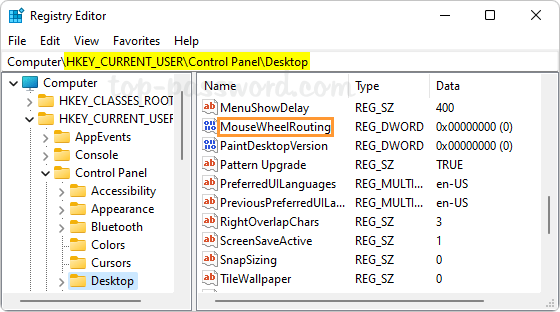
- Change its value data to 2 if you want to enable inactive window scrolling, or set it to 0 for turning off inactive window scrolling.
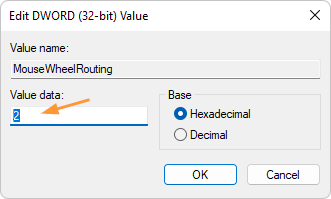
- Close Registry Editor. This change requires restarting the computer to take effect.
That’s it!