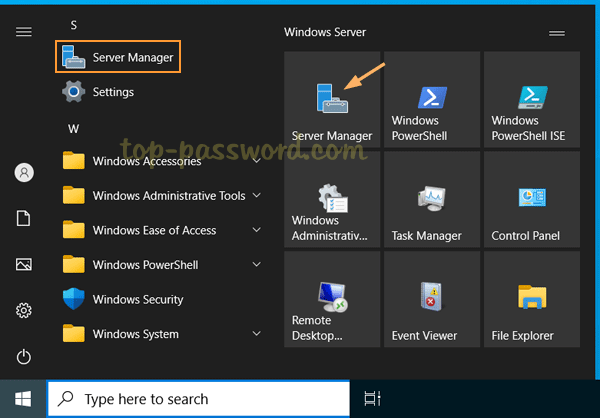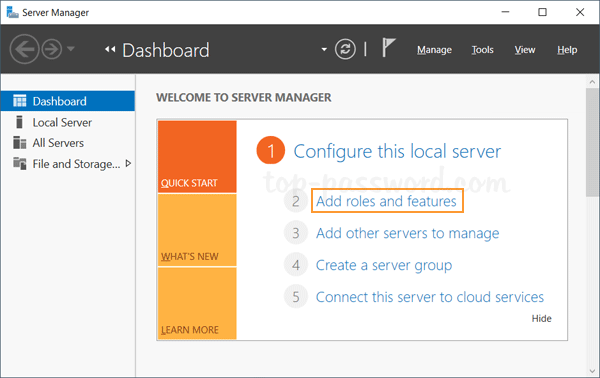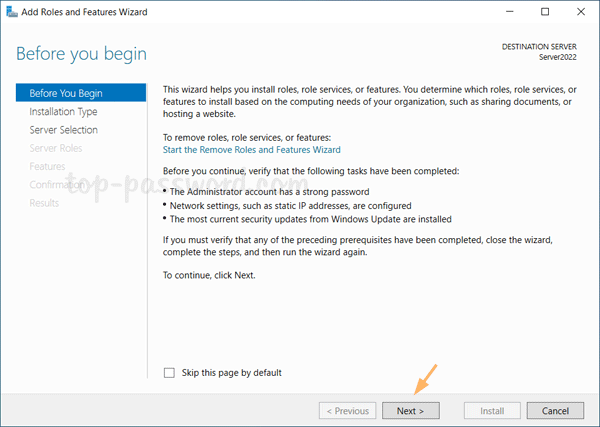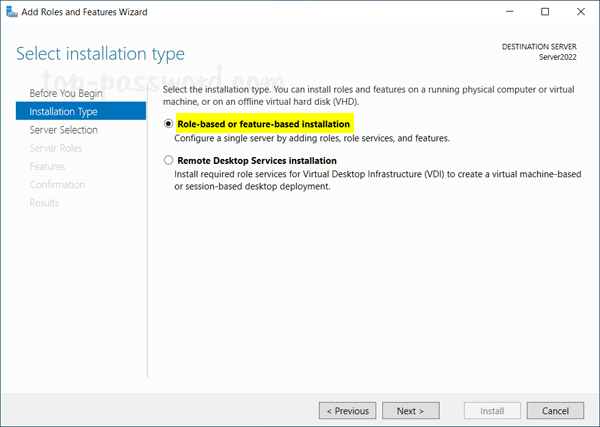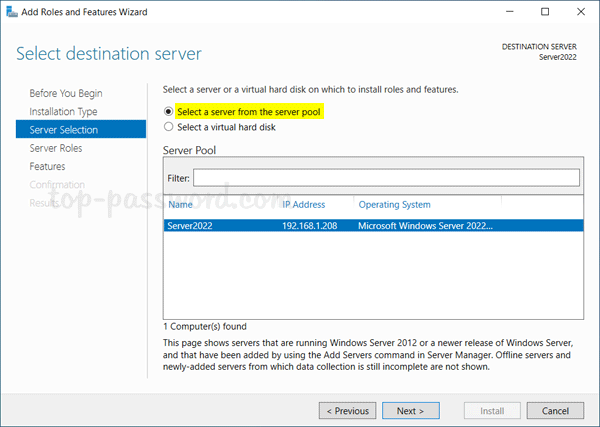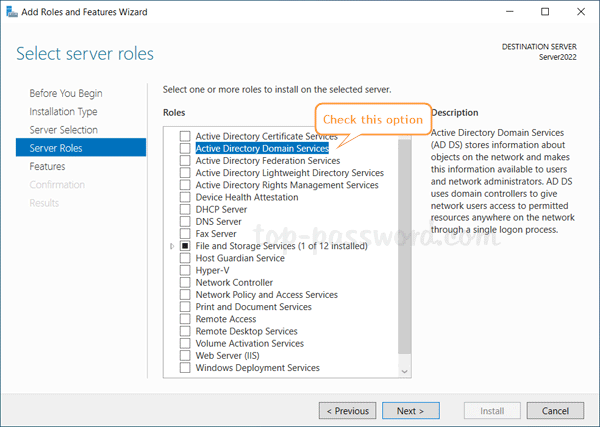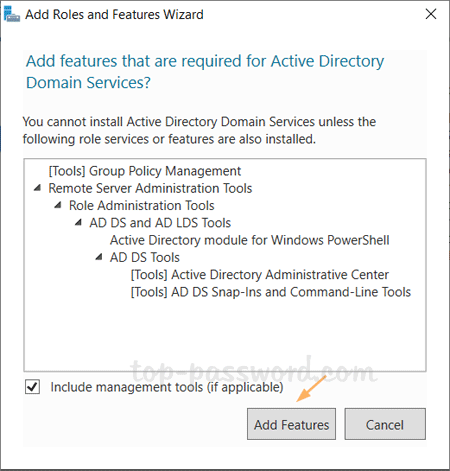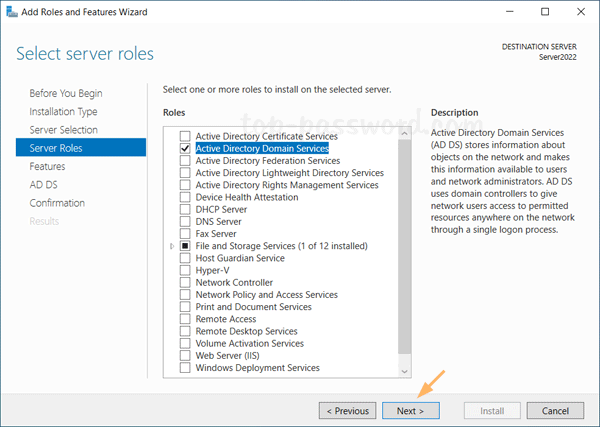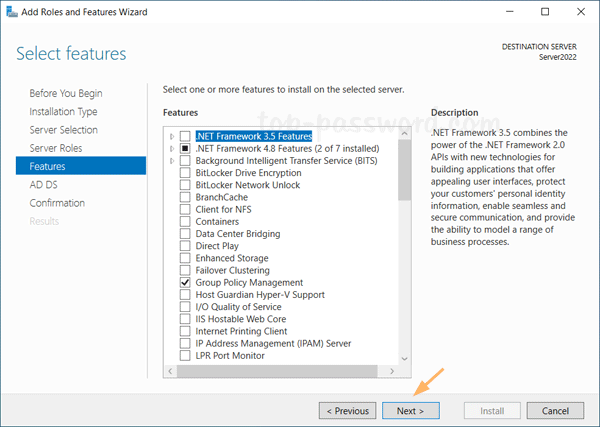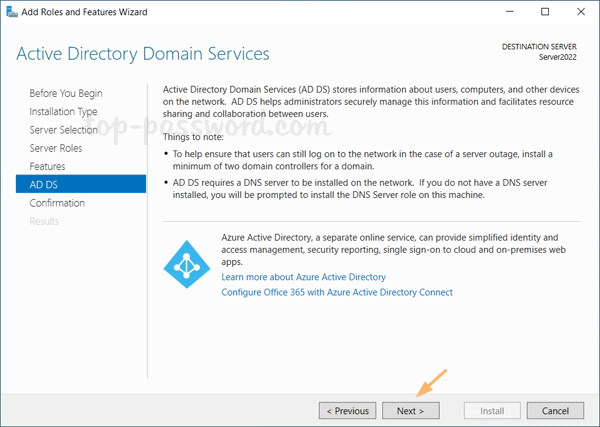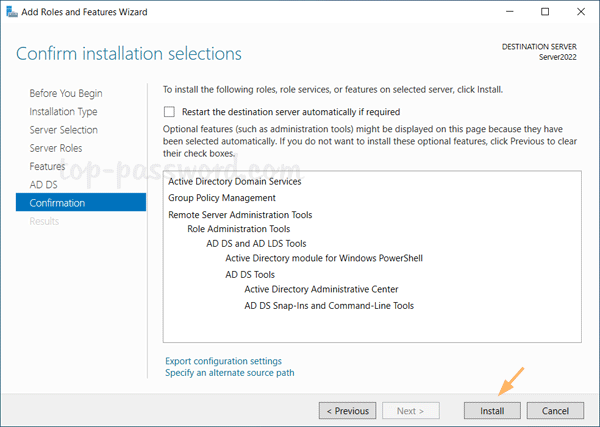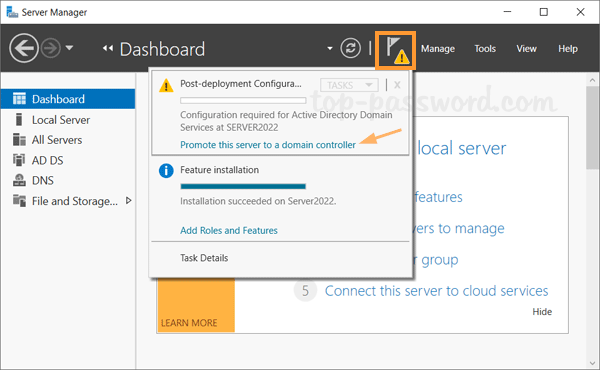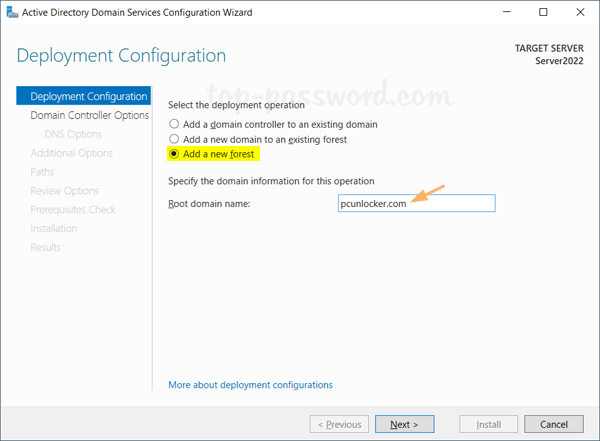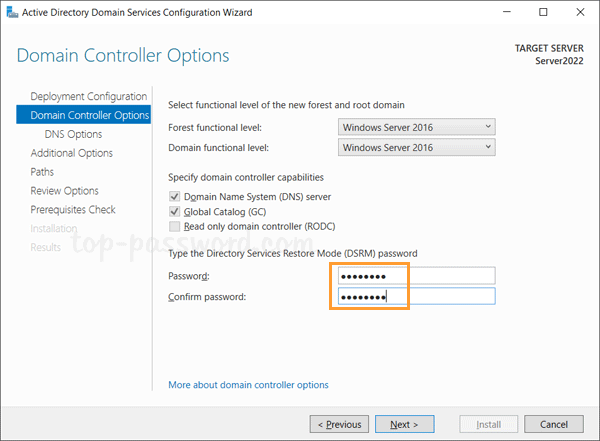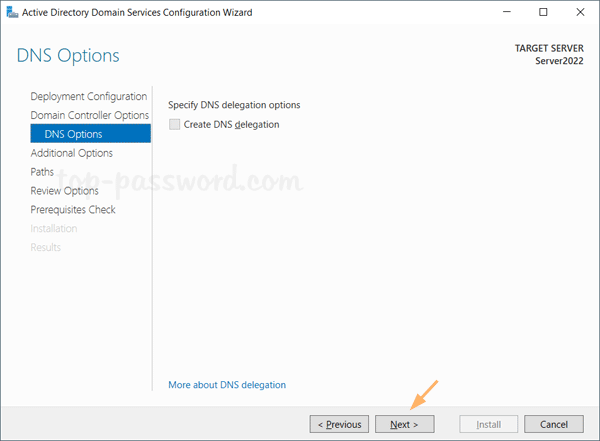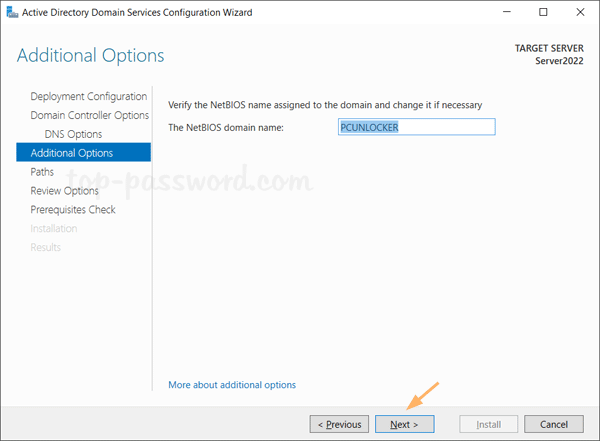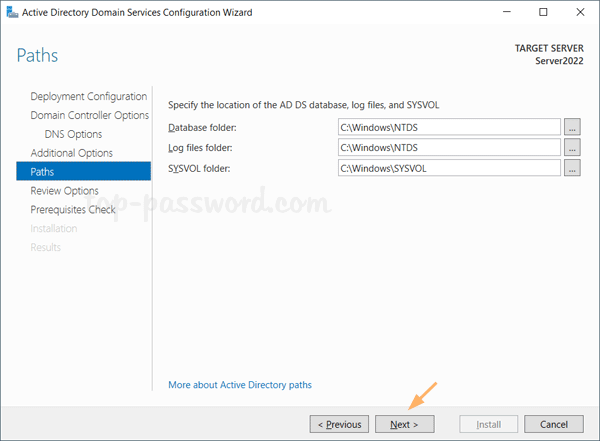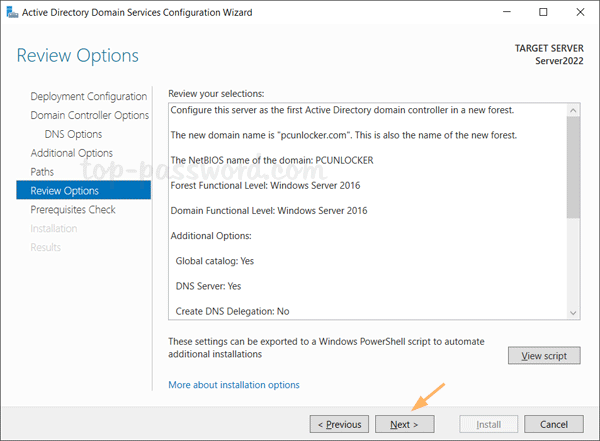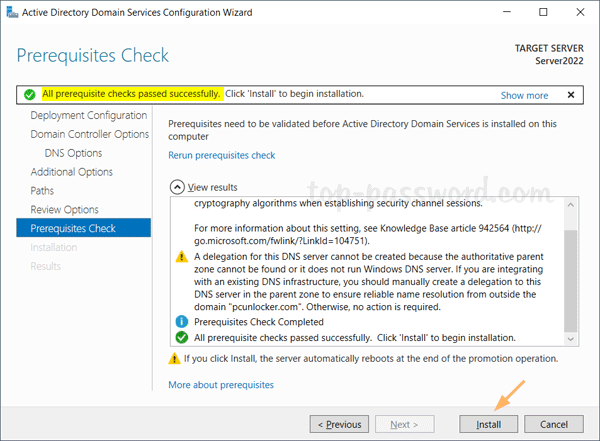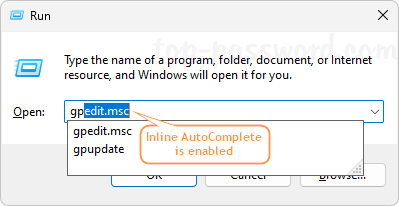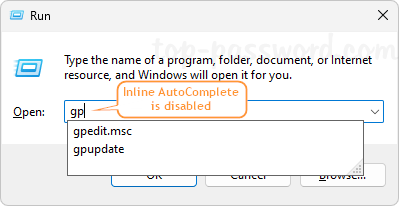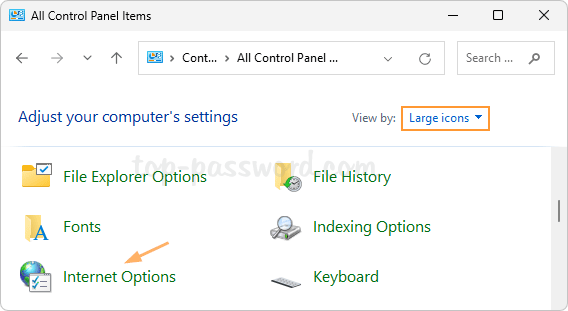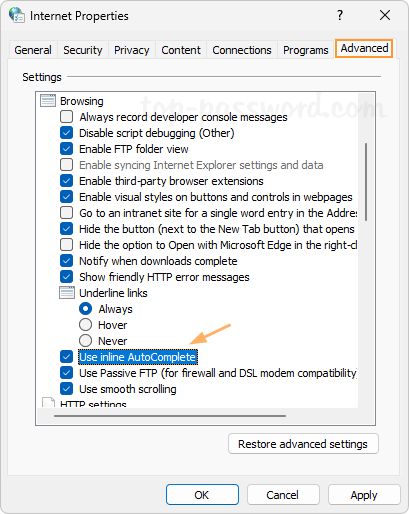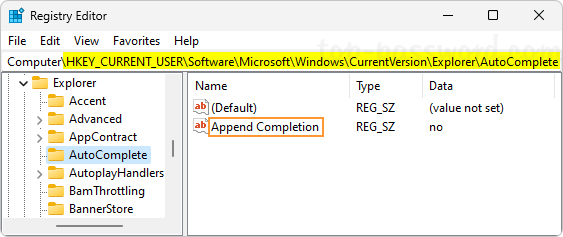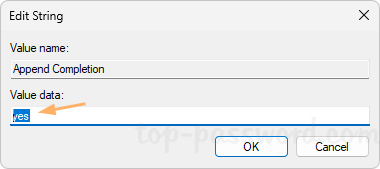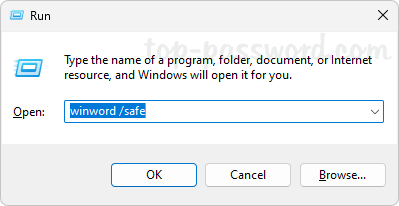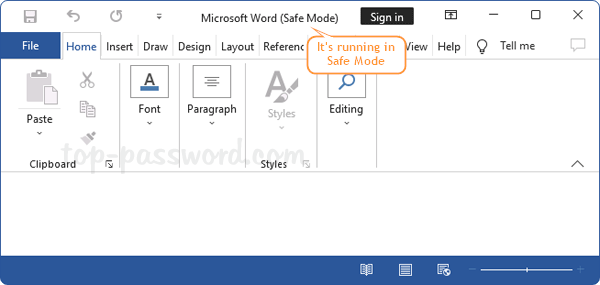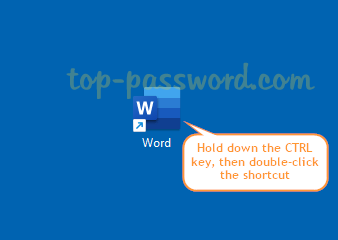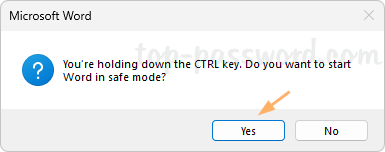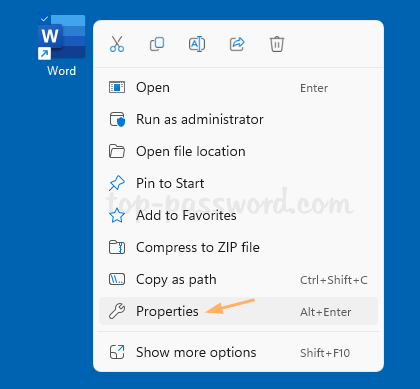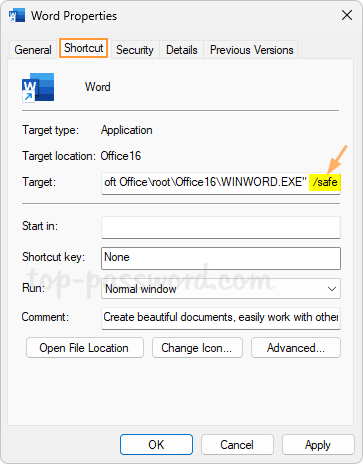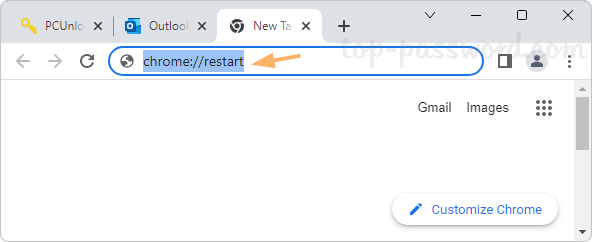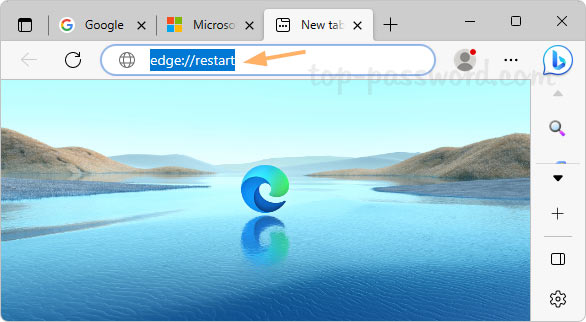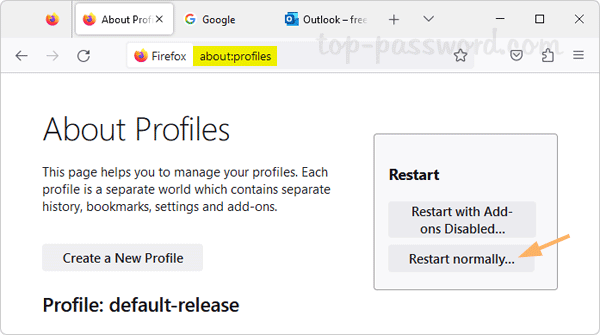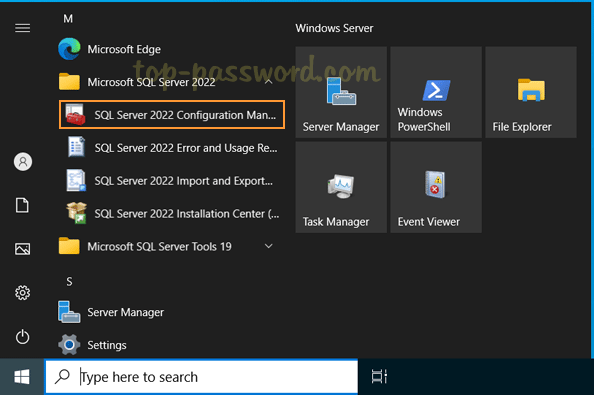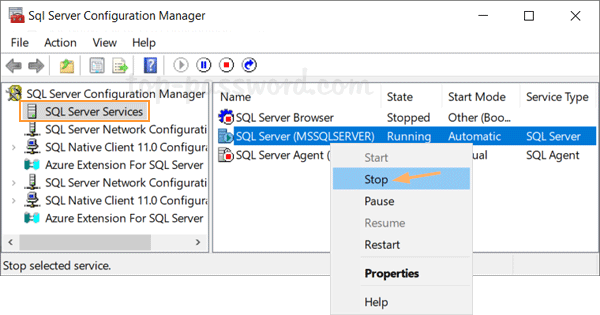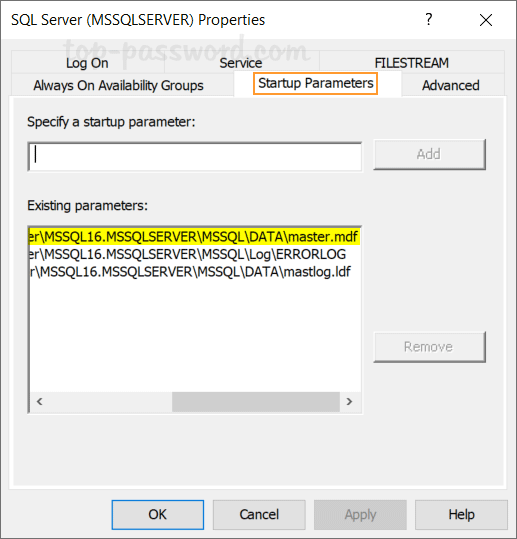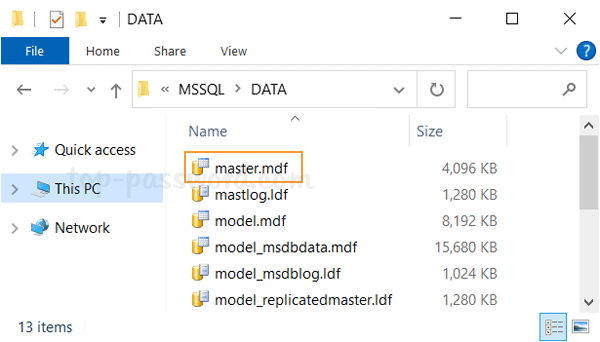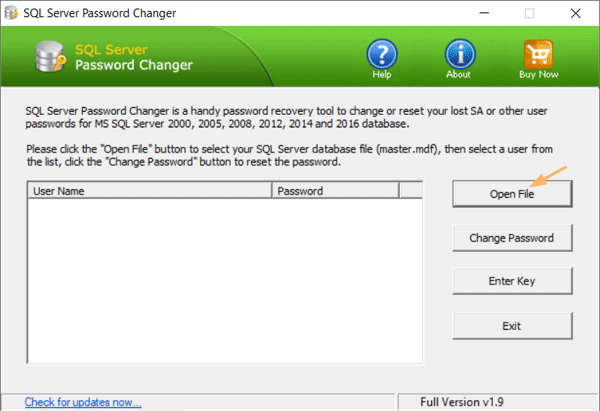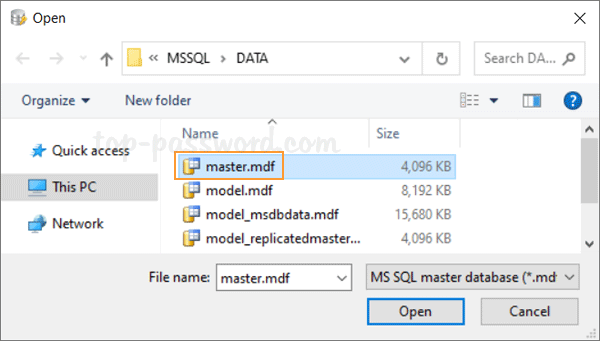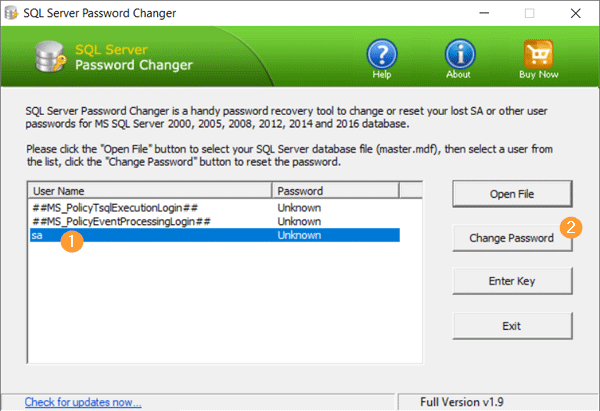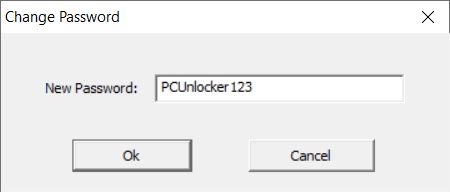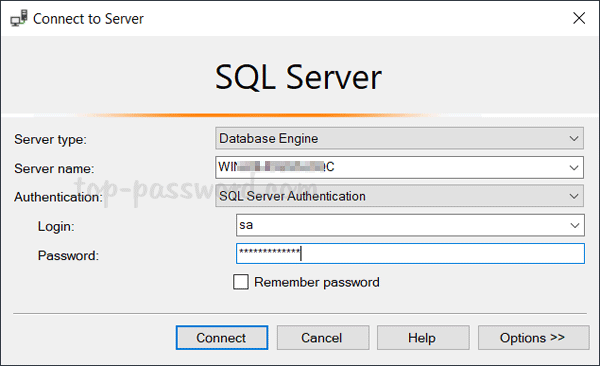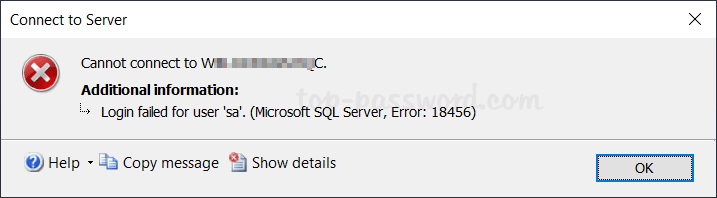How do I get the taskbar clock to show seconds? The “Show seconds in system tray clock” option is missing? Previously we’ve covered a registry trick which can set Windows 10 to display seconds on the taskbar, and that method also works with Windows 11.
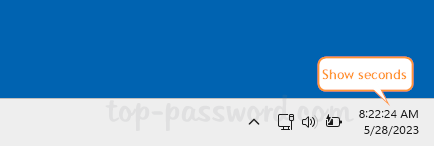
Starting with Windows 11 build 22621.1778, there is a new option available in the Settings app, which allows you to easily make Windows 11 show seconds in the system tray clock.
How to Make Windows 11 Show Seconds in System Tray Clock
- Right-click any blank area in the taskbar and choose “Taskbar settings” from the pop-up menu.
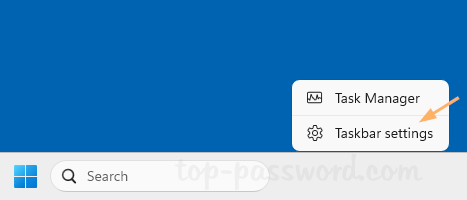
- When the Settings app opens to Personalization -> Taskbar, click the “Taskbar behaviors” section in the right pane to expand it.
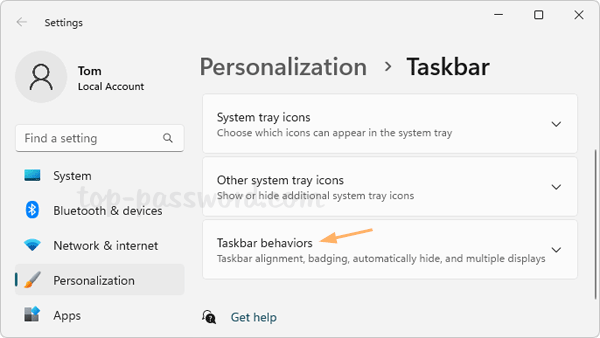
- Scroll down to the bottom and check the “Show seconds in system tray clock (uses more power)” option. The clock on the taskbar will show seconds immediately.
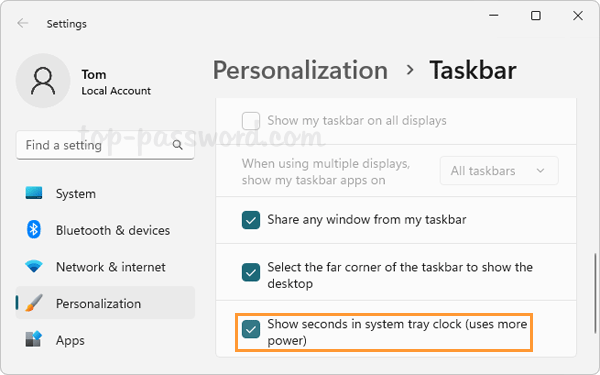
That’s it!