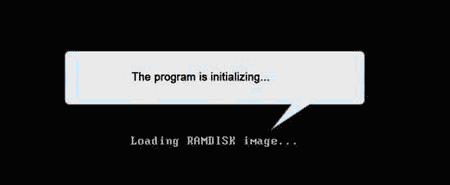The bane of an system/network administrator’s life is when Active Directory administrator passwords are lost or simply forgotten. For the unprepared, losing an admin password can cause extensive disruption to work flow and even business processes. Here I’m going to explain the various approaches that can be taken when faced with this problem.
There are essentially two approaches to recovering Active Directory passwords: cracking by brute force and resetting passwords. Various tools exist for both approaches. The brute force approach involves a dictionary attack against the Active Directory database (ntds.dit). There are many best well-known password cracker tools available on the net, which could be used to crack Windows local admin/user password, but they are unable to extract password hash from Active Directory database. So they are useless when you forgot Active Directory password.
However, you can easily reset the Active Directory password you’ve lost. Using a Live CD is the only option to access the Active Directory database offline so you can reset the password hash for a given Active Directory user account. Password Recovery Bundle is the right software which can help you reset Active Directory admin/user passwords quickly and easily.
Just launch Password Recovery Bundle and click on the Windows Password button, it allows you to create a Live CD/USB which can be used to boot your domain controller and reset your lost Active Directory password in just a few mouse clicks!