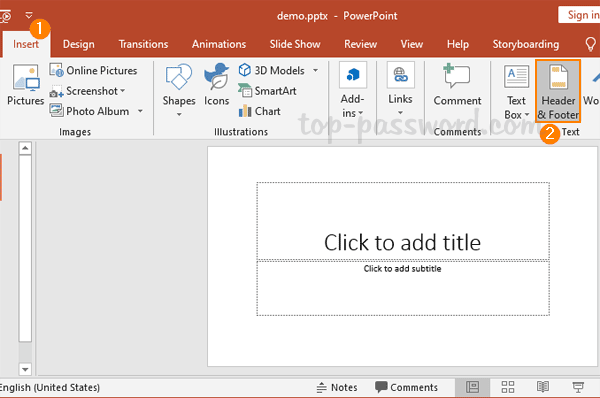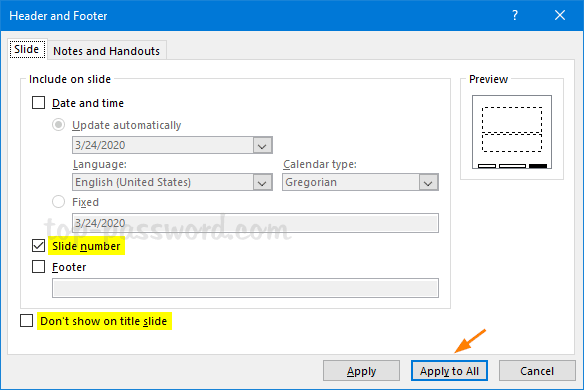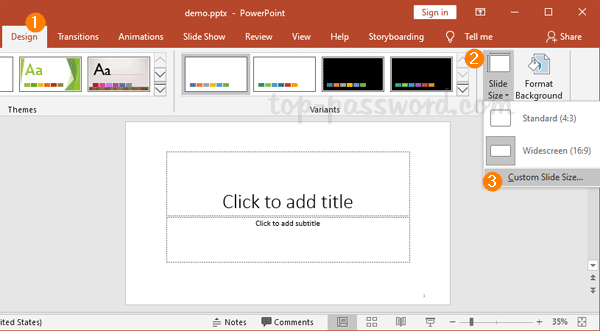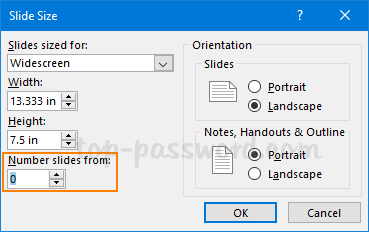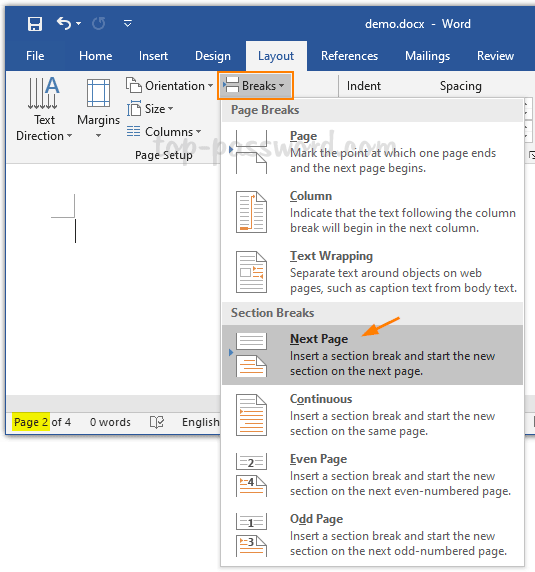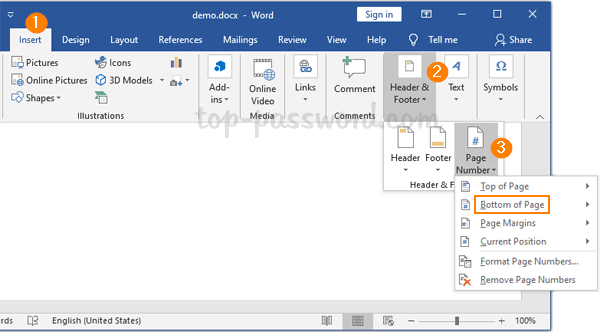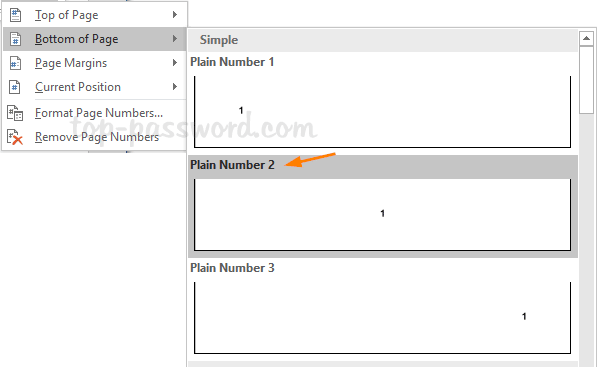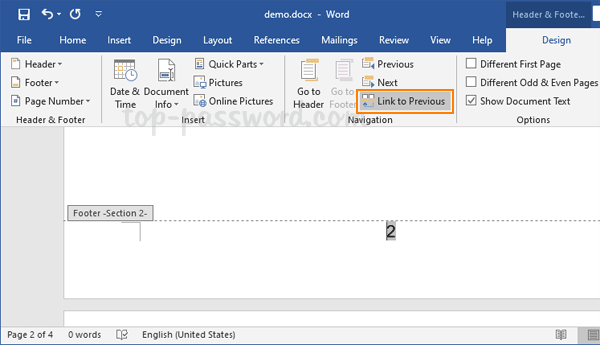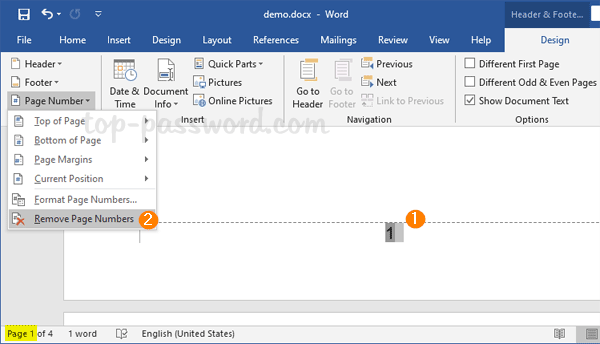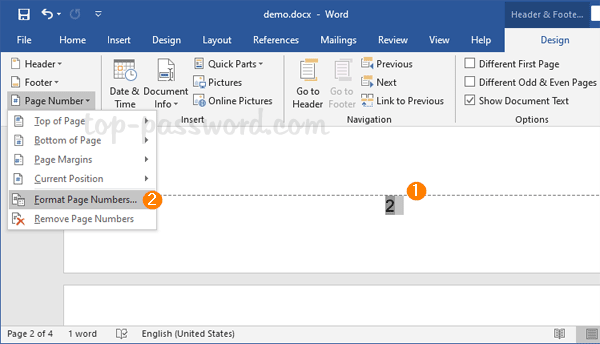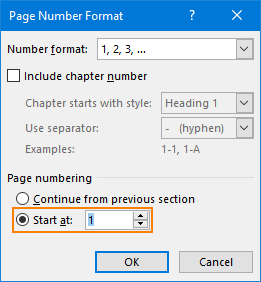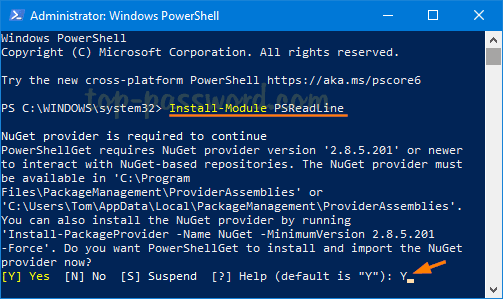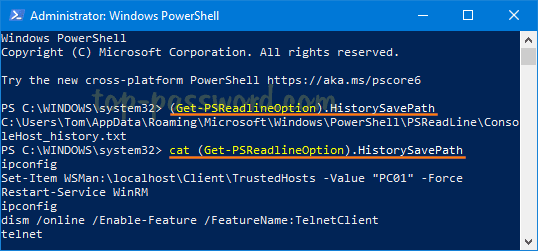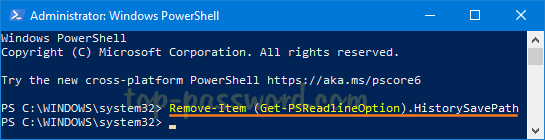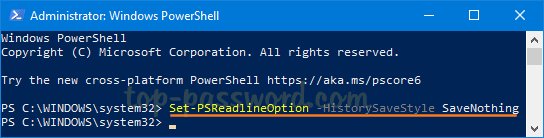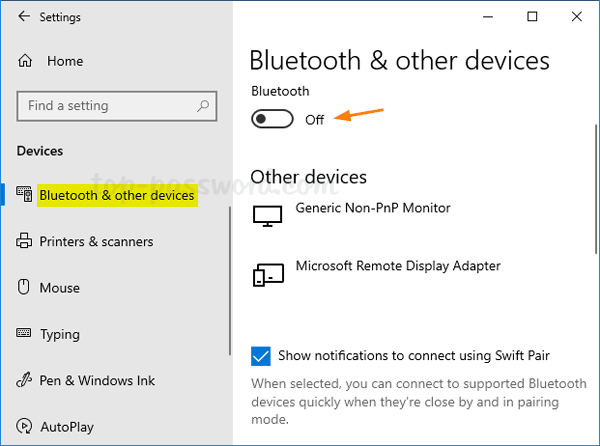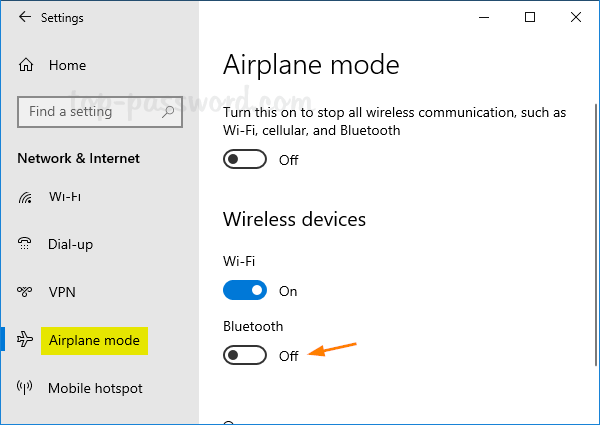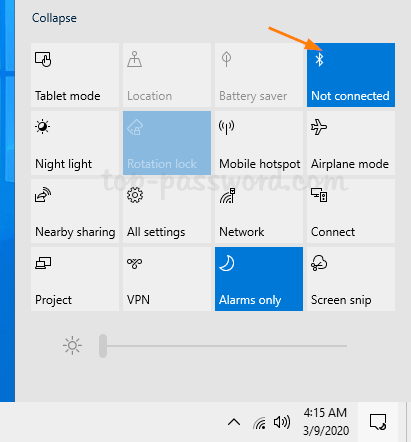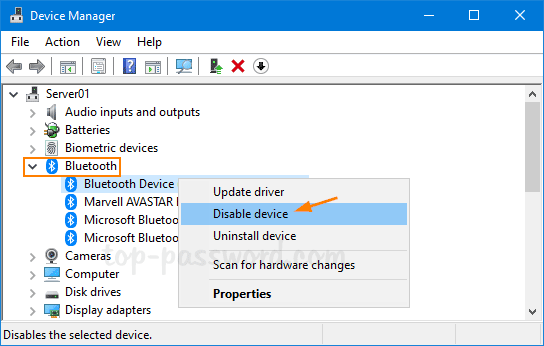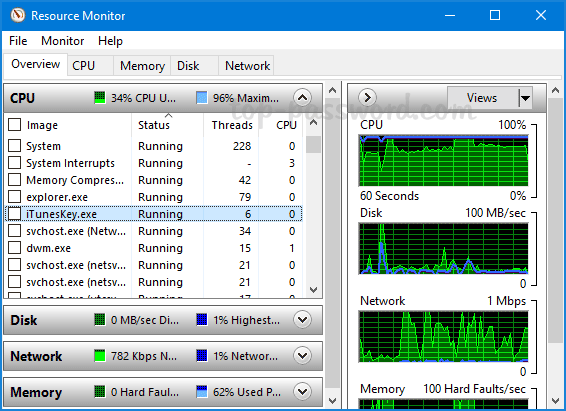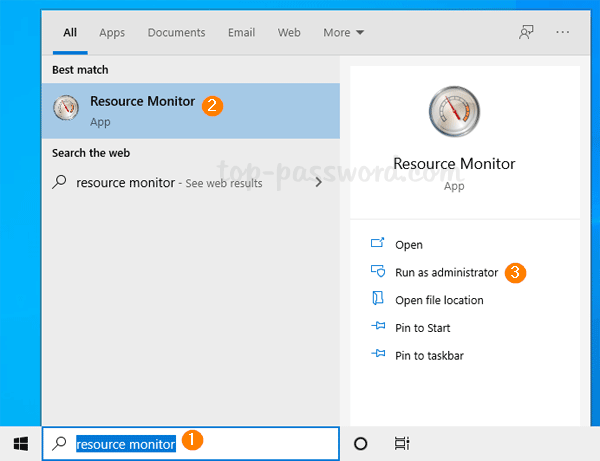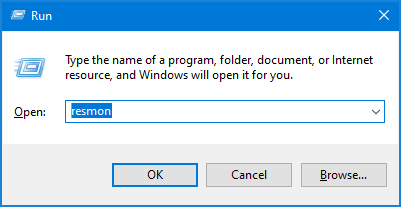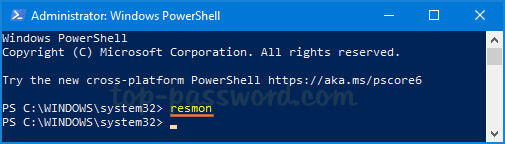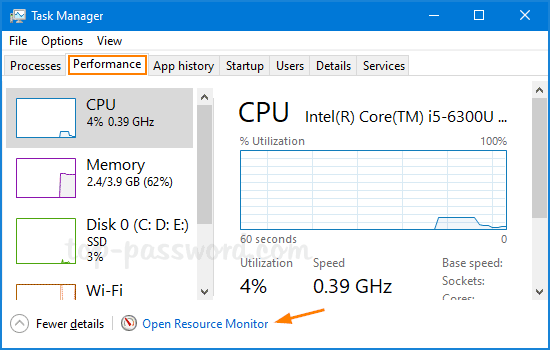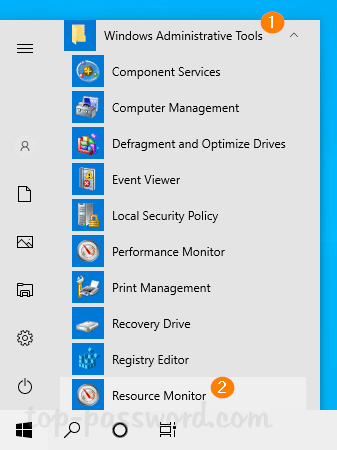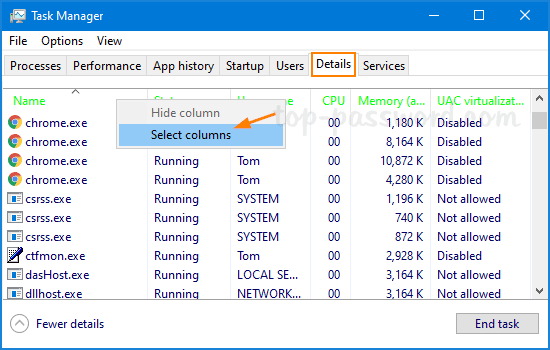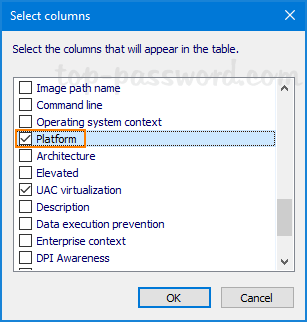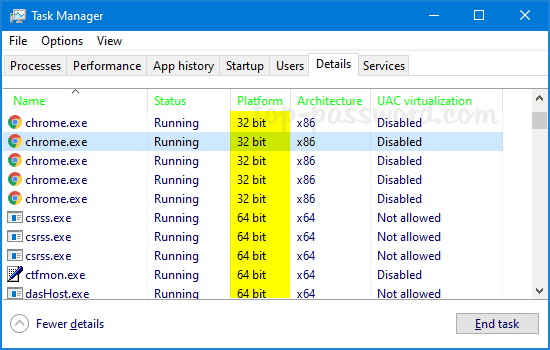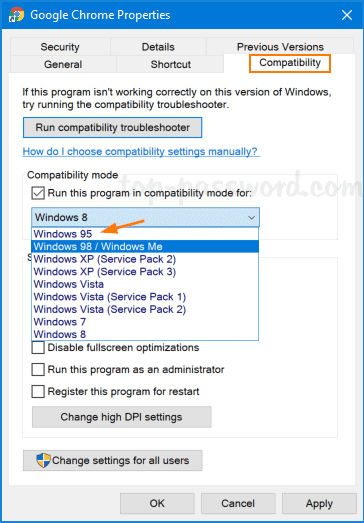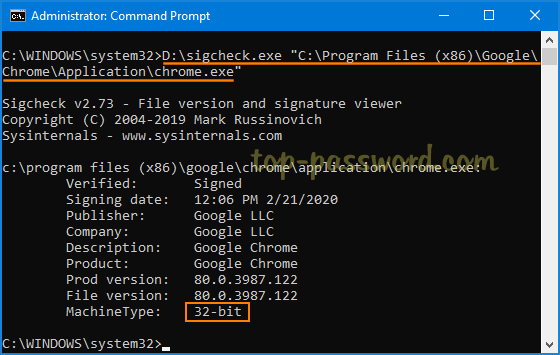When any drive on your computer has less than 10% free disk space, a “Low Disk Space” warning will pop up at the bottom right side of the screen constantly. If this warning is not about the system (C:) drive and you want to get rid of it, here is a registry tweak to disable the annoying “Low Disk Space” warning in Windows 10 / 8 / 7.
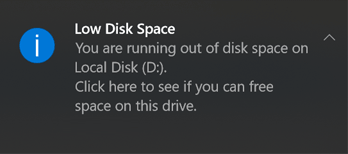
How to Disable “Low Disk Space” Warning in Windows 10 / 8 / 7
- Press the Windows key + R to open the Run command box, type “regedit” (no quotes) and press Enter.

- This should open the Registry Editor window. Navigate to the following key:
HKEY_CURRENT_USER\SOFTWARE\Microsoft\Windows\CurrentVersion\Policies\Explorer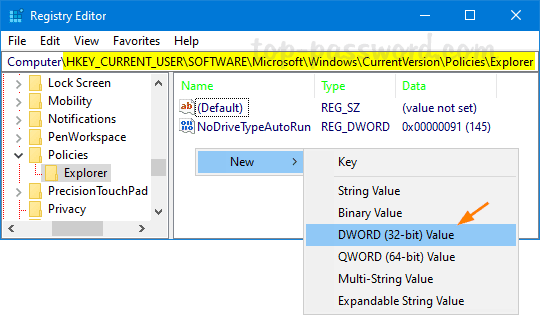
Right-click the blank area on the right pane and select New -> DWORD (32-bit) Value.
- Name the value NoLowDiskSpaceChecks and double-click it to modify. In the Value Data box, type “1” (no quotes) and click OK.
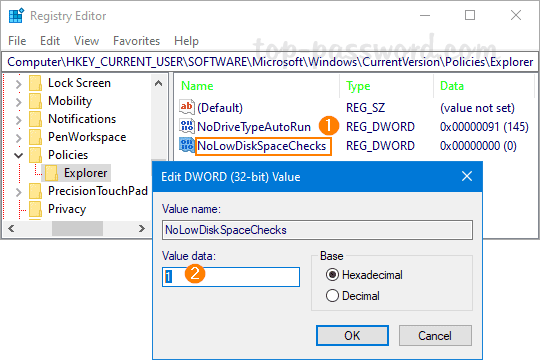
- Close Registry Editor and restart your computer, Windows will stop giving you low disk space warnings. If you want to turn on the low disk space notifications later, just right-click on the NoLowDiskSpaceChecks value and delete it.