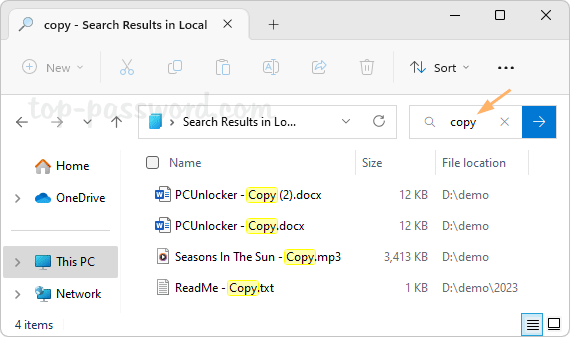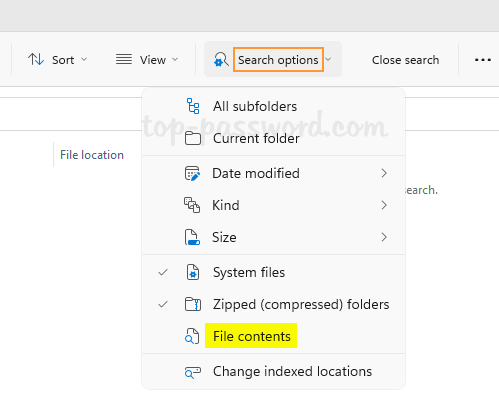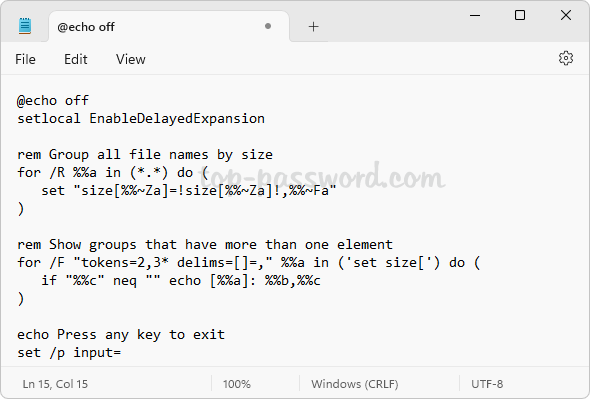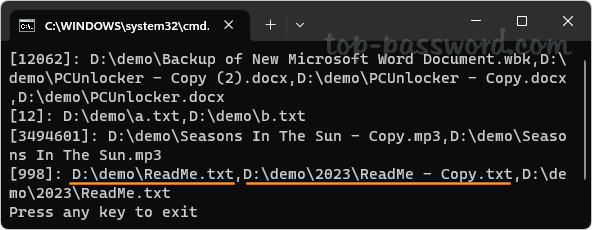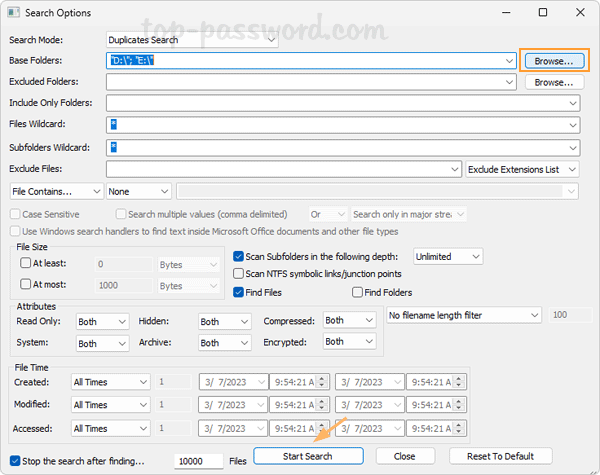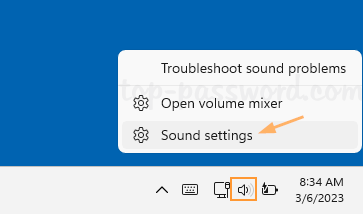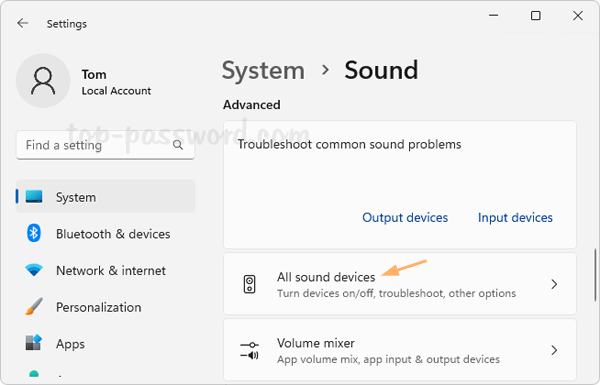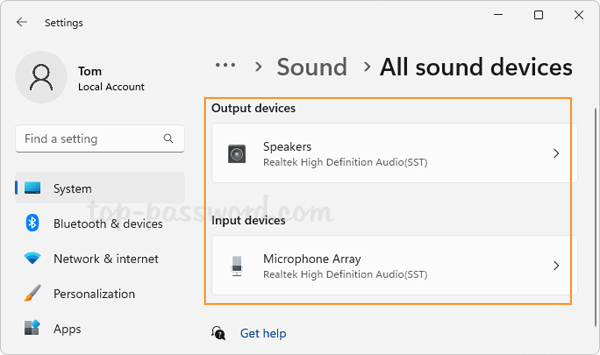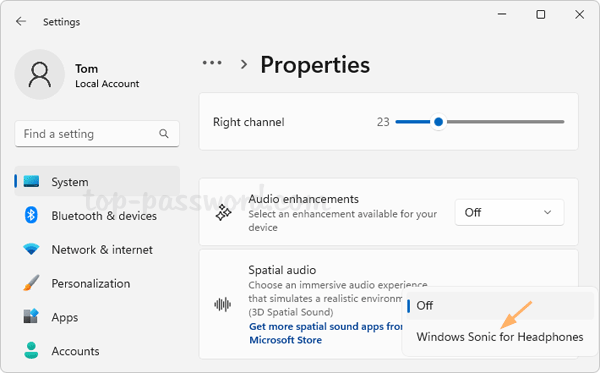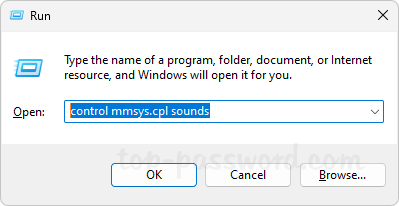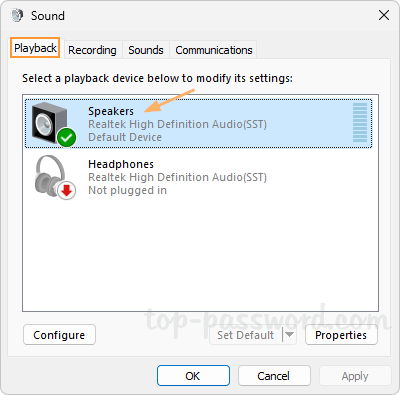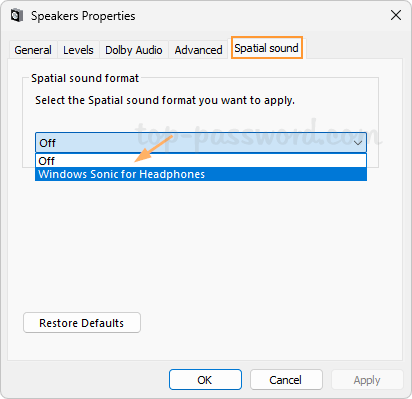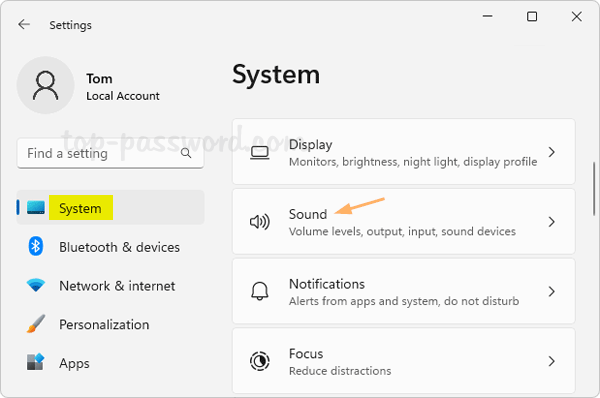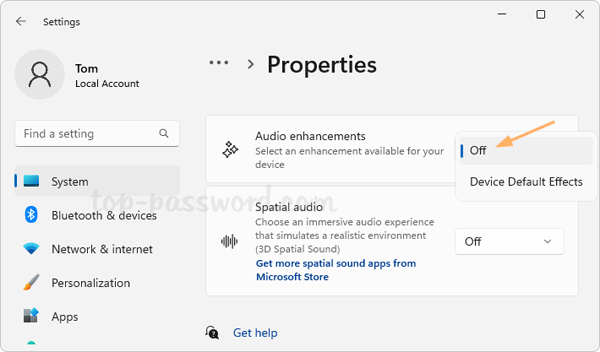Lock screen slideshow is not working in Windows 11? The options to set up a slideshow are greyed out? The slideshow feature allows you to set up a rotation of your album to display on the Windows lock screen. In this tutorial we’ll show you 2 methods to disable or enable the slideshow on the lock screen of Windows 11.
Method 1: Disable / Enable Slideshow on Windows 11 Lock Screen via Group Policy
- Open Local Group Policy Editor and browse to:
Computer Configuration -> Administrative Templates -> Control Panel -> Personalization, then double-click the “Prevent enabling lock screen slide show” policy on the right pane.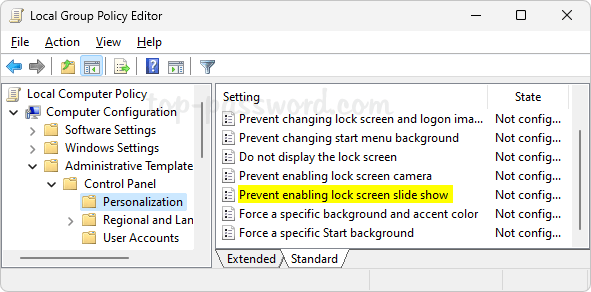
- Choose the Enabled option to turn off the slideshow feature, or select “Not Configured” if you don’t want to prevent the slideshow feature.
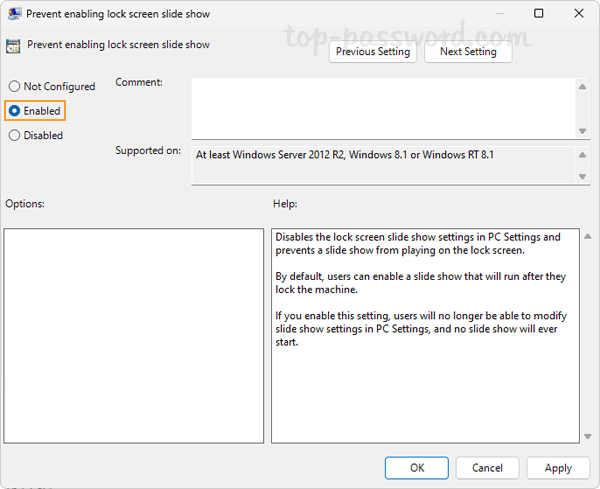
- Click Apply and then OK. The change will take effect immediately. If you’ve disabled the slideshow feature, open the Settings app and go to: Personalization -> Lock screen, you’ll find that many slideshow settings are greyed out and you’re unable to add an album for your slideshow.
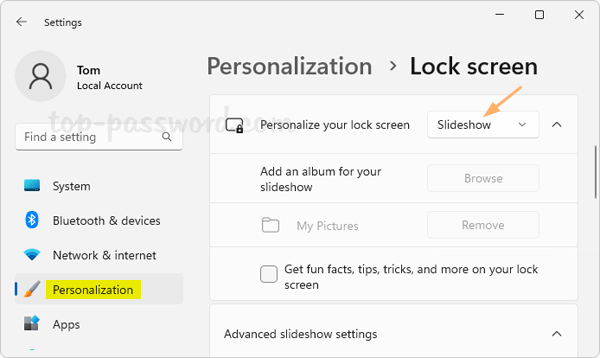
Method 2: Disable / Enable Slideshow on Windows 11 Lock Screen via Registry Editor
- Open Registry Editor and navigate to:
HKEY_LOCAL_MACHINE\SOFTWARE\Policies\Microsoft\Windows. Right-click the Windows key in the left sidebar and choose New -> Key.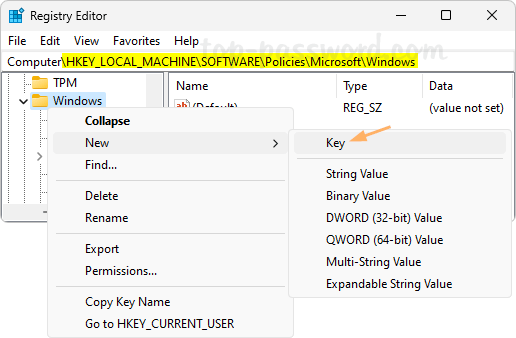
- Name the new key Personalization and select it. Next, right-click the blank area in the right pane and choose New -> DWORD (32-bit) Value.
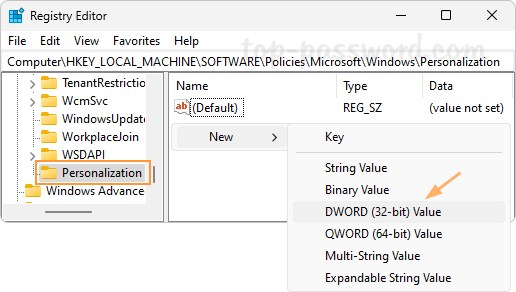
- Name the DWORD NoLockScreenSlideshow, and then double-click it and set its value data to 1. This will disable the slideshow feature and prevent a slide show from playing on the lock screen.
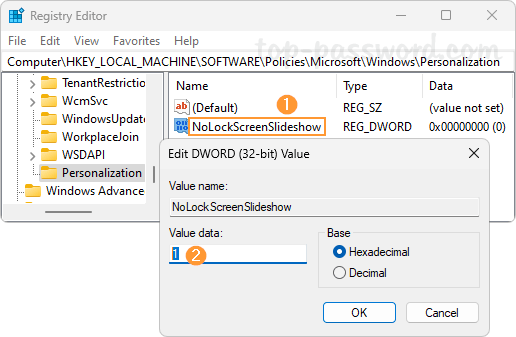
Whenever you need to enable the slideshow feature, just delete the NoLockScreenSlideshow entry and you’re good to go.
That’s it!