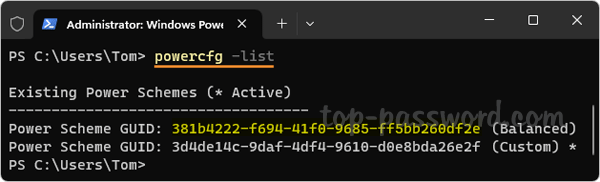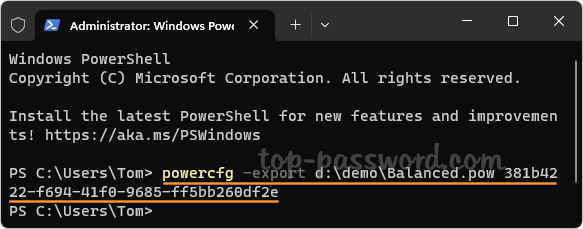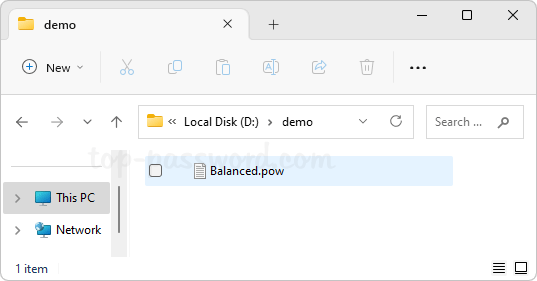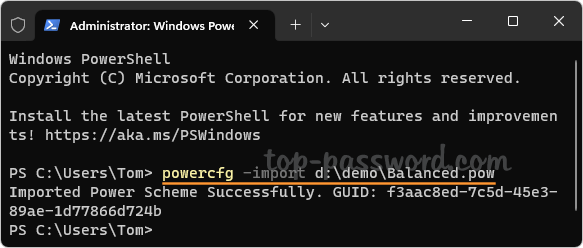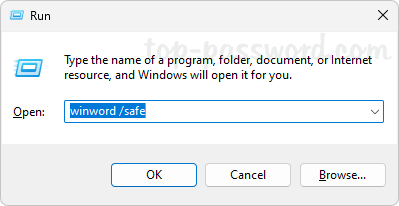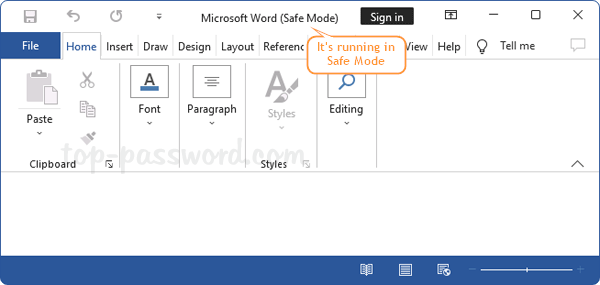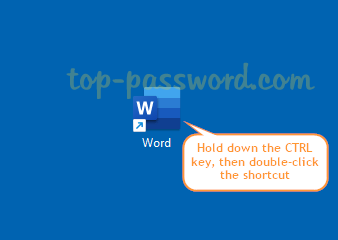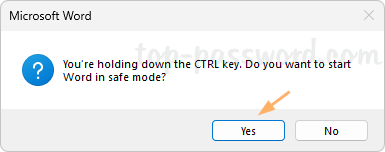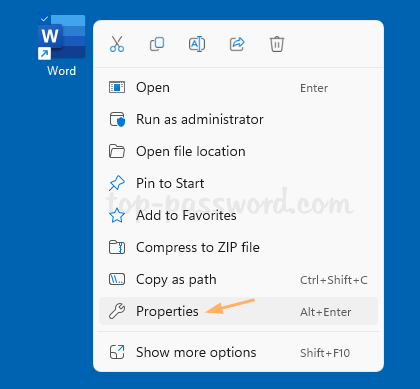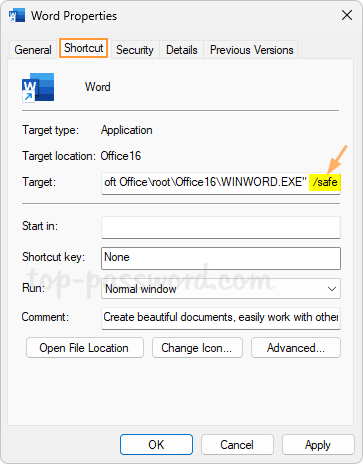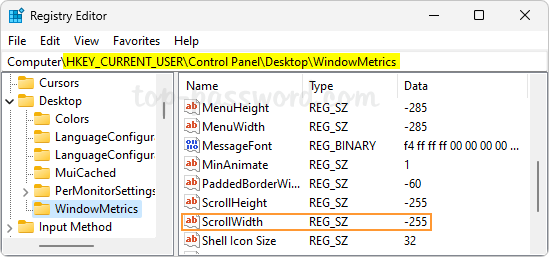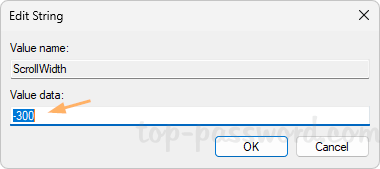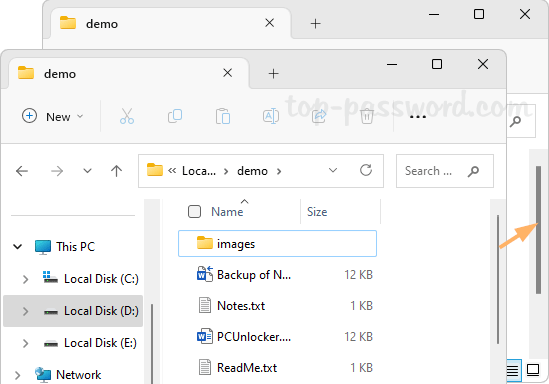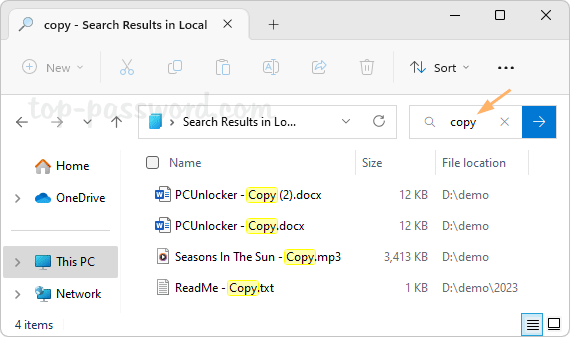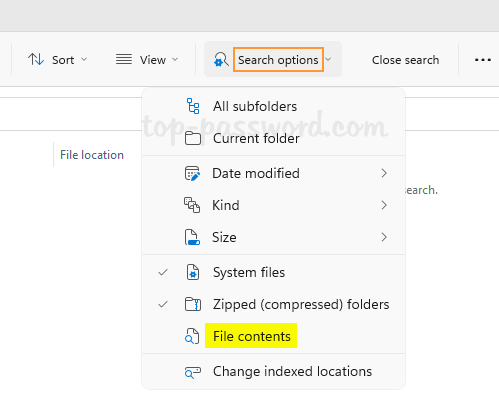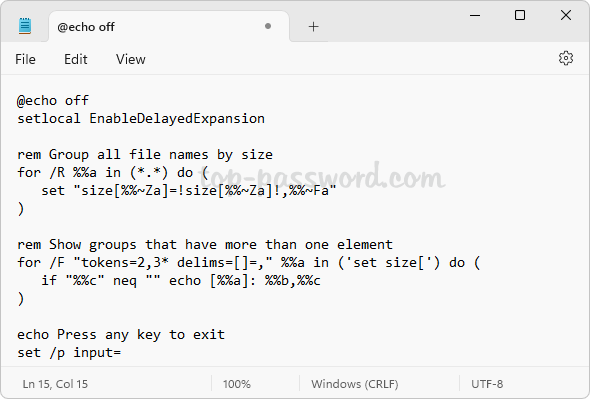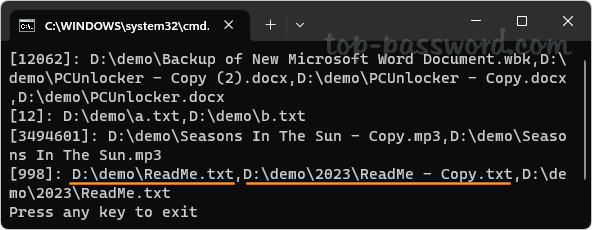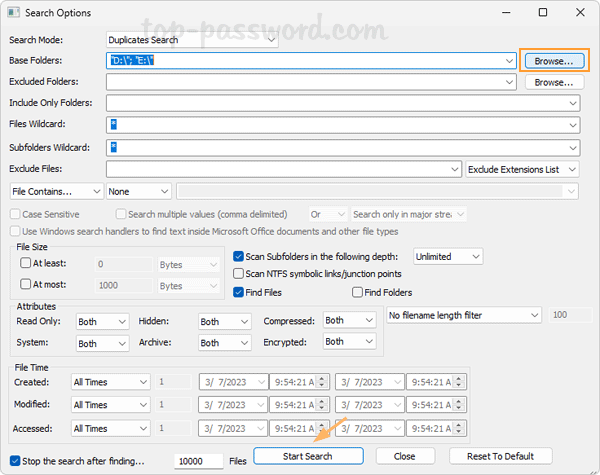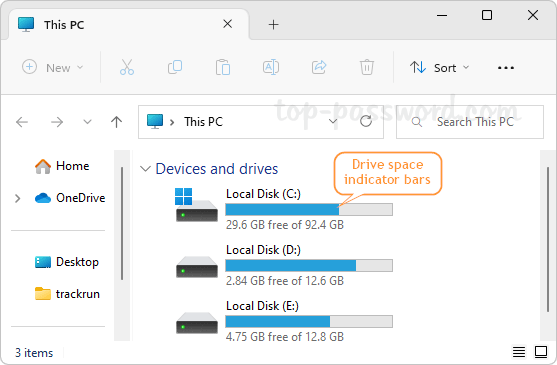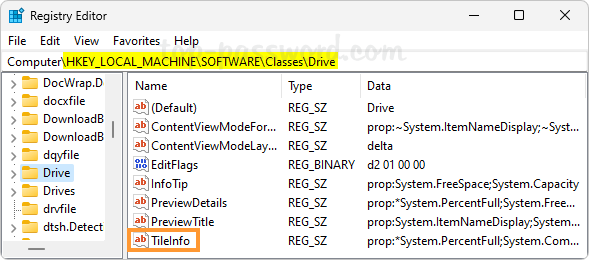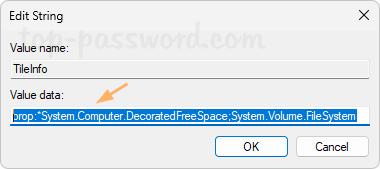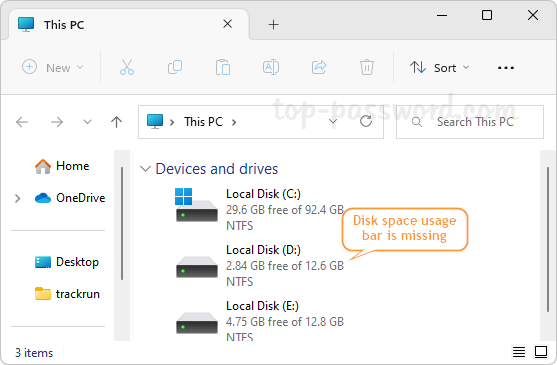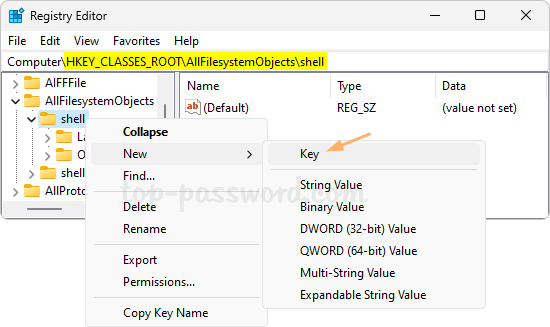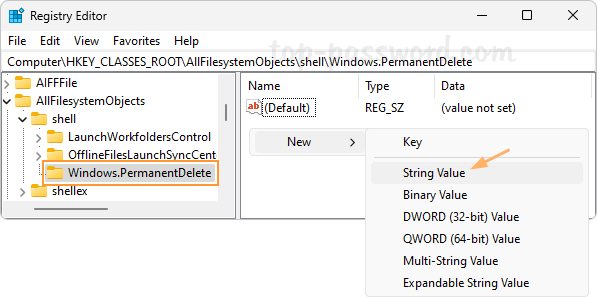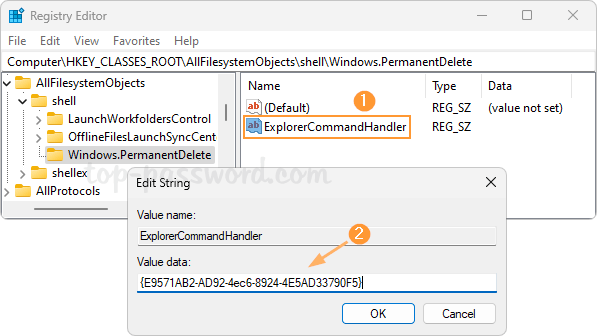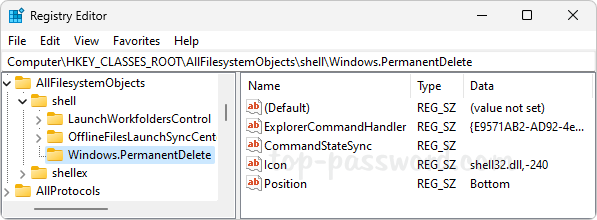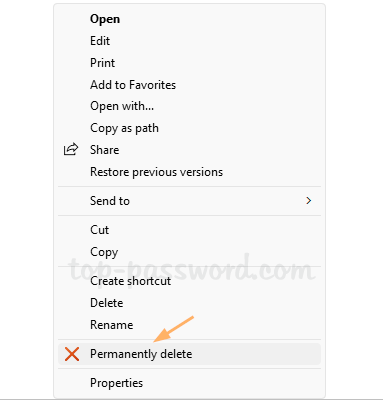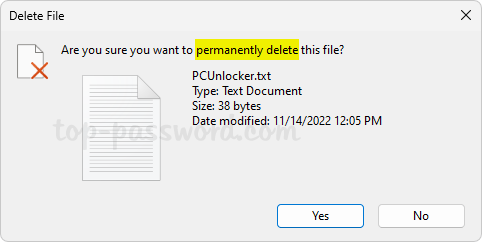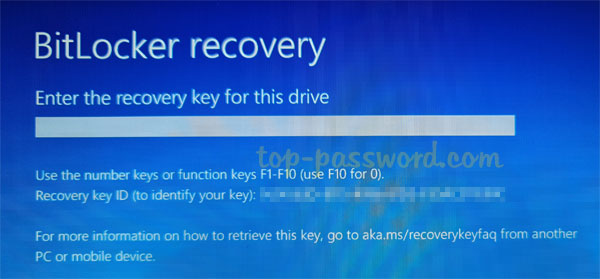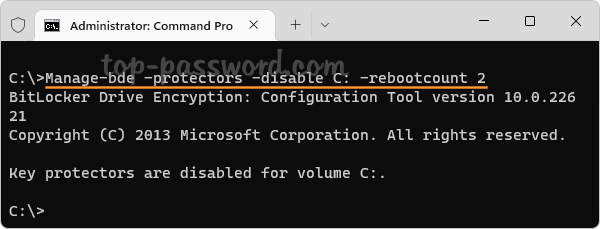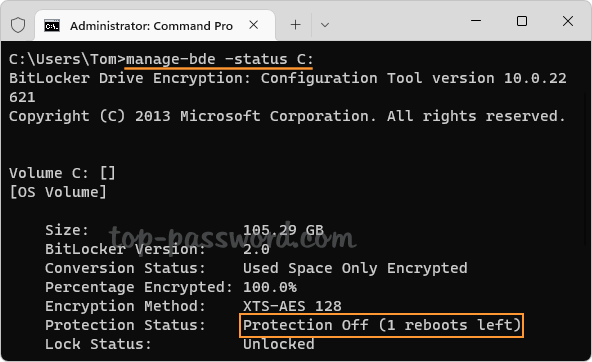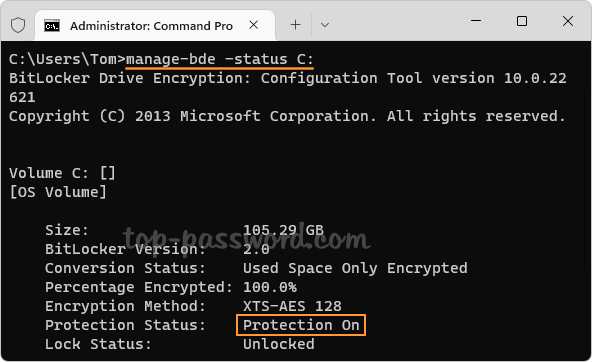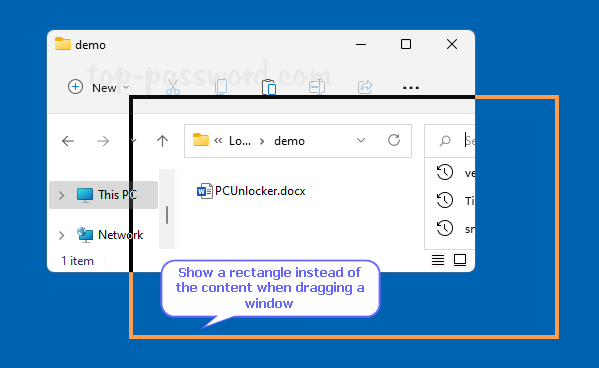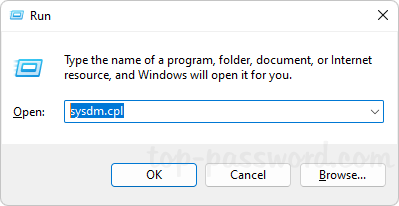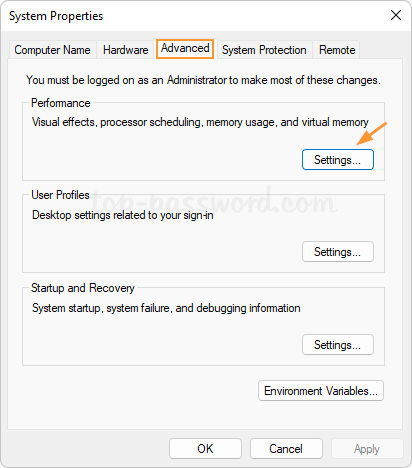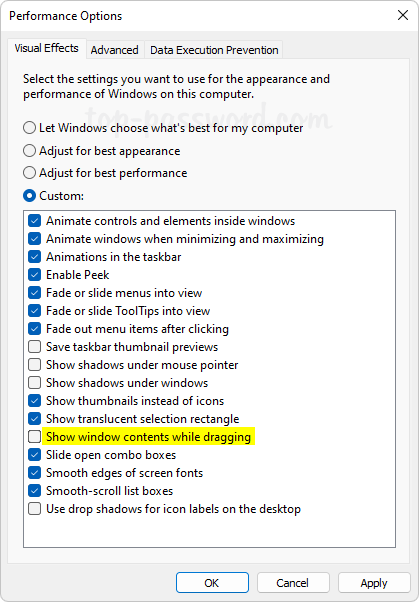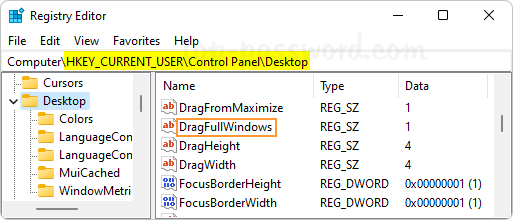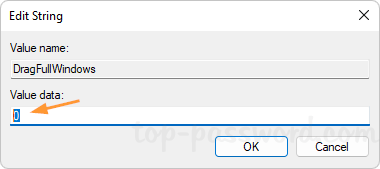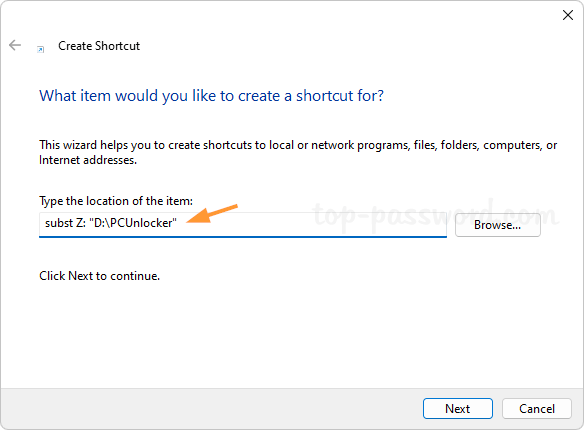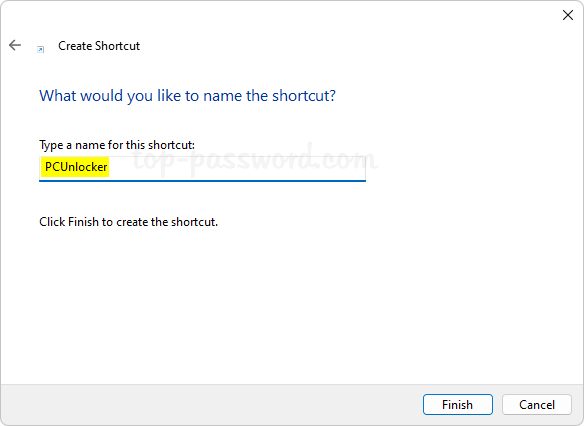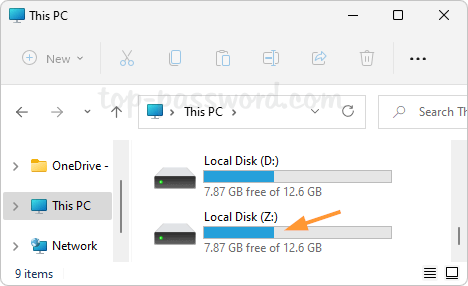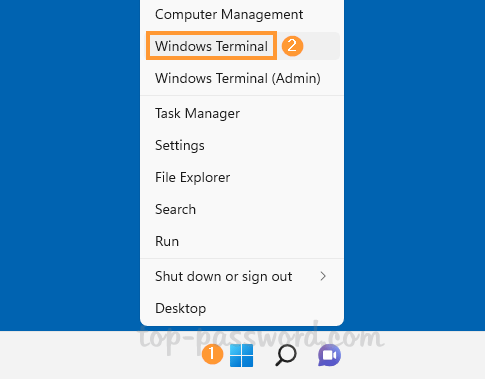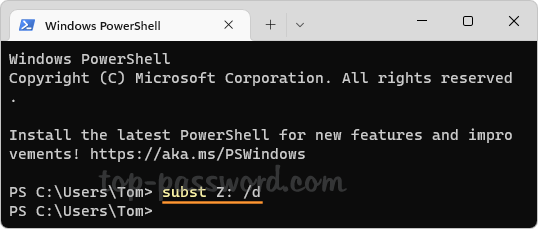Is it safe to remove the Recovery partition from Windows 11? How can I delete the Recovery partition without affecting the running OS? Recovery partition does the same thing as a USB recovery drive which could be used to refresh or reset your PC, so you can delete all the Recovery partitions without affecting your current operating system, especially useful when two partitions are separated by a Recovery partition. In this tutorial we’ll walk you through the steps to delete a Recovery partition in Windows 11 / 10.
How to Delete Recovery Partition in Windows 11 / 10
- Before getting started, open the Disk Management and find all the Recovery partitions available in your hard drive. The Recovery partition is hidden from File Explorer and it has no drive letter.
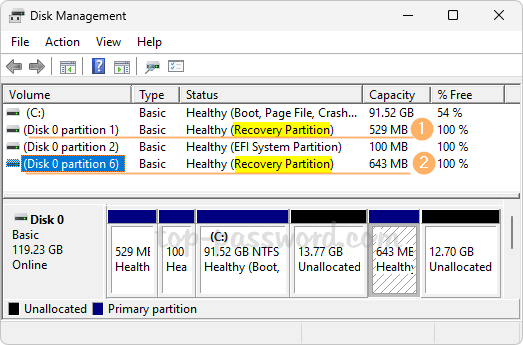
You need to note down the disk number, partition number and capacity of each Recovery partition. In my example, both partition 1 and partition 6 associated with disk 0 are Recovery partitions.
- Next, open Windows Terminal as admin and run the
diskpartcommand.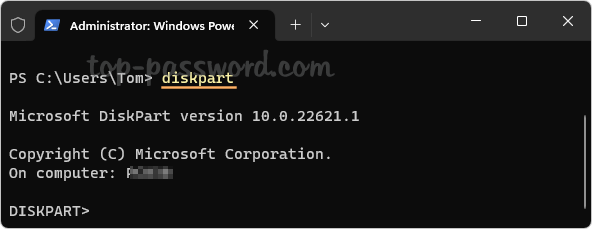
- Type
select disk nand press Enter, replacing n with the disk number of the disk where your Recovery partitions are located. Next, run thelist partitioncommand to show all partitions on the selected disk.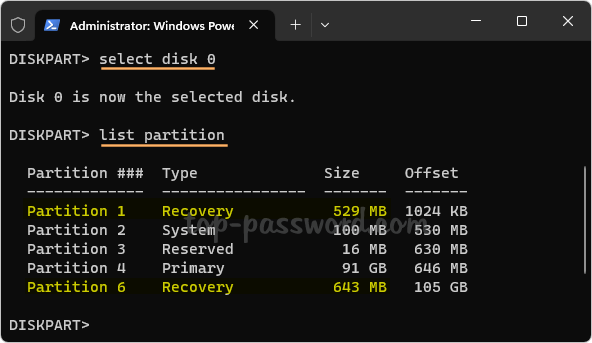
You need to check if the partition number and size of each Recovery partition are the same as what are shown in the Disk Management utility. Make sure you’re deleting the correct partitions.
- To delete a partition, run the following commands one by one. Replace # with the partition number of your Recovery partition.
select partition #
delete partition override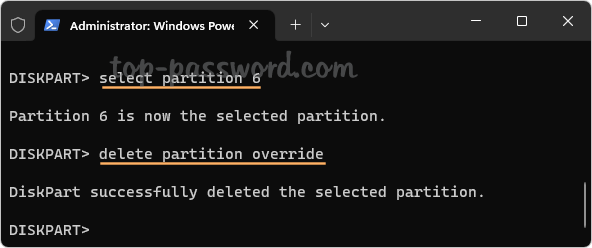
- When it’s done, close the Terminal window. Open Disk Management and you can take use of the unallocated space previously occupied by the Recovery partition. For example, expand the existing partition or merge two partitions.
Conclusion
Recovery partition is a special partition which is used to restore the system to factory settings in the event of system issues. You can delete one or two Recovery partitions using the above method or third-party software such as DiskGenius Free, without affecting your current Windows OS.