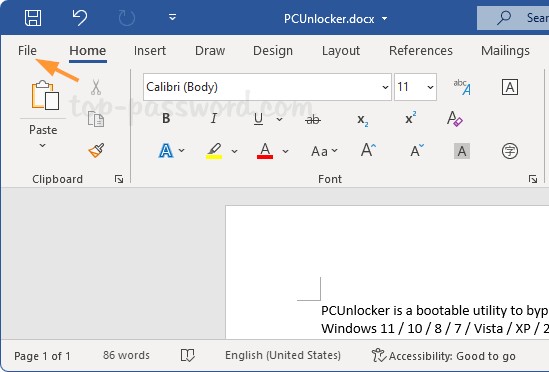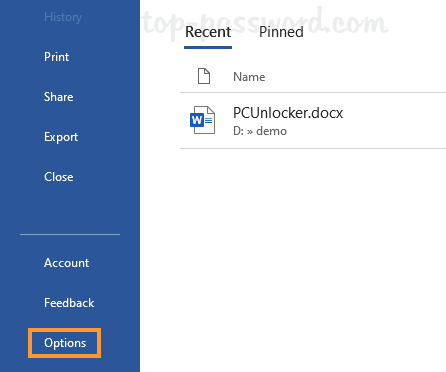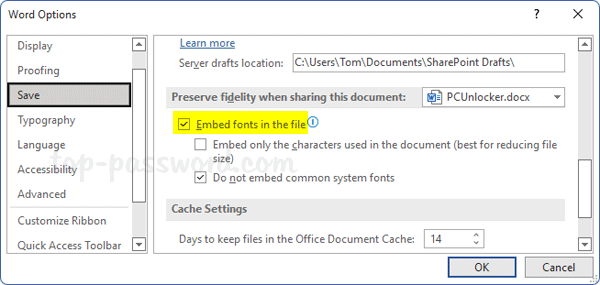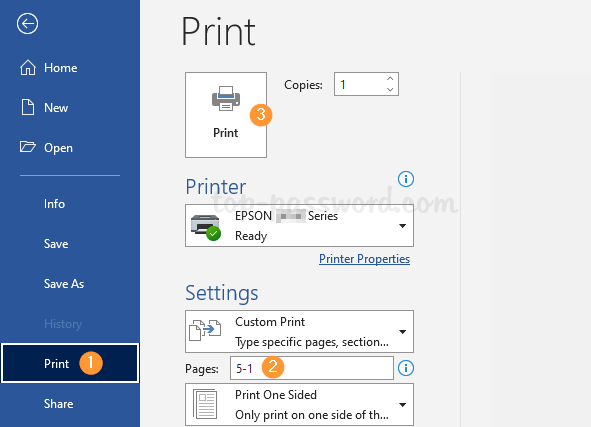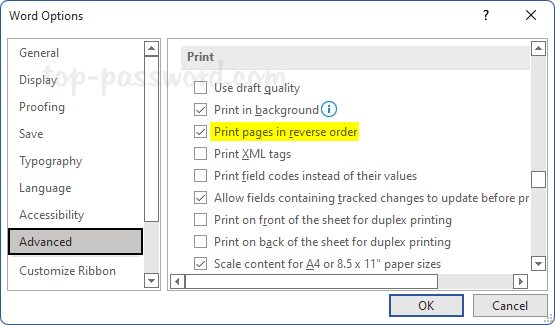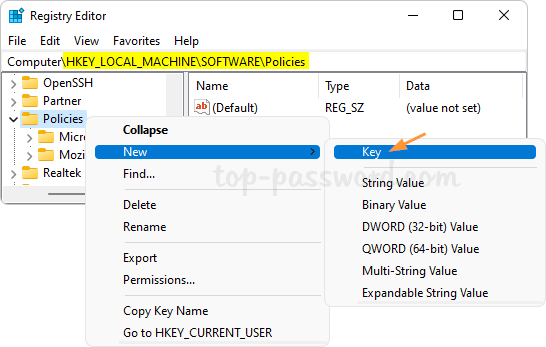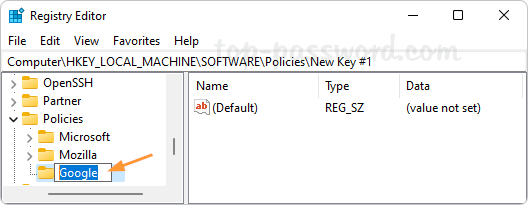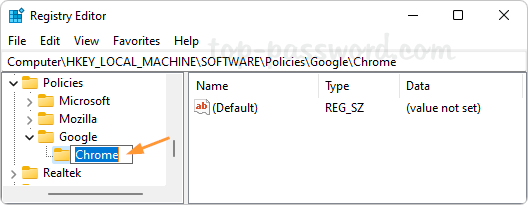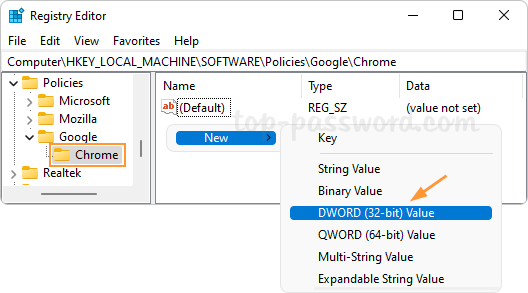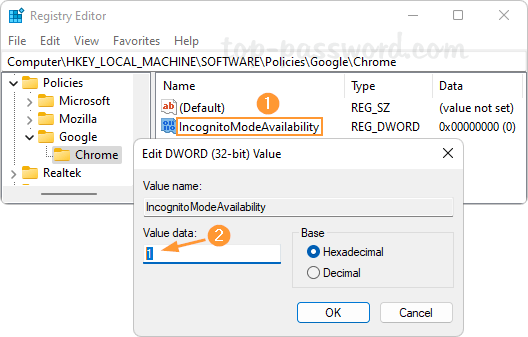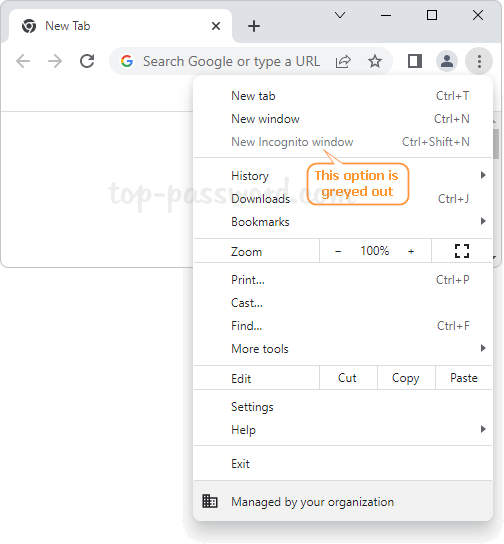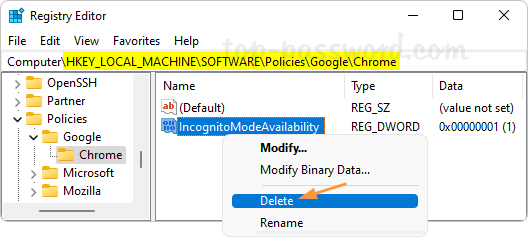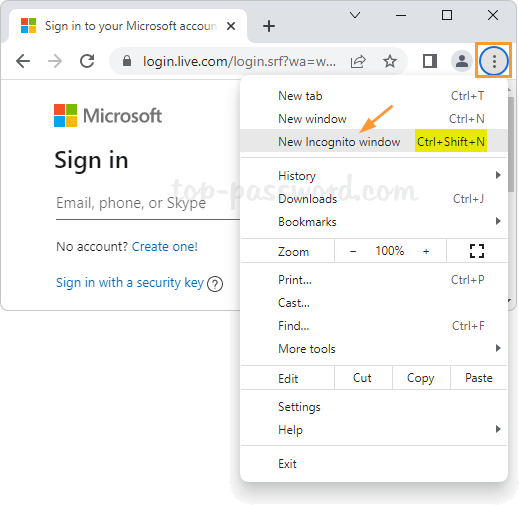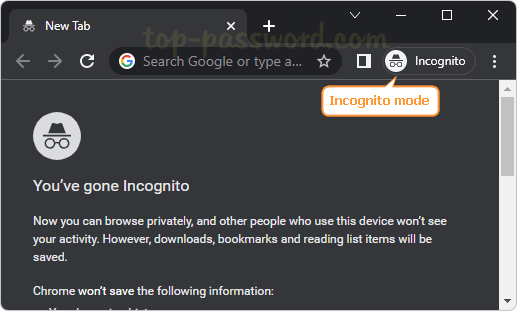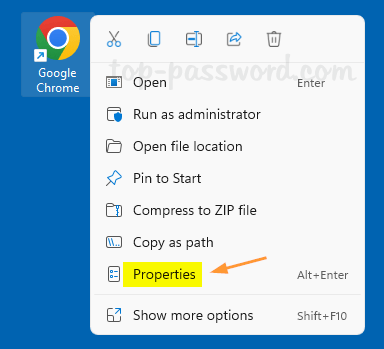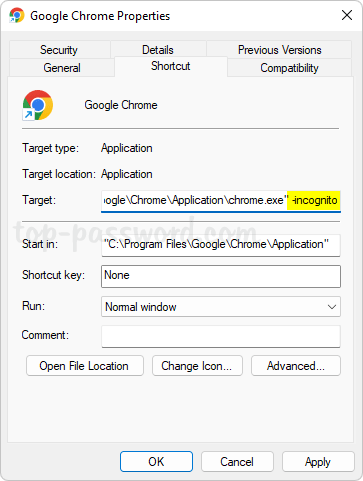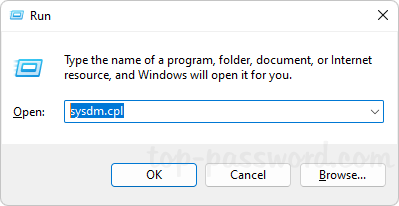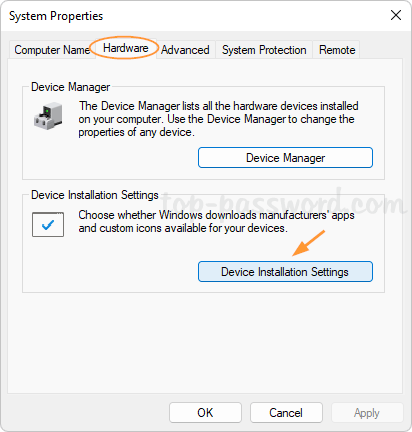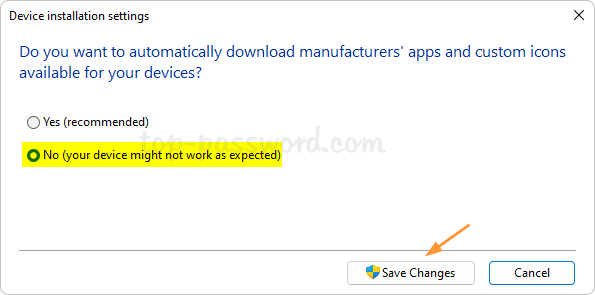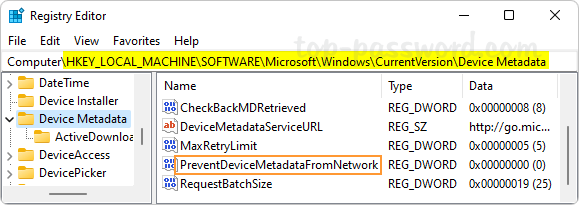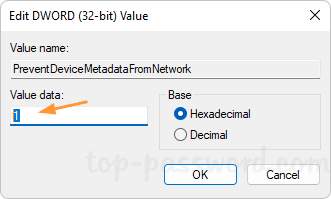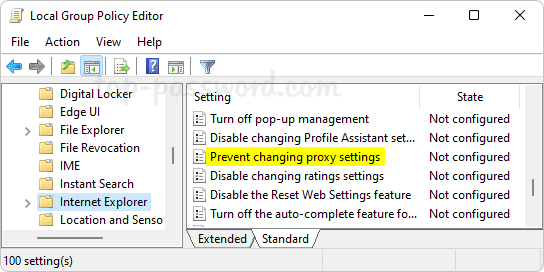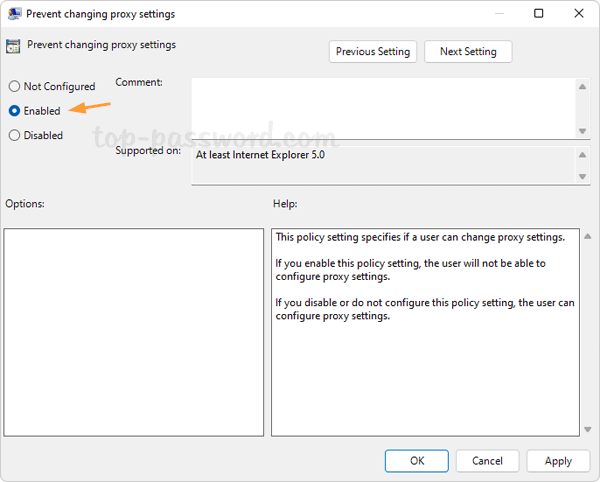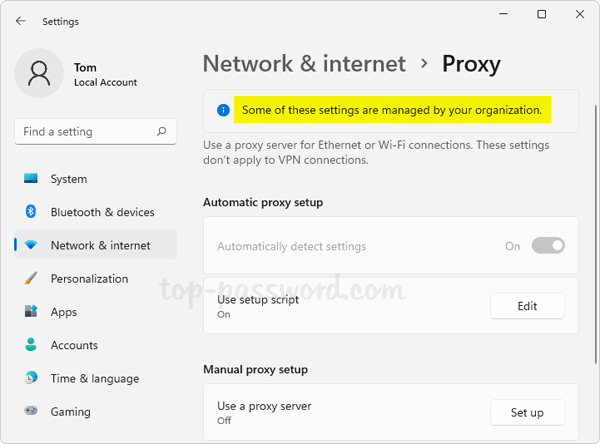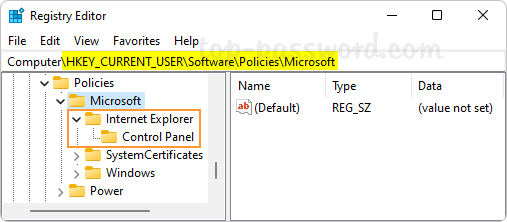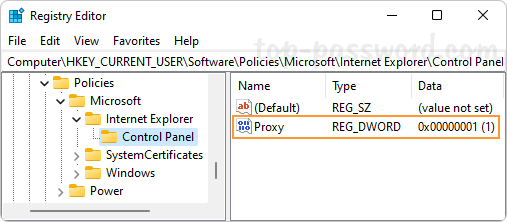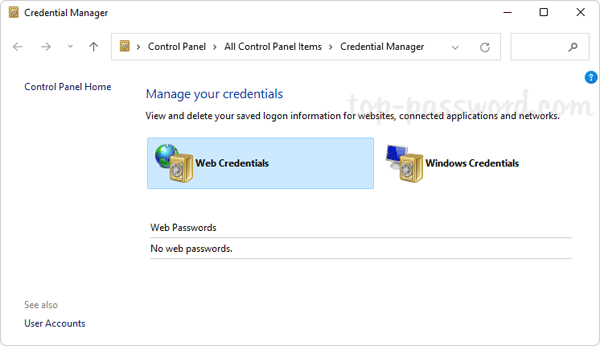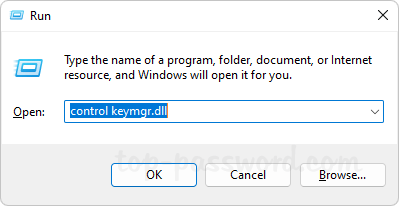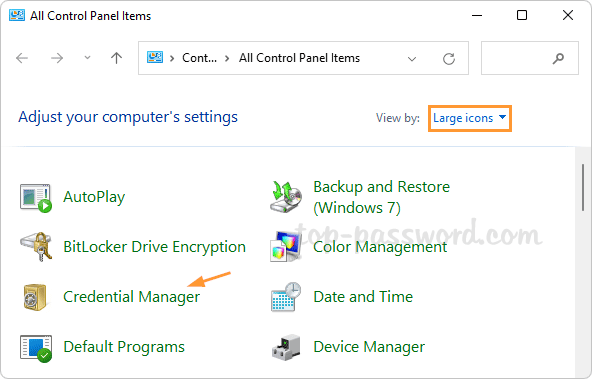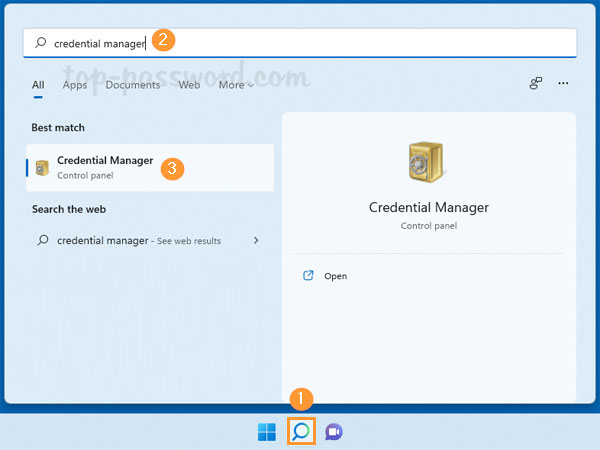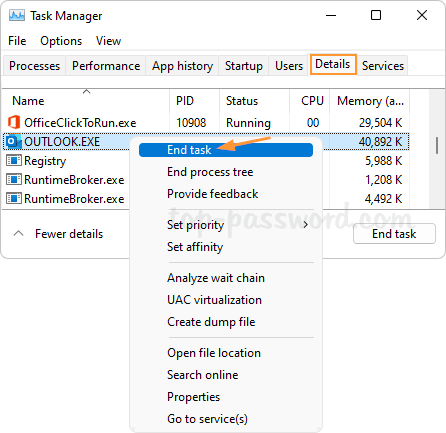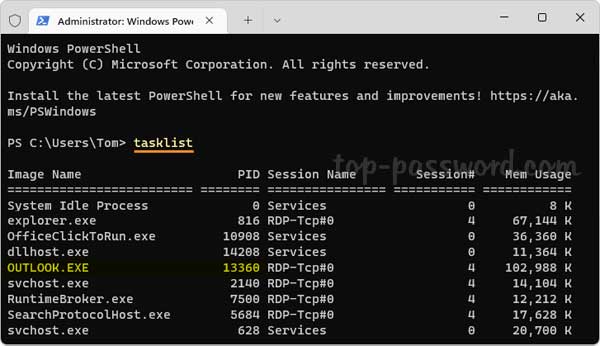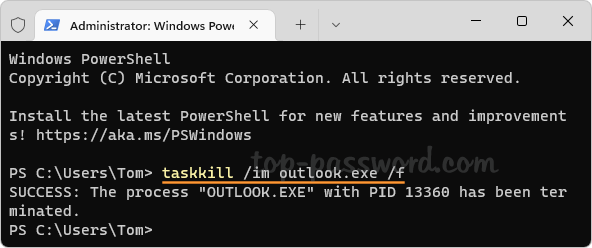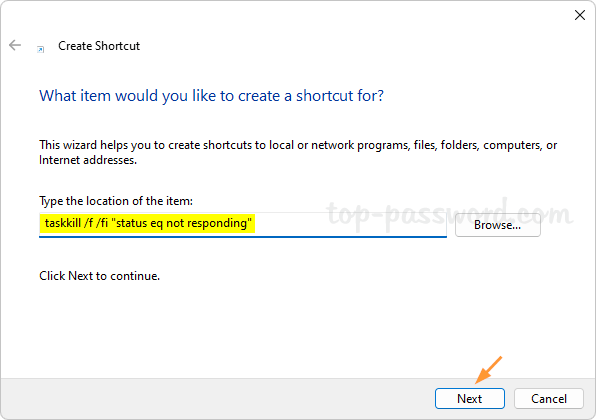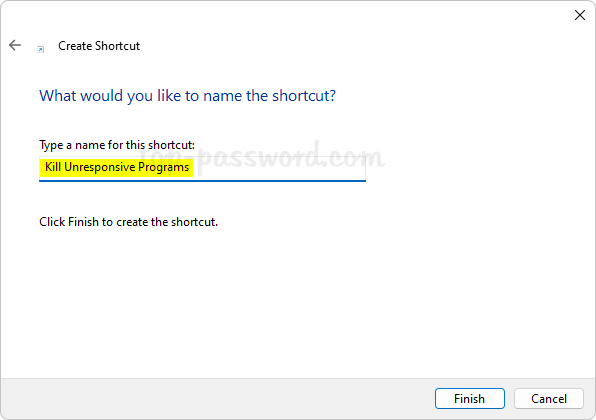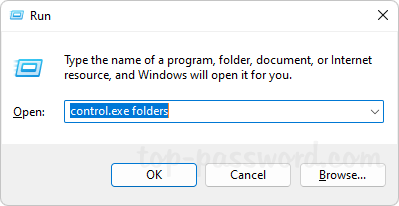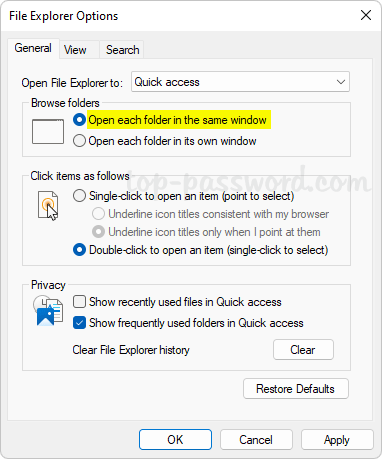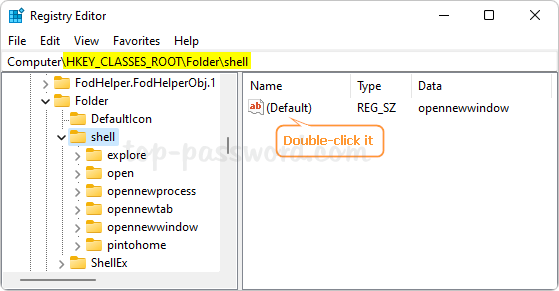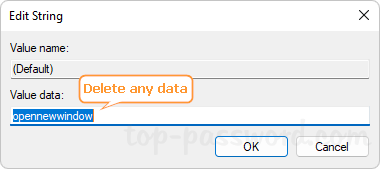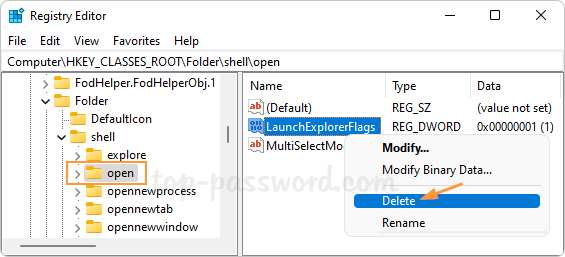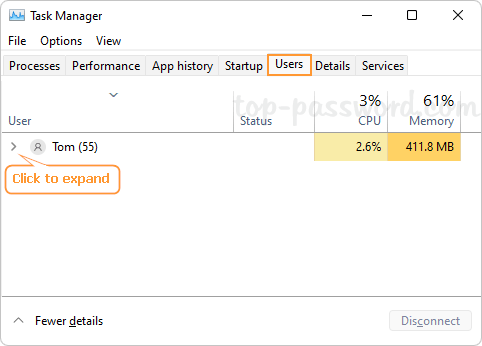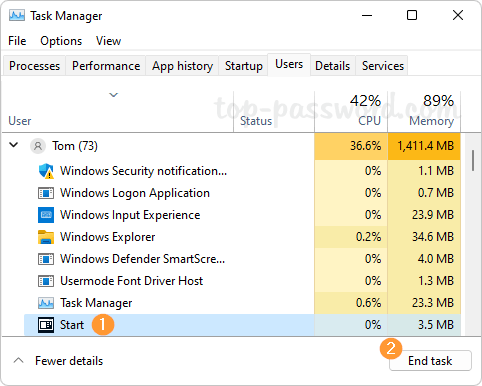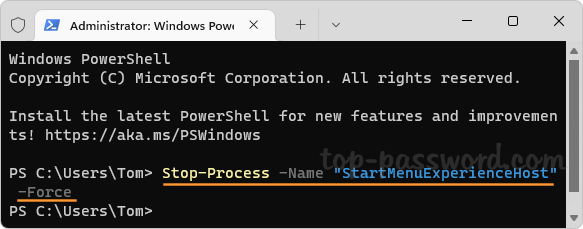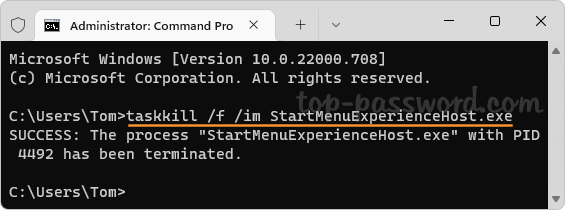How to force quit an unresponsive program or window when it freezes? When a program stops responding, you’ll see the words “not responding” appear on its title bar. You can then choose to wait for the program to respond or force close it. In this tutorial we’ll show you 4 fast and easy methods to force close an unresponsive program in Windows 11 / 10.
Method 1: Force an Unresponsive Program to Quit Using ALT + F4
Use Alt + Tab keyboard shortcut to bring your unresponsive program to the front, and then press Alt + F4 keys at the same time to force the program to quit.
Method 2: Force an Unresponsive Program to Quit Using Task Manager
Use the Ctrl + Shift + Esc keyboard shortcut to open Task Manager. Go to the Processes or Details tab, right-click on the unresponsive program you want to quit and select End task.
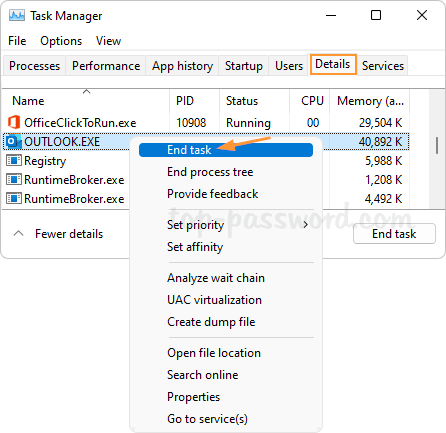
Method 3: Force an Unresponsive Program to Quit Using Windows Terminal
Open Windows Terminal as administrator, and then run the tasklist command to view a list of programs and services running on your system. You need to write down the name of the application which isn’t responding.
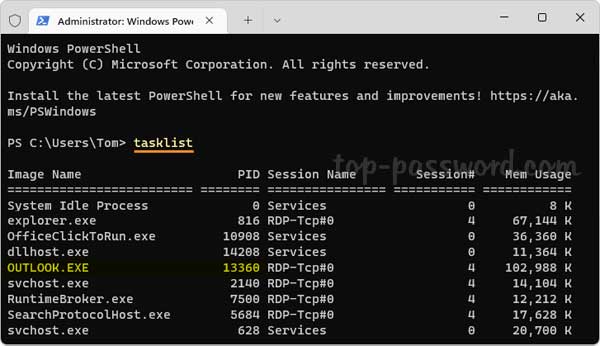
Next, execute the below command to force the unresponsive program to close. Make sure you replace “yourprogram.exe” with the actual name of the program you want to force quit.
taskkill/im yourprogram.exe /f
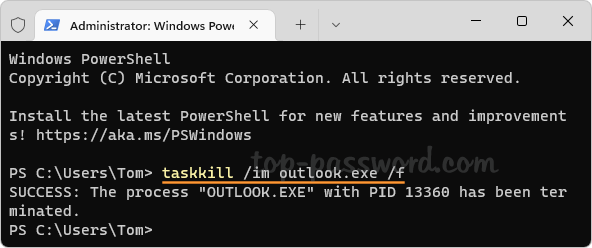
After a while, you’ll get a message saying that the process has been terminated successfully.
Method 4: Create Desktop Shortcut to Force Close Unresponsive programs
To force close a program without Task Manager or Command Prompt, you can create a desktop shortcut which can accurately detect unresponsive programs and quit them with ease. Follow these steps:
- Right-click any blank area in your desktop, and then choose New -> Shortcut.

- Type the following command in the text box, and click Next.
taskkill /f /fi "status eq not responding"
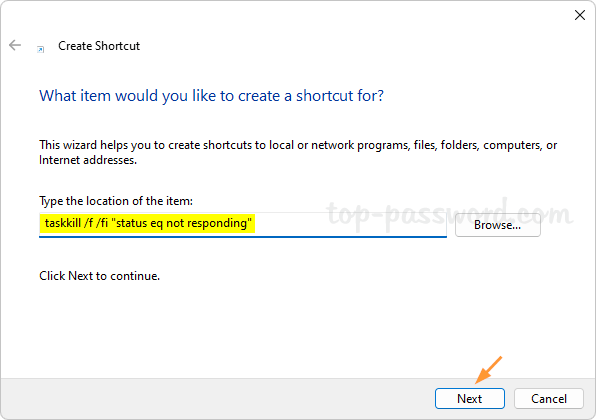
- Give a name to your shortcut and click Finish.
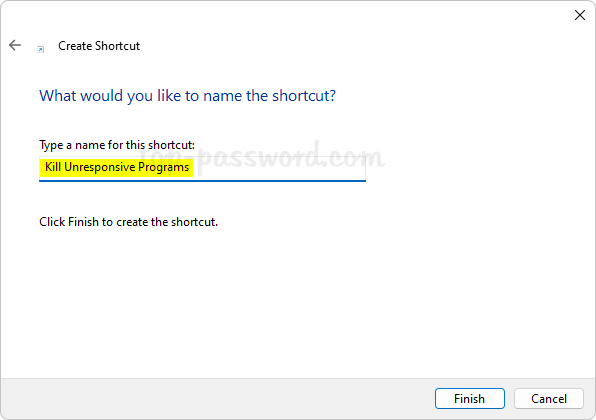
- Whenever you have an application that doesn’t respond or becomes stuck, just double-click this desktop shortcut and it will automatically find and quit your unresponsive programs.
That’s it!