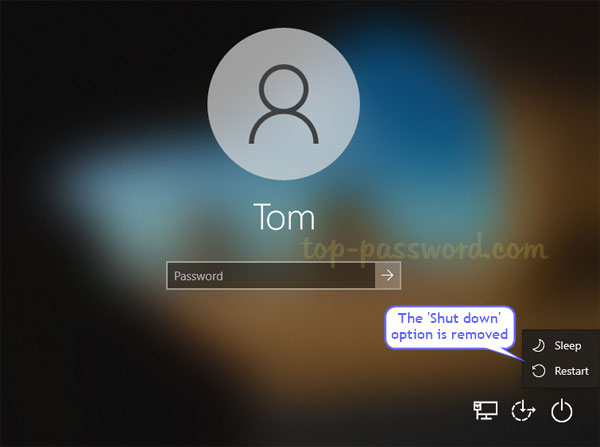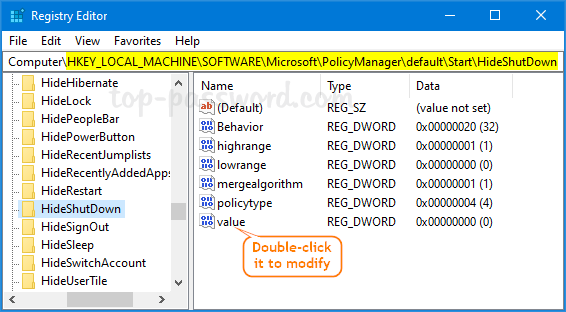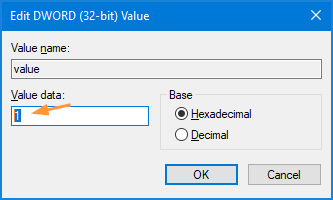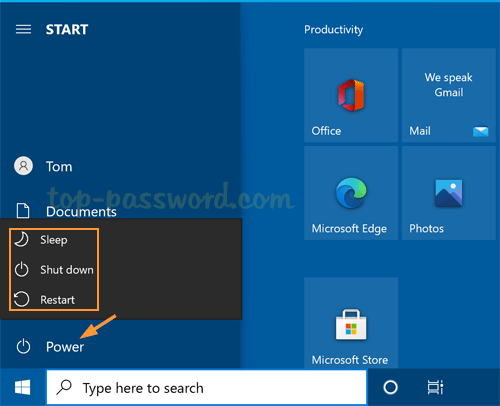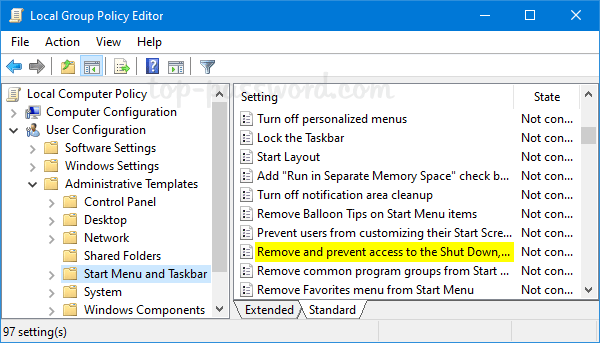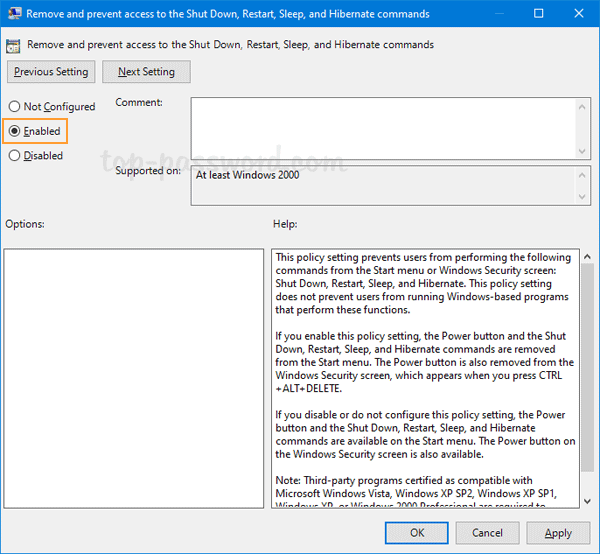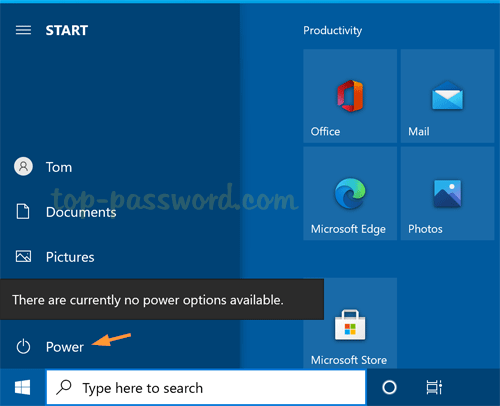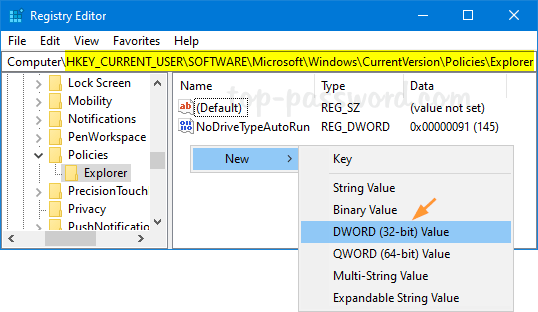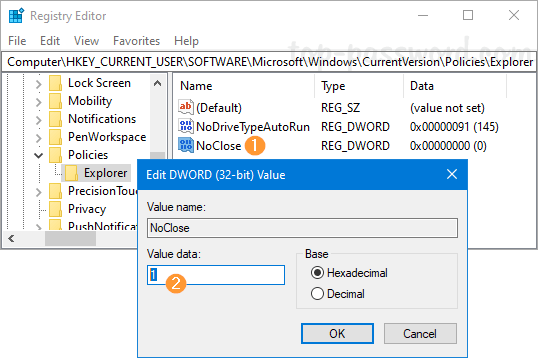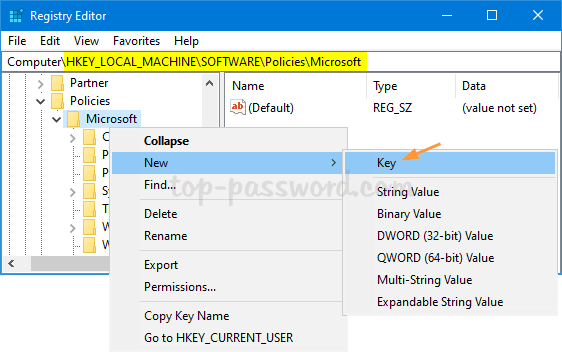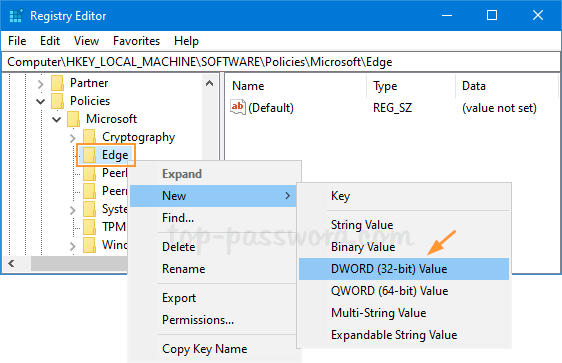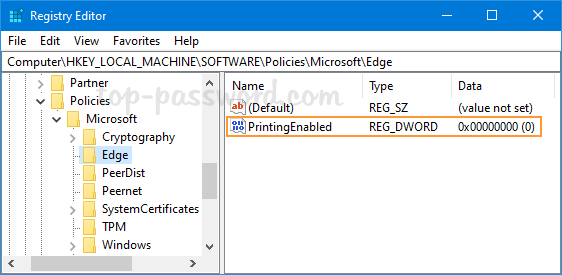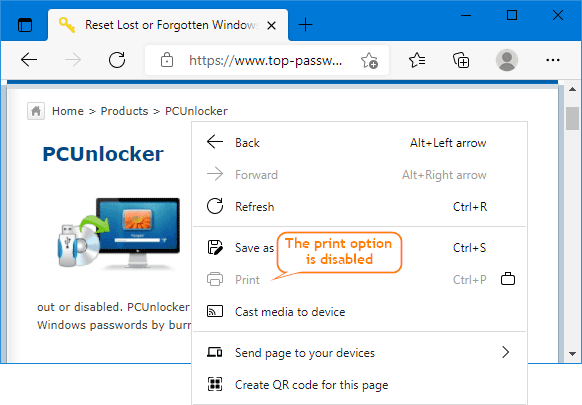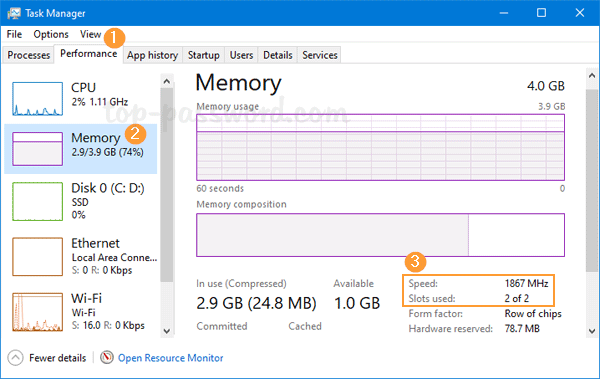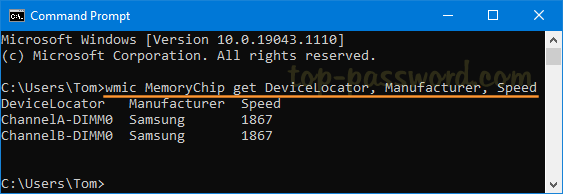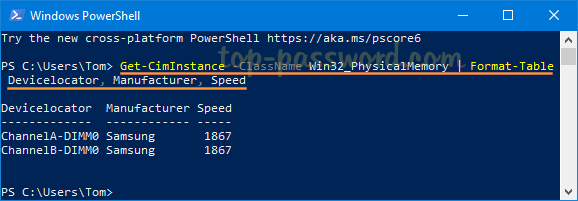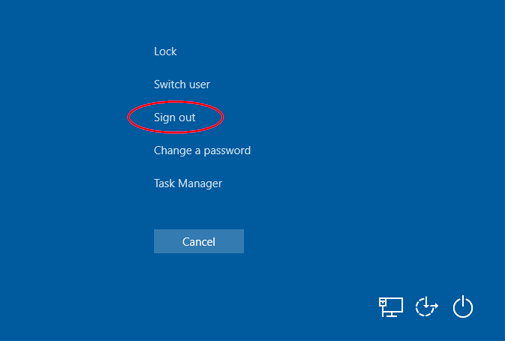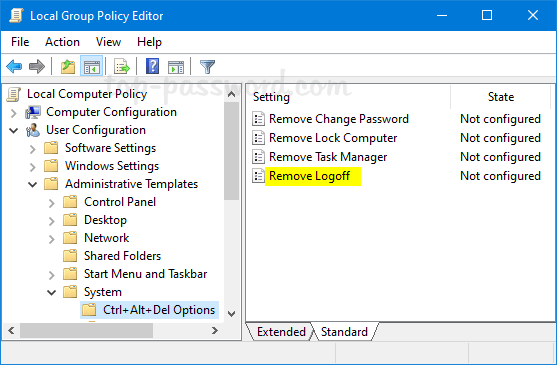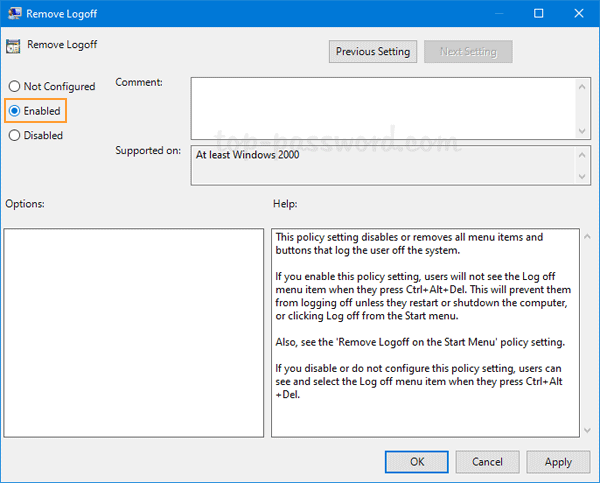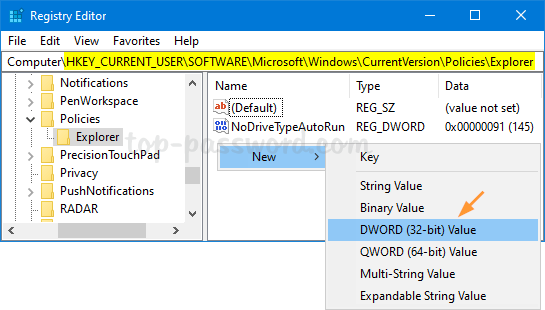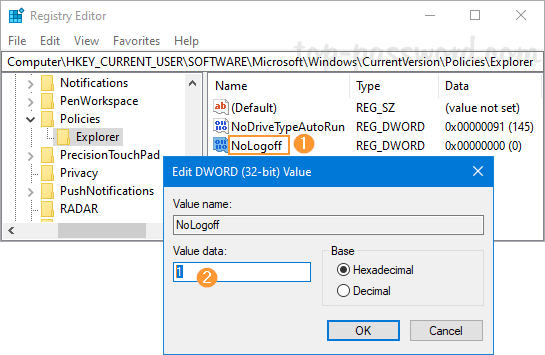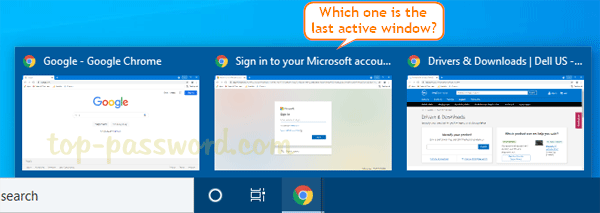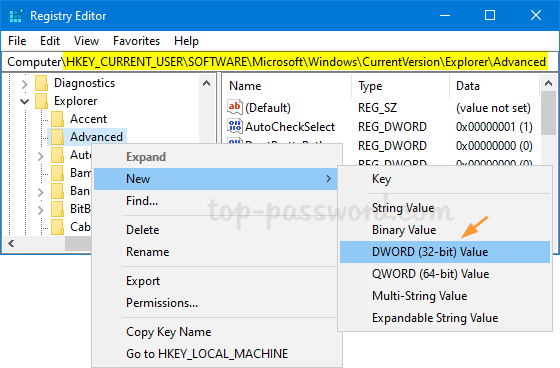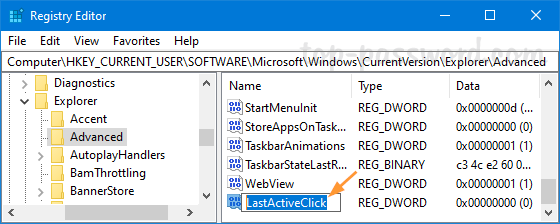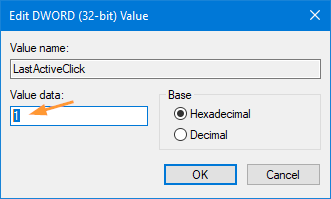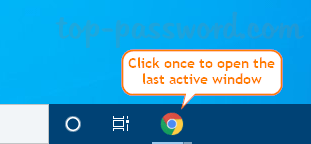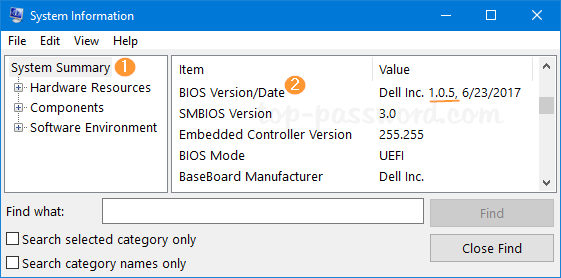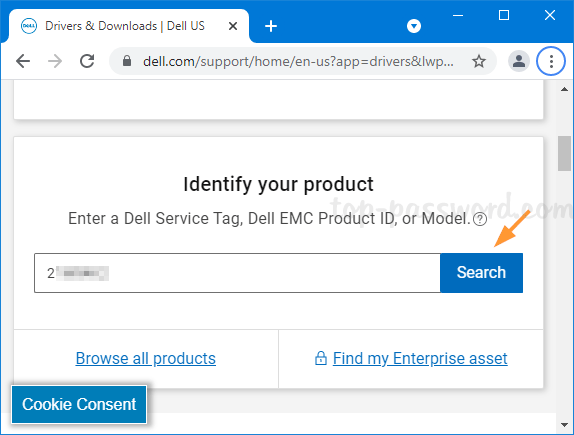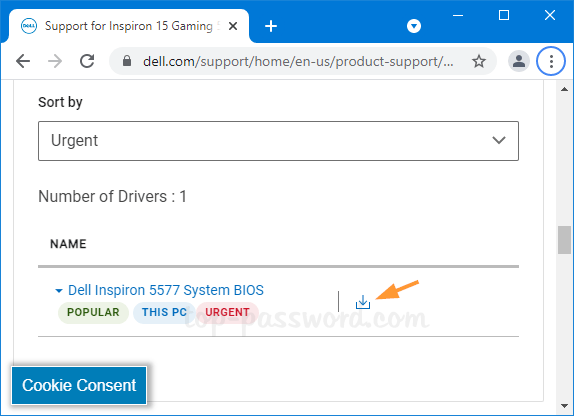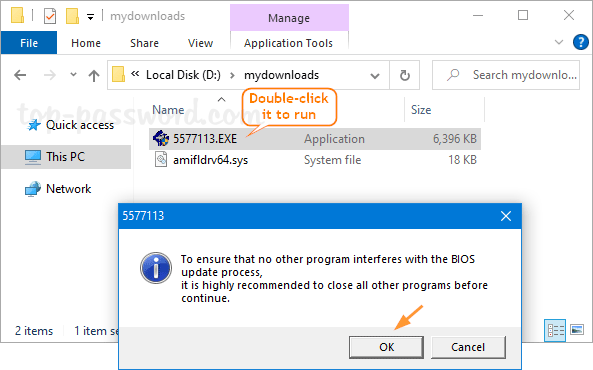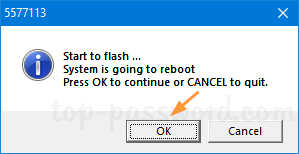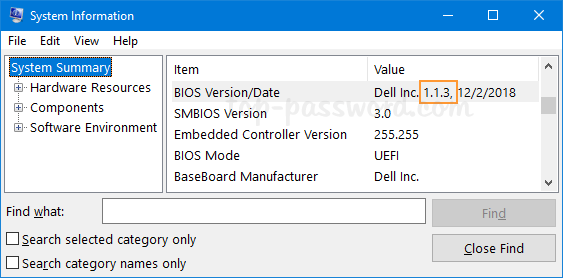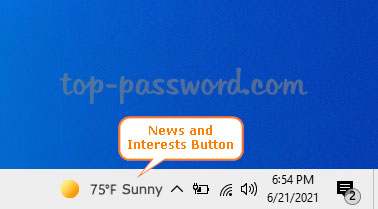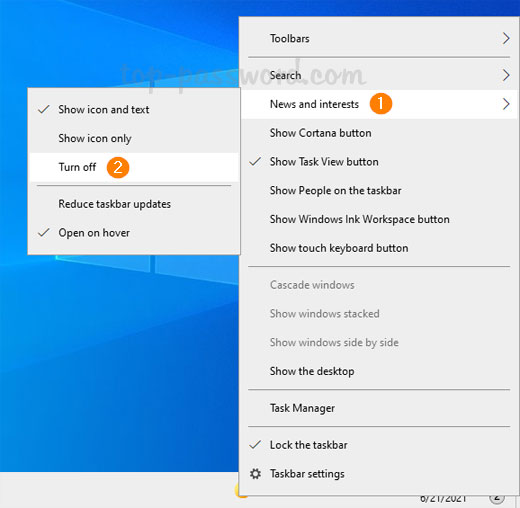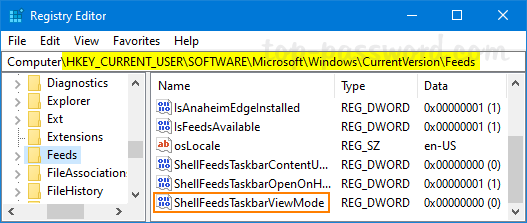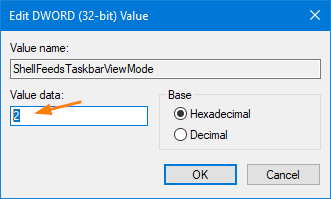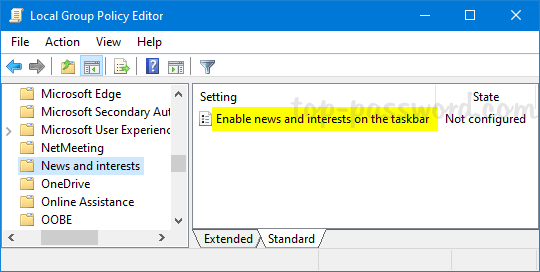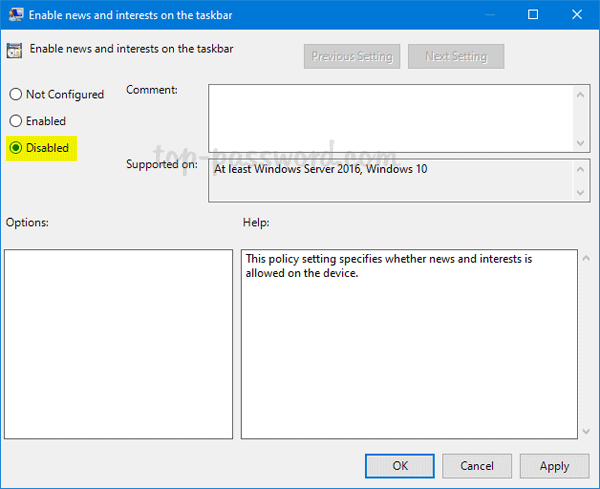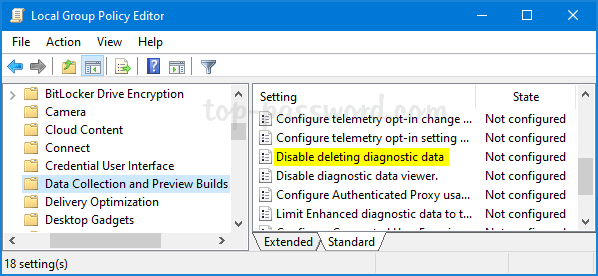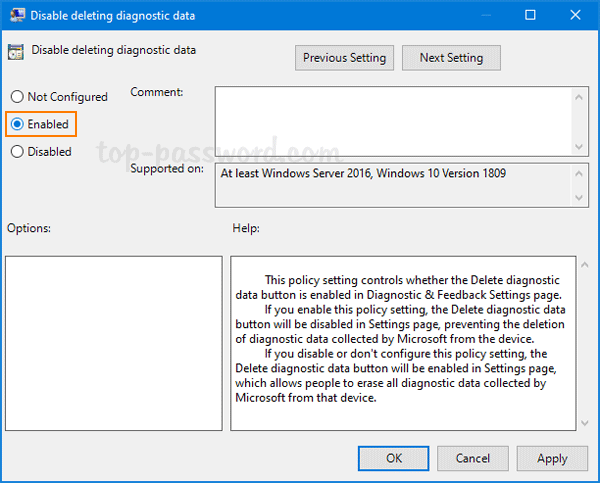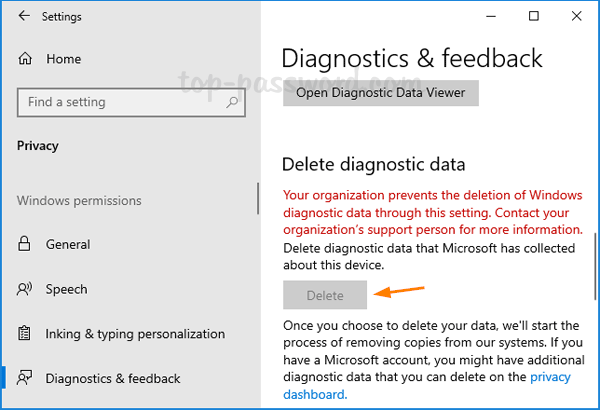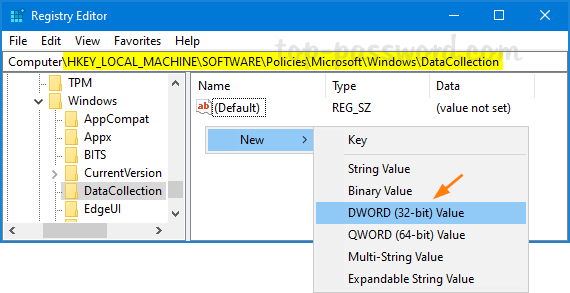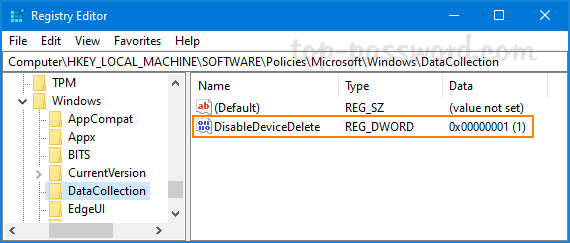How can I stop Chrome from popping up annoying notifications in the lower right-hand corner of my screen? When visiting a new website, you may receive a pop-up saying “this website wants to show notifications“.
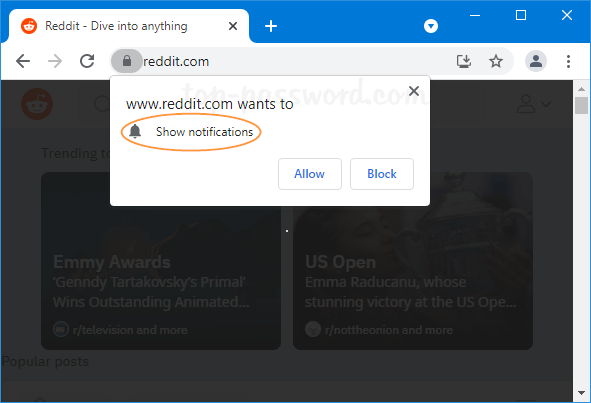
If you click on Allow unintentionally, that website’s ads or news will automatically pop up in Windows 10 notification area.
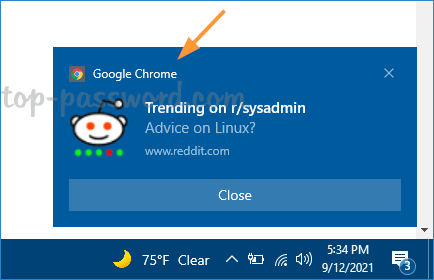
In this tutorial we’ll walk you through the steps to block Chrome from popping up notifications in Windows 10 taskbar.
How to Block Chrome from Popping up Notifications in Windows 10 Taskbar
-
Open your Chrome browser, type
chrome://settings/privacyin the address bar and hit Enter. Next, click Site Settings under the Privacy and security section.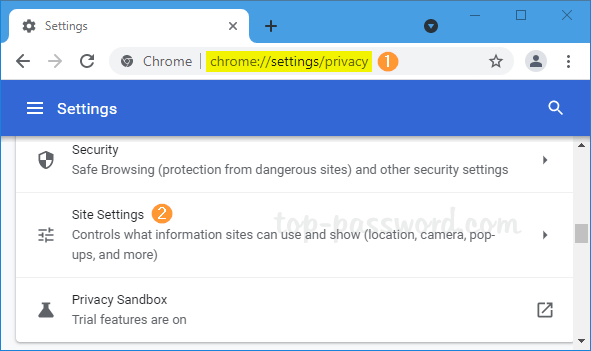
- Click Notifications under the Permissions section.
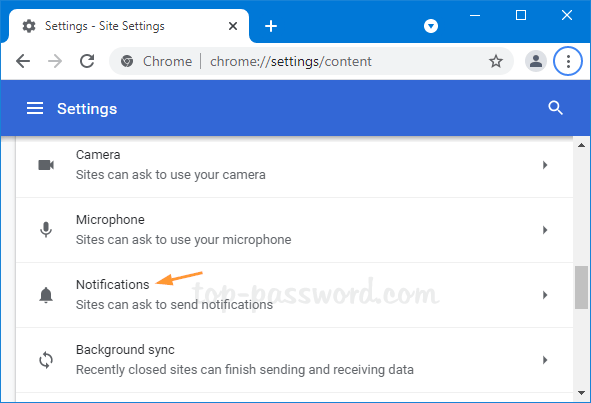
- In order to prevent websites from asking permission to send you notifications, change the default behavior from “Sites can ask to send notifications” to “Don’t allow sites to send notifications“.
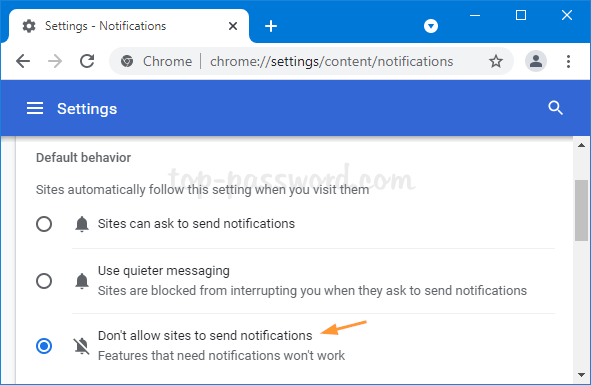
-
Scroll down to the “Customized behaviors” section, you can remove any specific website from allowed list. Just click the more icon (three vertical dots) next to your target website, and select Remove from the pop-up menu.
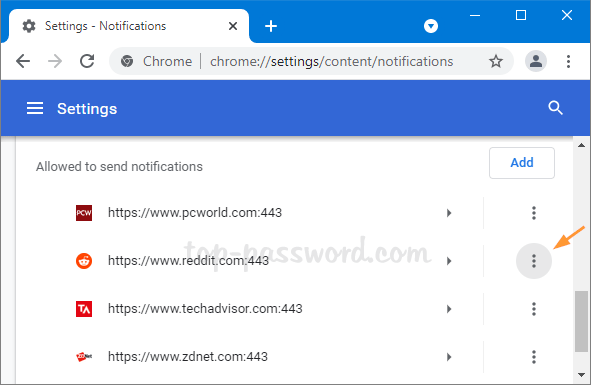
That’s it!