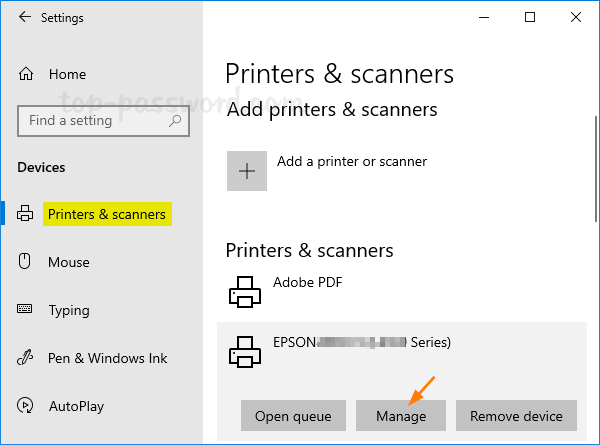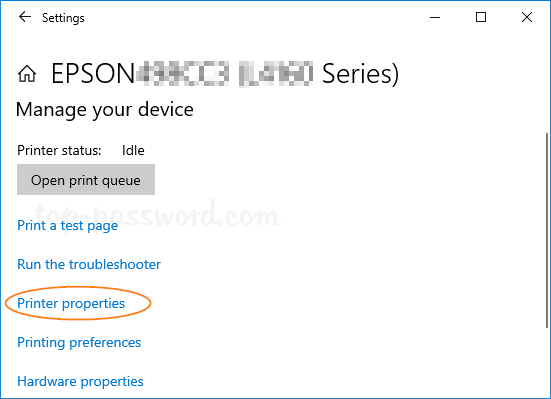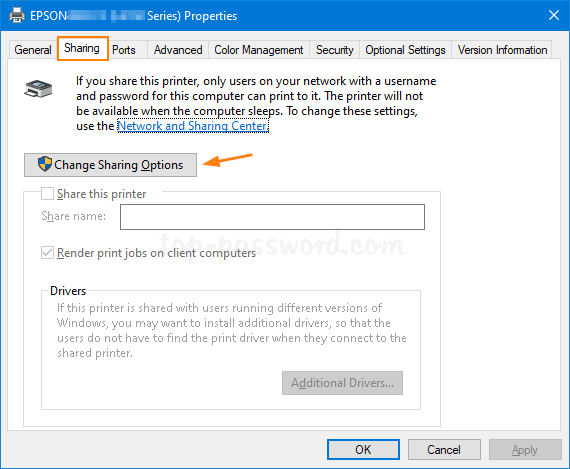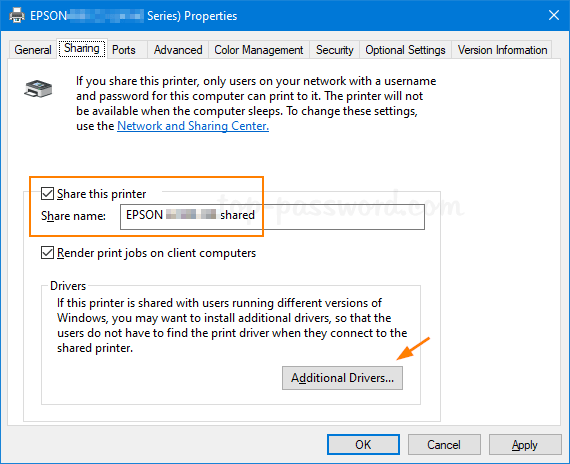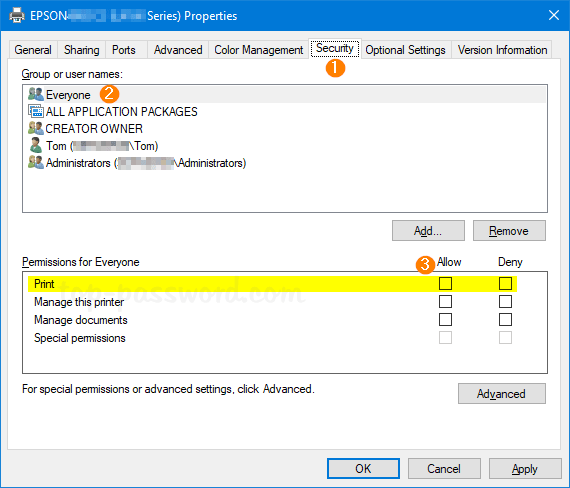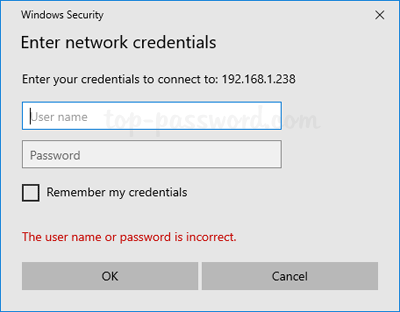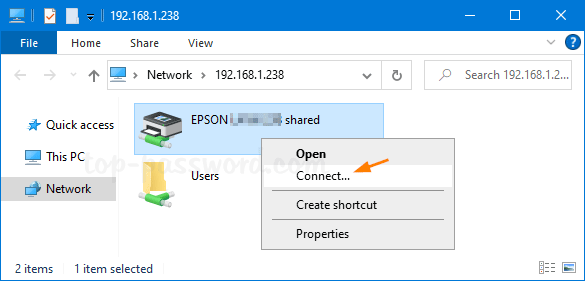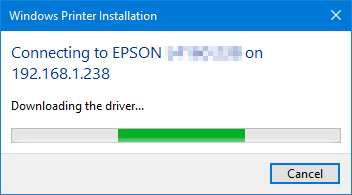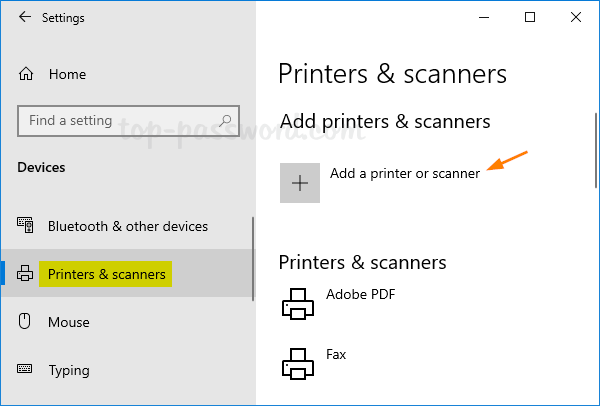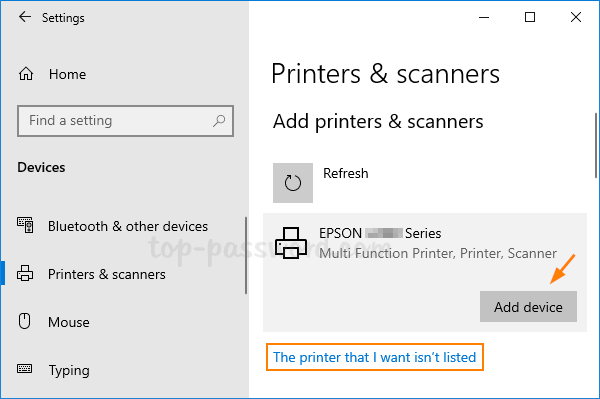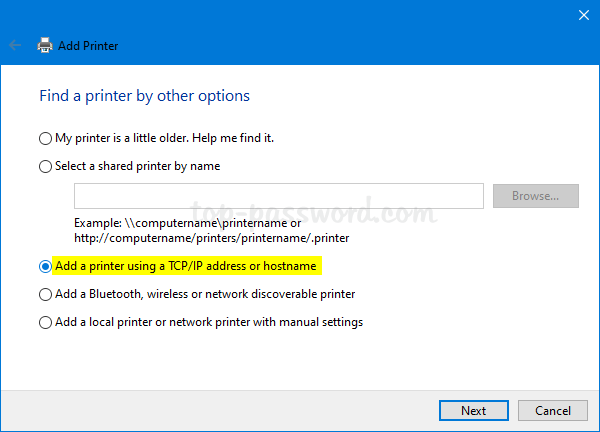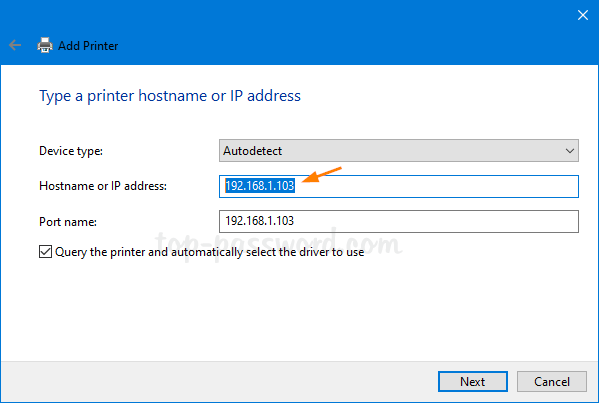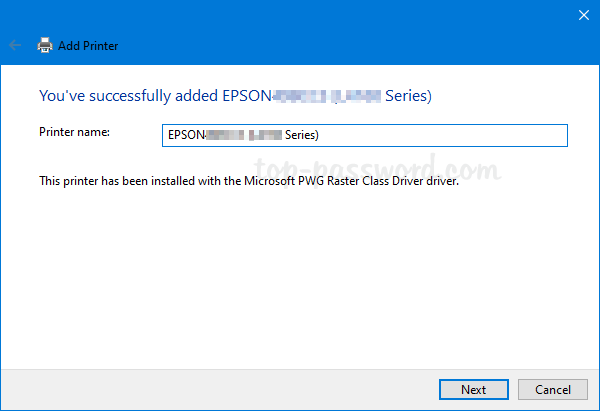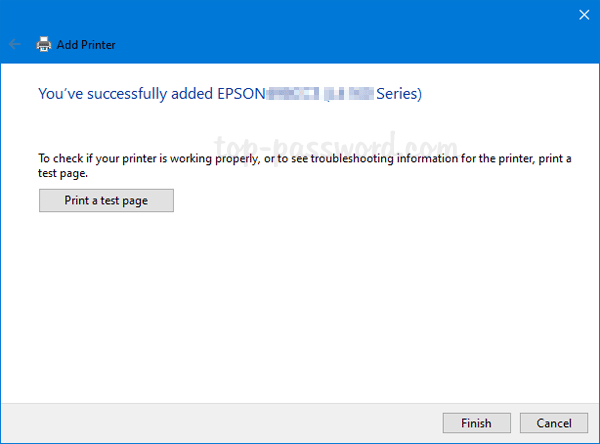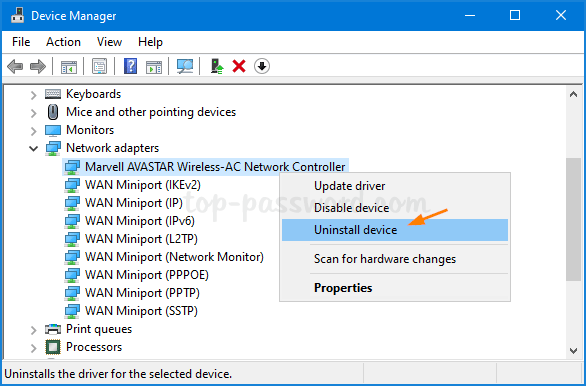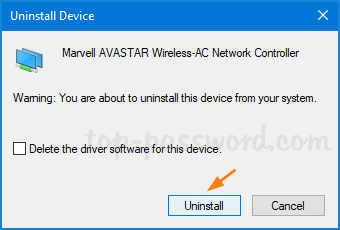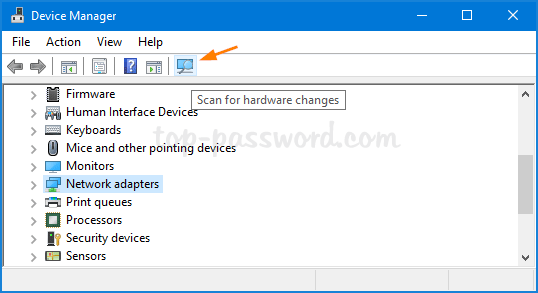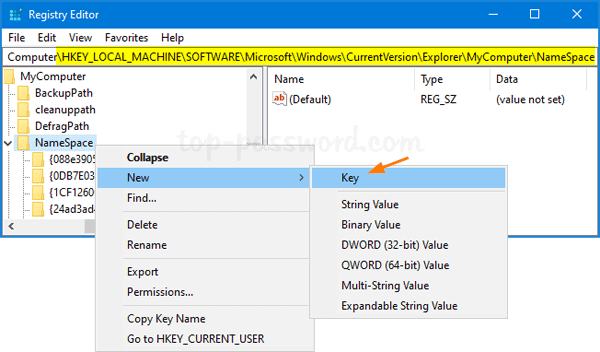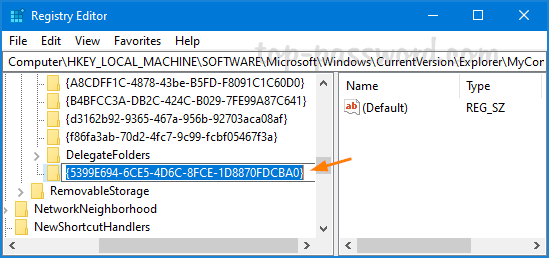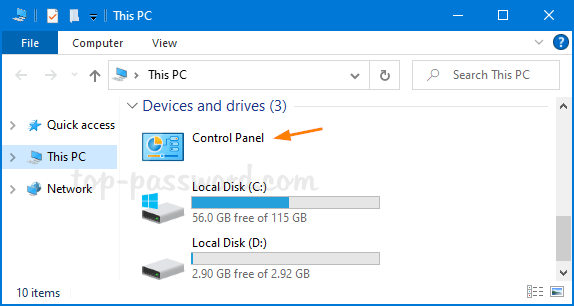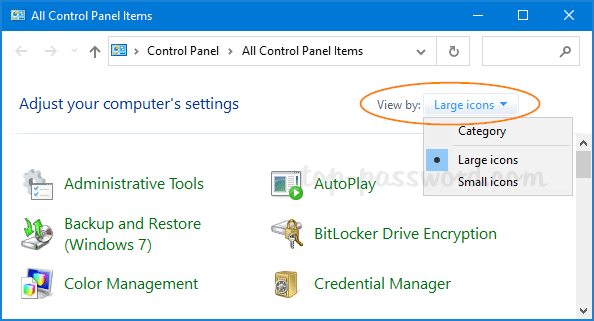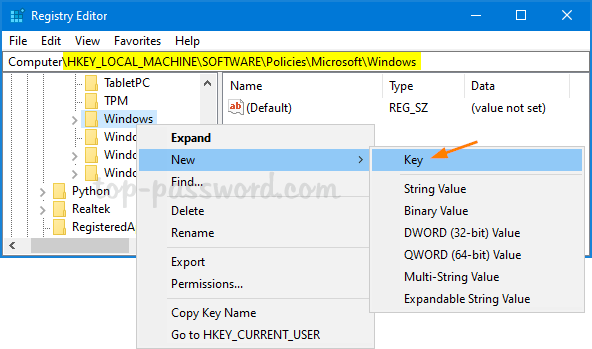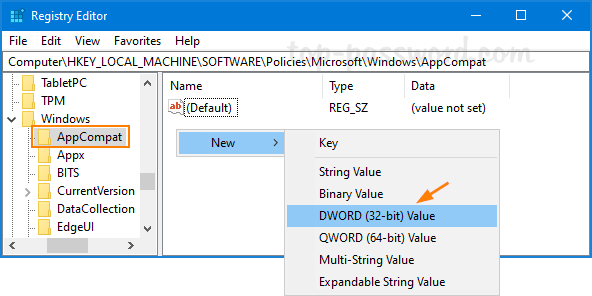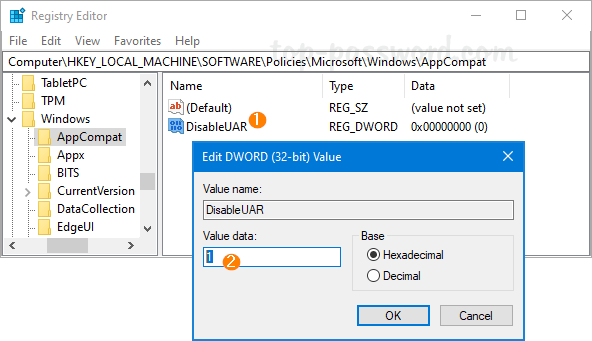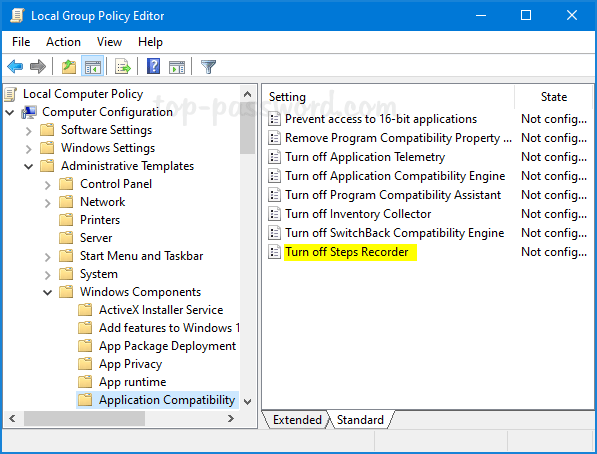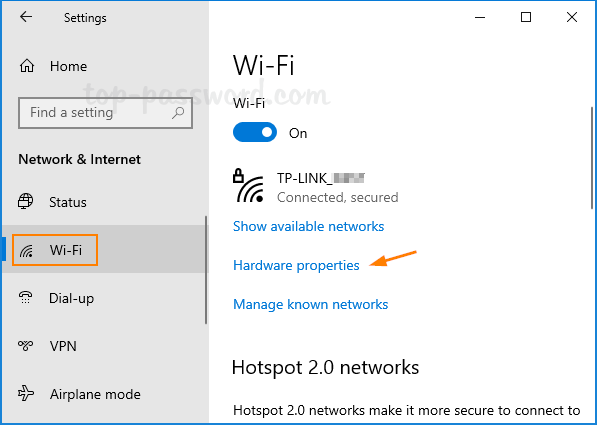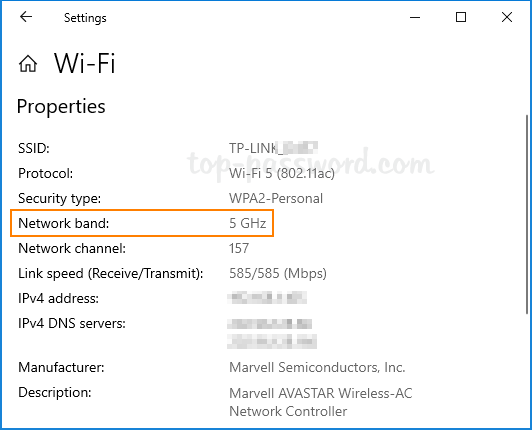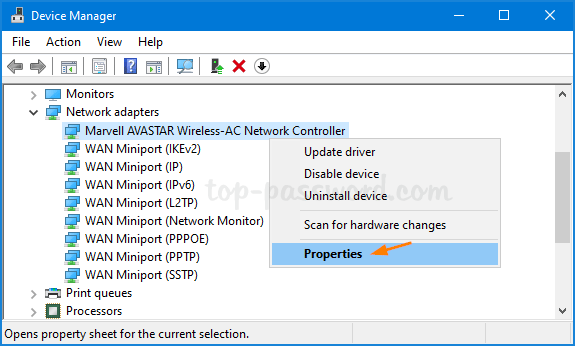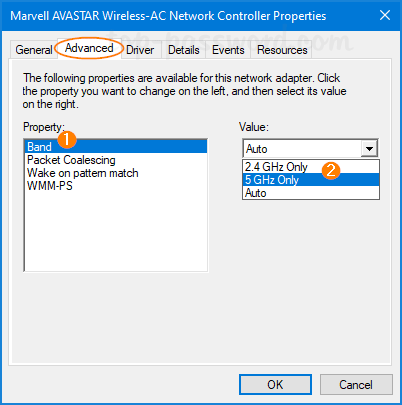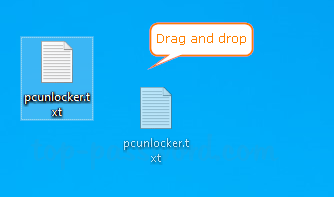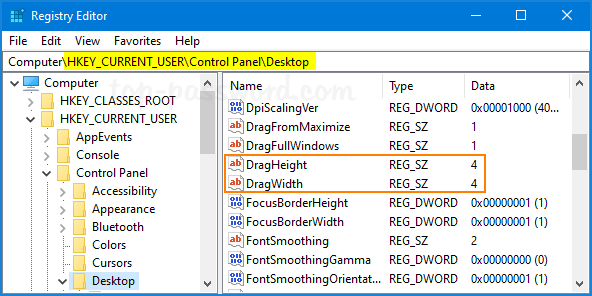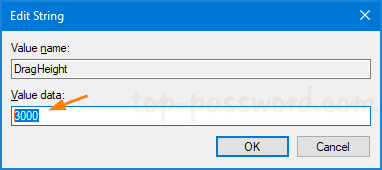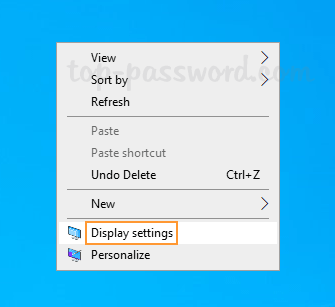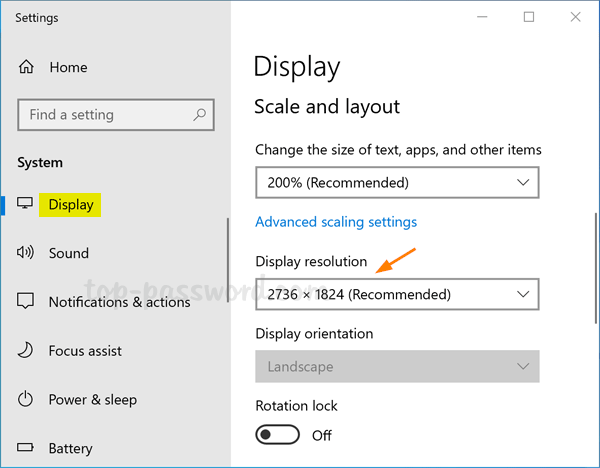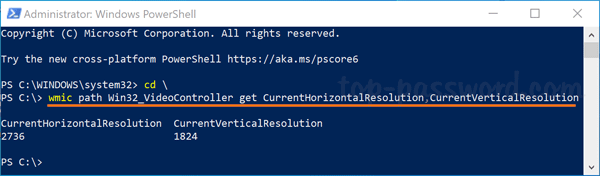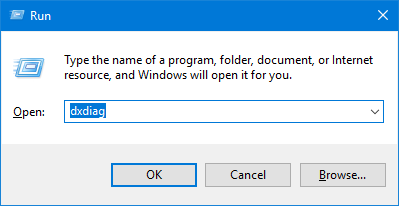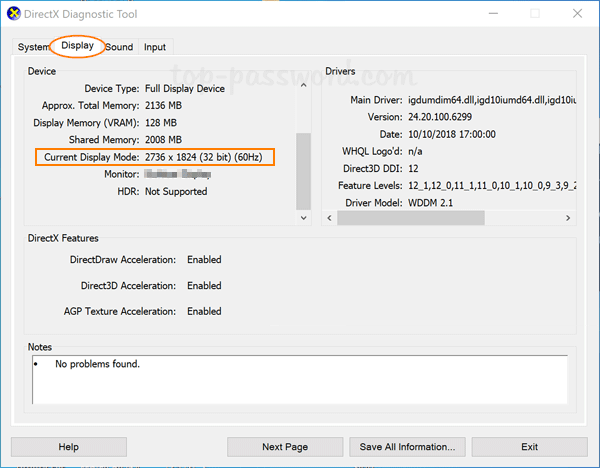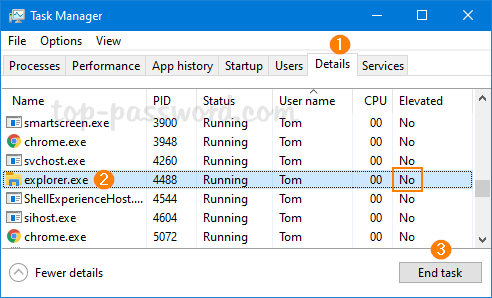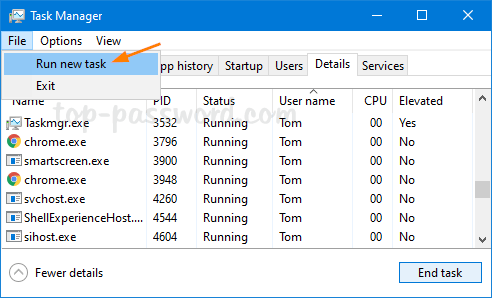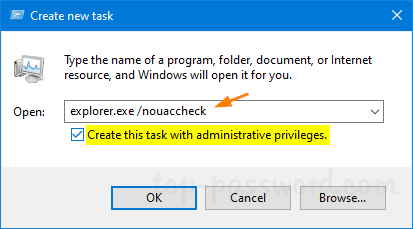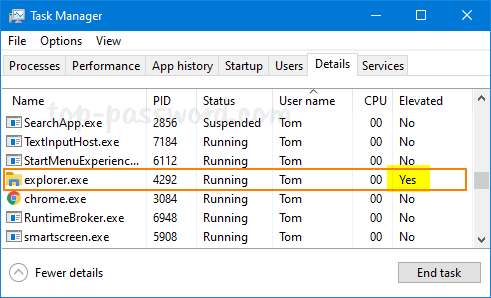How can I prevent users from changing accent color in Windows 10? Is there a way to disable the accent color of Start Menu and taskbar? This tutorial will show you 2 methods to prevent changing color and appearance in Windows 10.
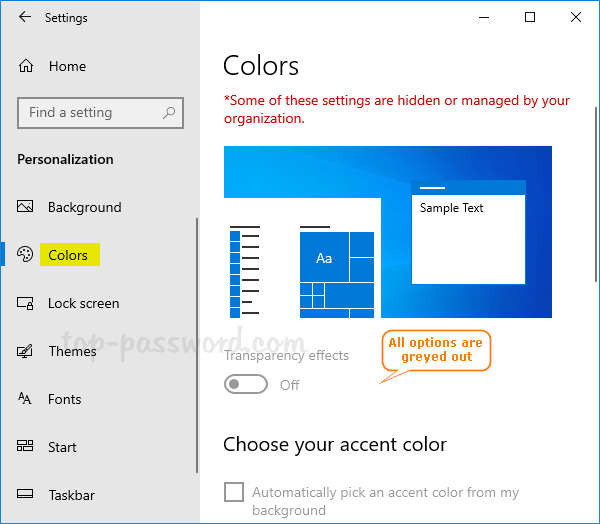
Method 1: Prevent Changing Color and Appearance via Group Policy
- Open Local Group Policy Editor and navigate to:
User Configuration -> Administrative Templates -> Control Panel -> Personalization. Double-click on the “Prevent changing color and appearance” policy on the right side.
- Select the Enabled option. Click Apply and then OK.
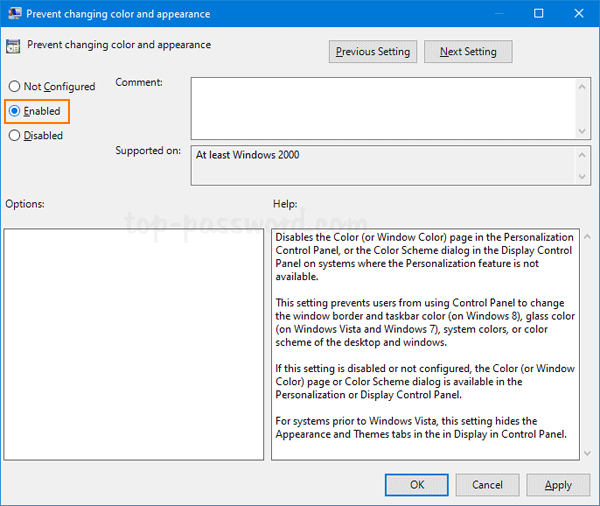
If you need to allow changing color and appearance later, then choose Not Configured or Disabled.
- Close Local Group Policy Editor and relaunch the Settings app. Navigate to
Personalization -> Colorsand you’ll find all options on that page are greyed out.
Method 2: Prevent Changing Color and Appearance via Registry Editor
- Open Registry Editor and browse to:
HKEY_CURRENT_USER\SOFTWARE\Microsoft\Windows\CurrentVersion\Policies. In the left side, right-click on Policies and select New -> Key.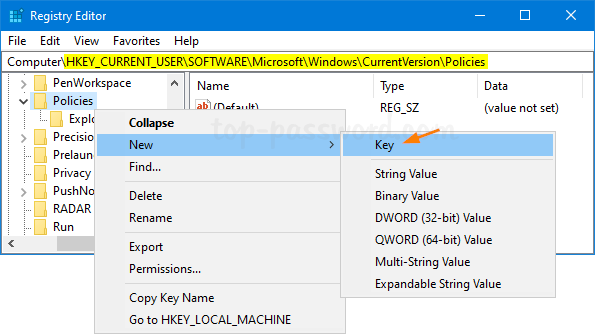
- Name this newly-created subkey as System, and then select it. In the right side, right-click any blank area and select New -> DWORD (32-bit) Value.
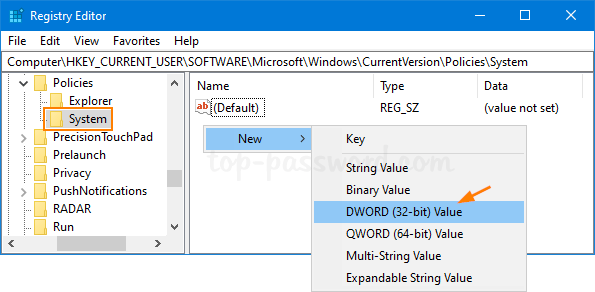
- Name the newly-created DWORD as NoDispAppearancePage, then double-click it and change its value data to 1. Click OK.
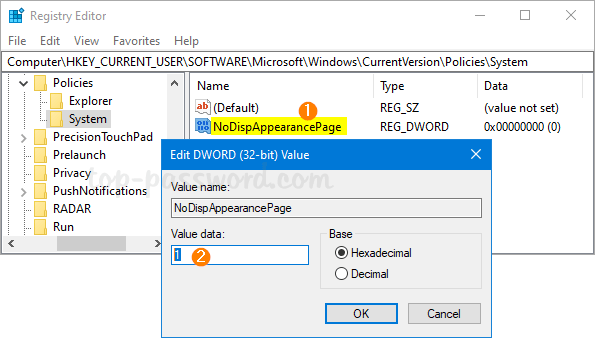
Whenever you need to allow changing color and appearance again, just delete the NoDispAppearancePage entry.
- Close Registry Editor. The changes will take effect immediately.
That’s it!