Accidentally moved a folder to another location without being aware of it? A sensitive touchpad or mouse can cause accidentally dragging of folders / files. If you’re unaware that you did it, it could be a nightmare to recover. In this tutorial we’ll show you how to disable drag and drop functionality to prevent accidental move or copy of files in Windows 10.
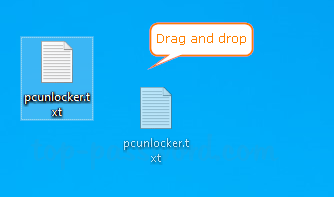
How to Disable Drag and Drop in Windows 10
- Open Registry Editor and navigate to the following location:
HKEY_CURRENT_USER\Control Panel\Desktop
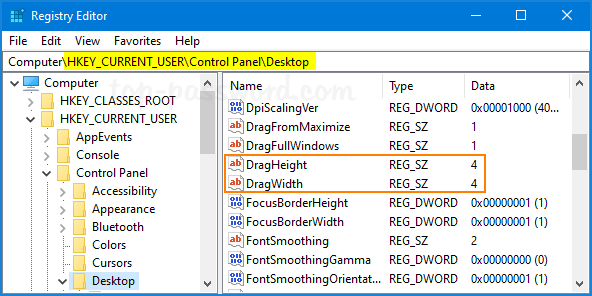
On the right side, you’ll see two entries called DragHeight and DragWidth, with the default value 4. - Double-click on DragWidth and change its value to a huge number of pixels. This value should be greater than the screen resolution of the display. Do the same for DragHeight.
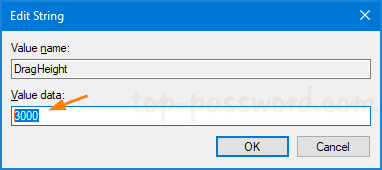
For example, my monitor uses a resolution of 2736 x 1824 pixels, so I modify both DragHeight and DragWidth values and set them to 3000.
- Close Registry Editor and restart your computer. You’ll find the drag and drop functionality will not work any longer in Windows 10.
If you just want to prevent some important folders/files from being accidentally moved or copied, you can take use of the Protect My Folders application to lock them down.