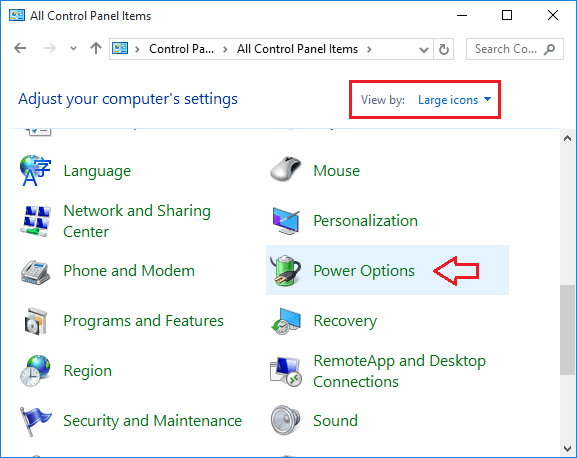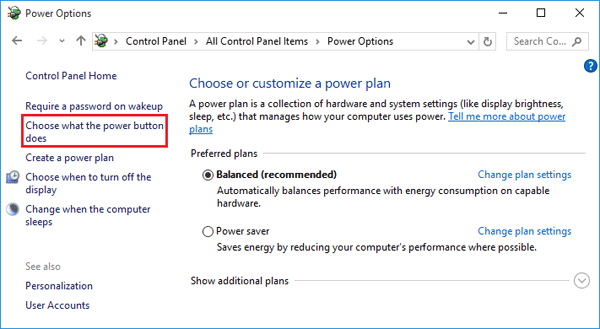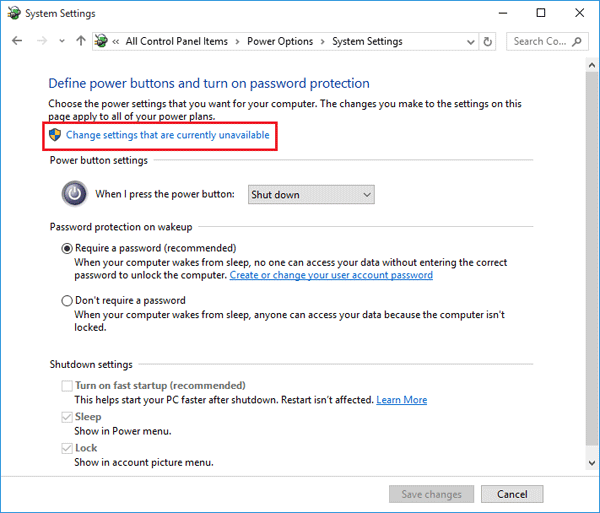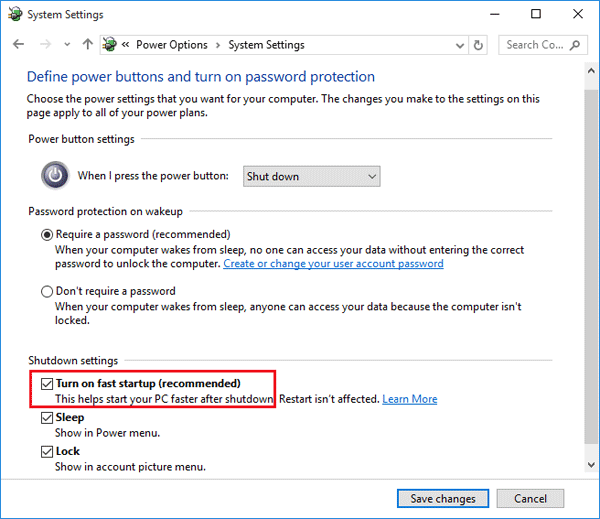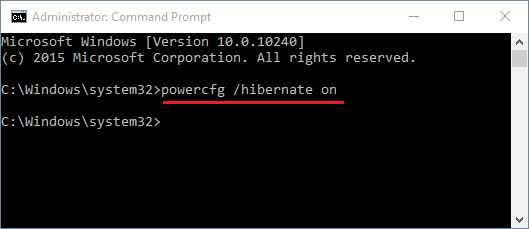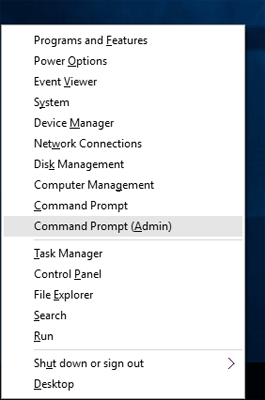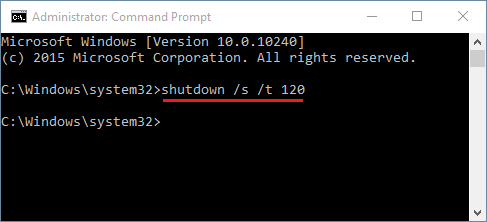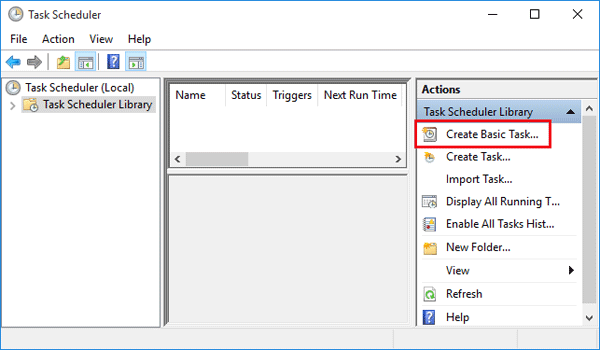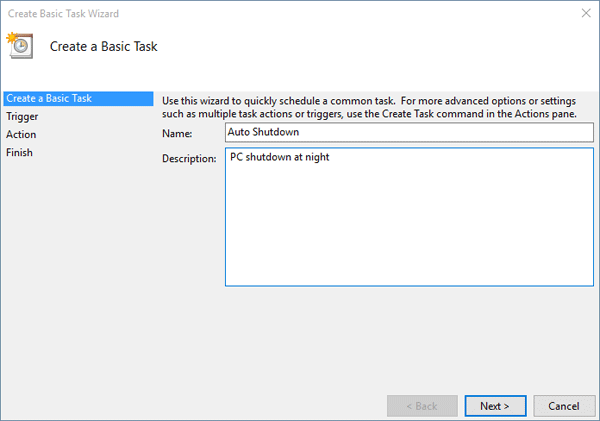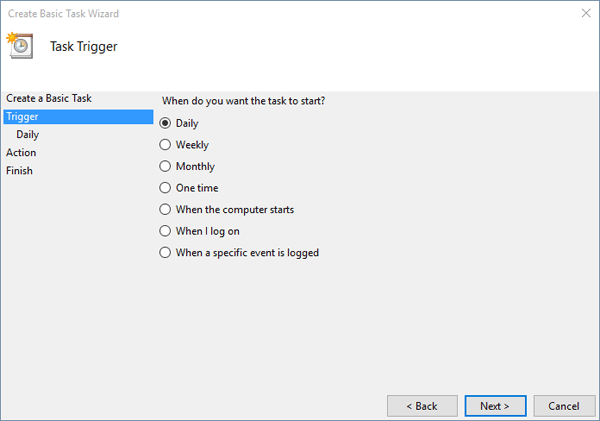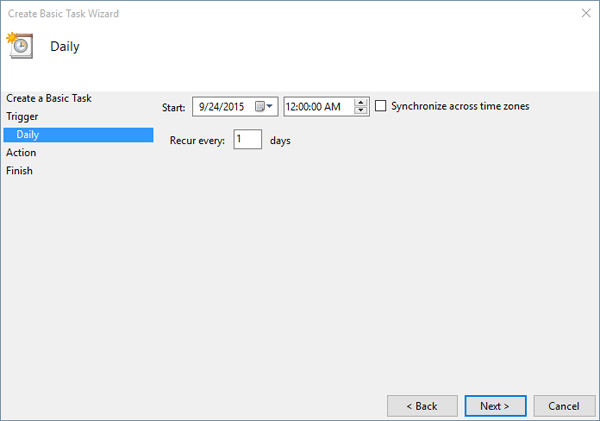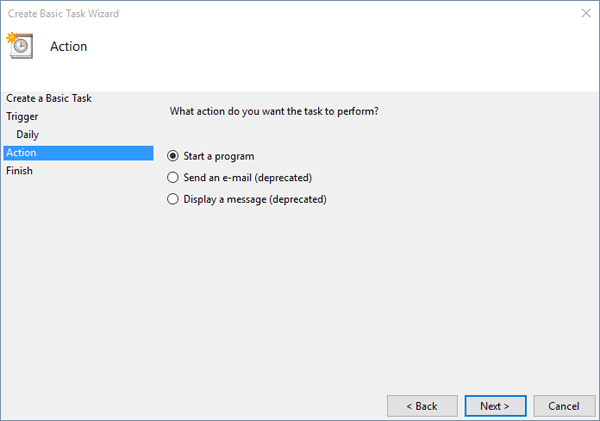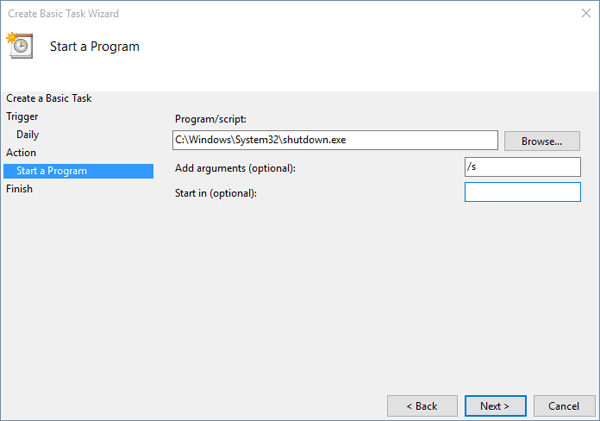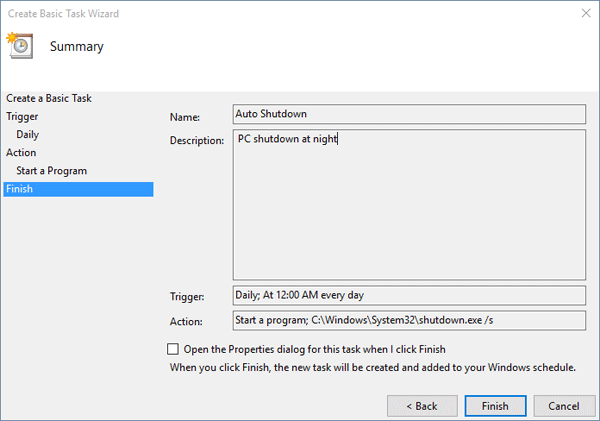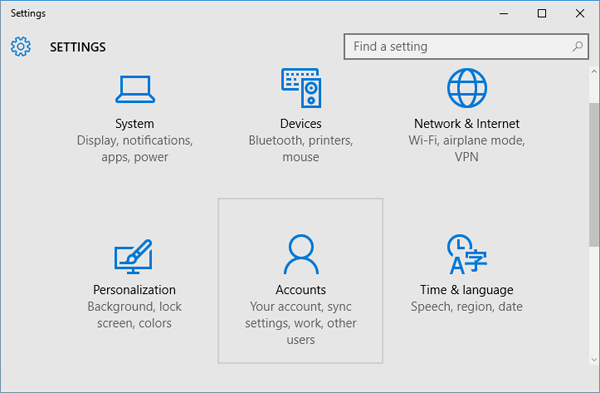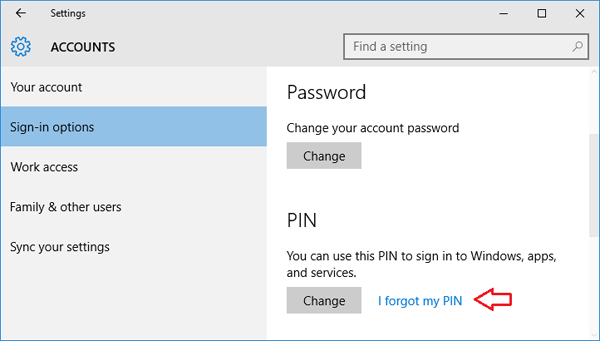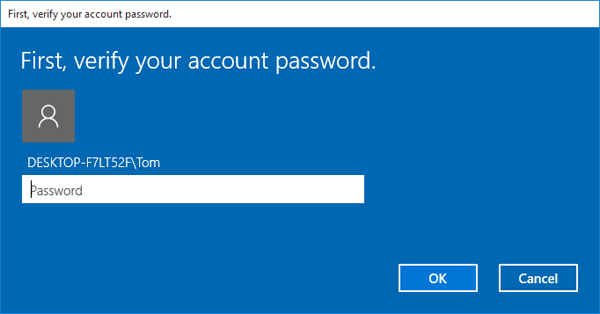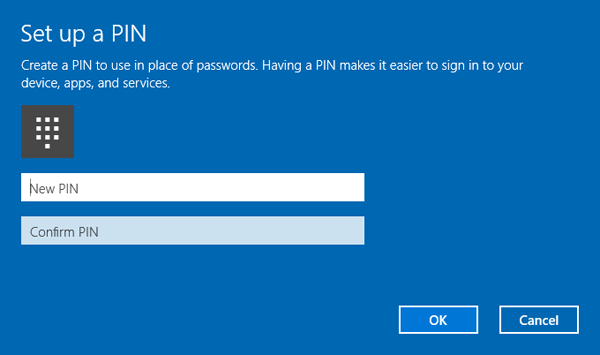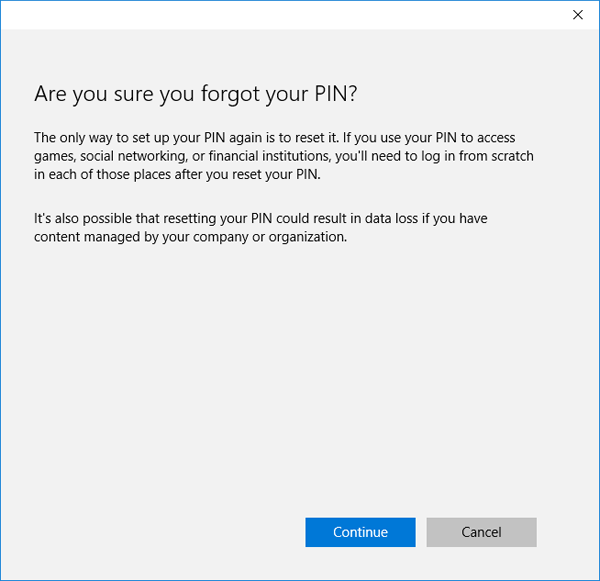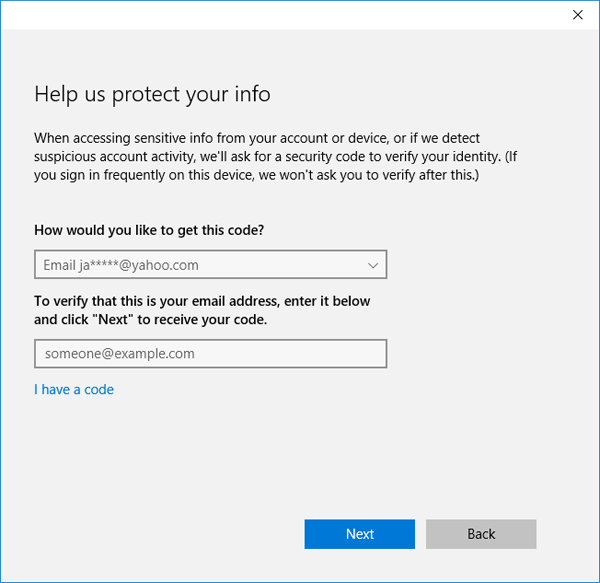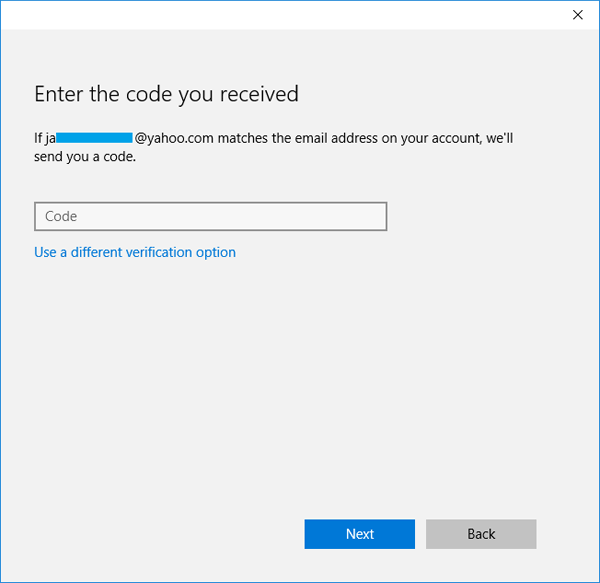Just like previous versions of Windows, Windows 10 allows you to create a password reset disk from within the Control Panel. But when you try to click on the “Create a password reset disk” link, you might find out nothing happens. No wizard. No response at all. Doesn’t matter if I have a USB drive plugged in or not.
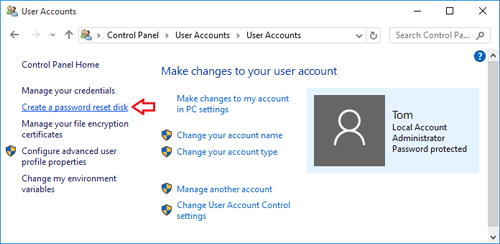
After searching online we find out this is really a bug in Windows 10. Here’s how do I troubleshoot this problem.
Actually, after clicking the “Create a password reset disk” link, the Forgotten Password Wizard will appear in the task switcher window (Press Alt+Tab keys together lets you open the task switcher window for switching between your running apps). But when I tab over to that task and let go of the keys nothing displays.
Now you need to close the Forgotten Password Wizard process. Here’re two ways to close it:
Method 1: Move your mouse cursor to the top-right corner of the Forgotten Password Wizard in the task switcher window, it will display the X button. Just click on X to close the process.
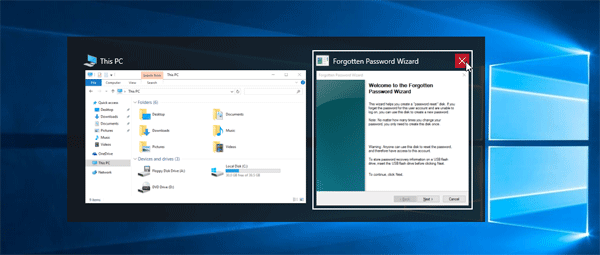
Method 2: Press the key combination CTRL+SHIFT+ESC to open the Task Manager directly. Find out the process named “Forgotten Password Wizard”. Select it and click on End task.
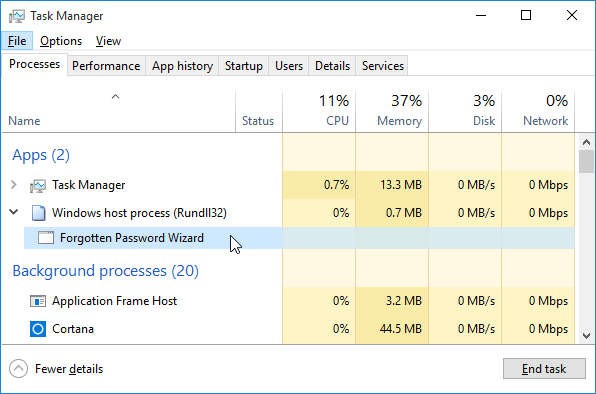
After close the Forgotten Password Wizard process. Re-click on the “Create a password reset disk” from within the Control Panel, it will open the Forgotten Password Wizard successfully.