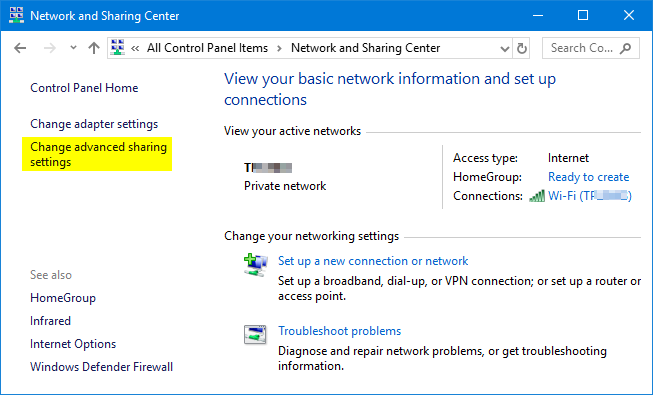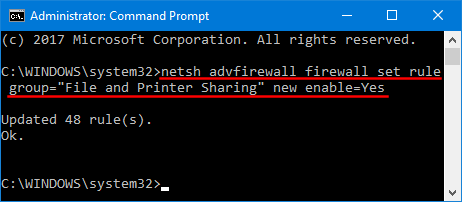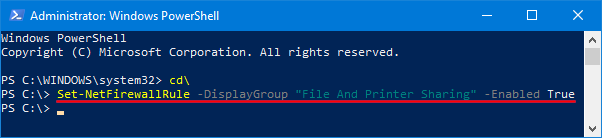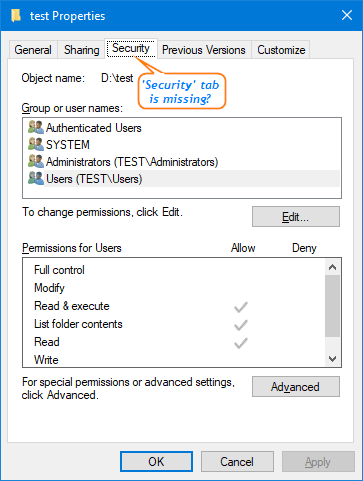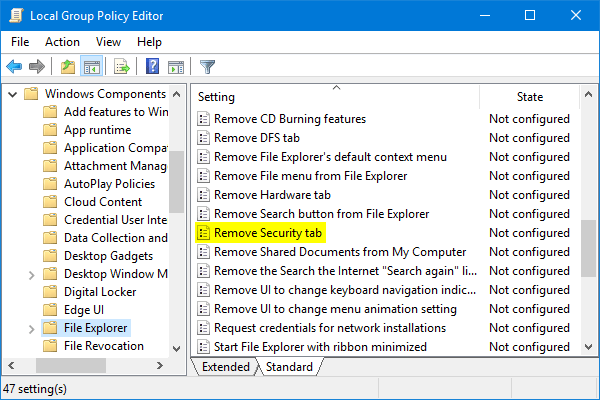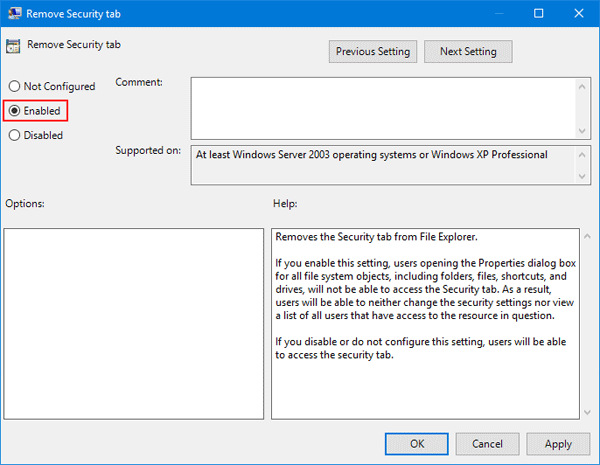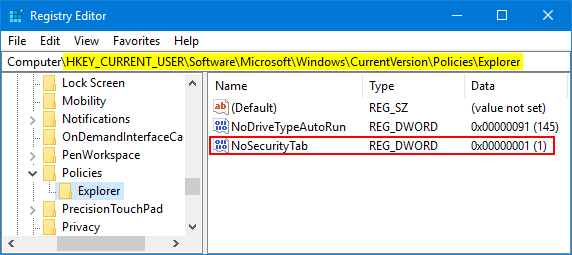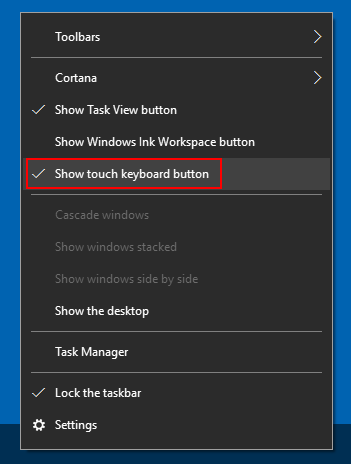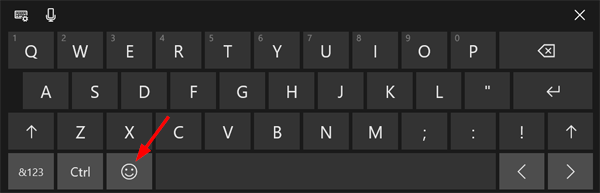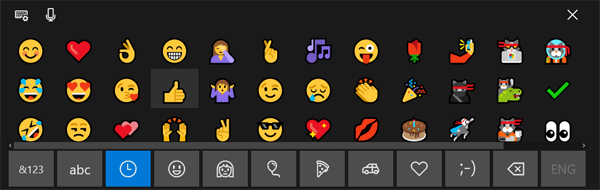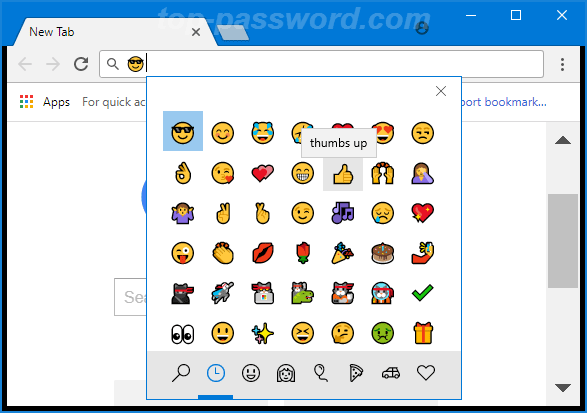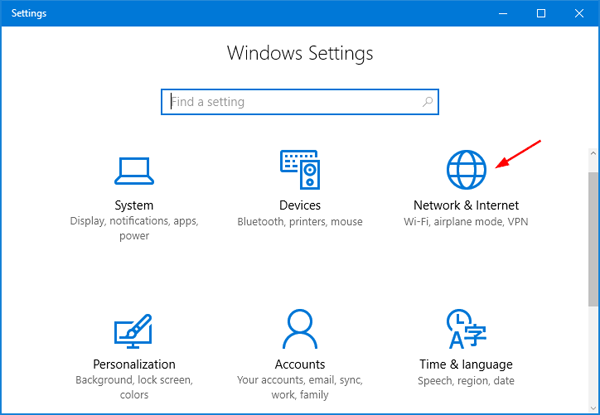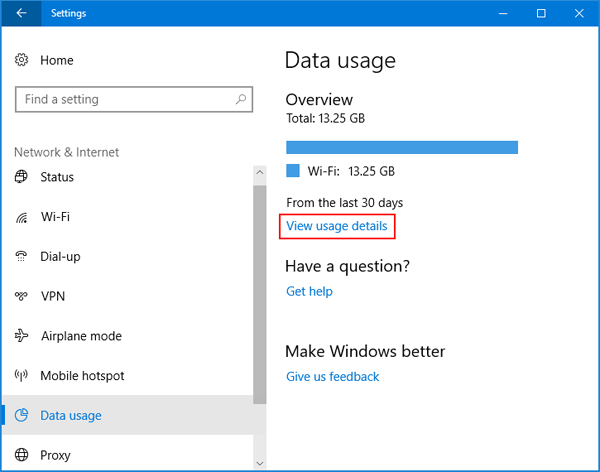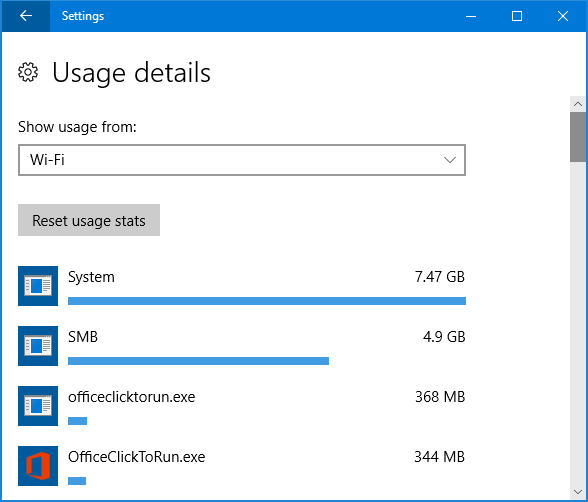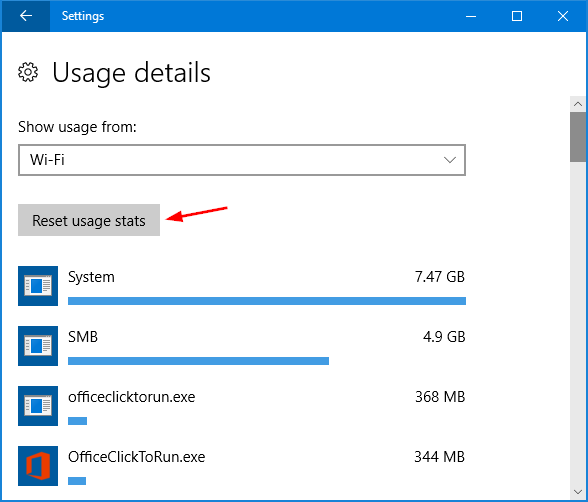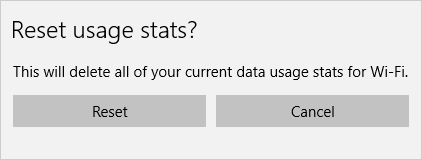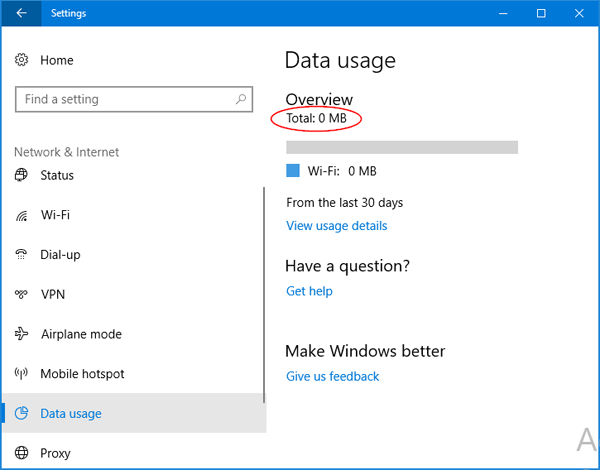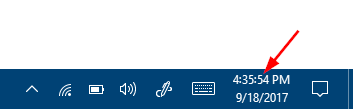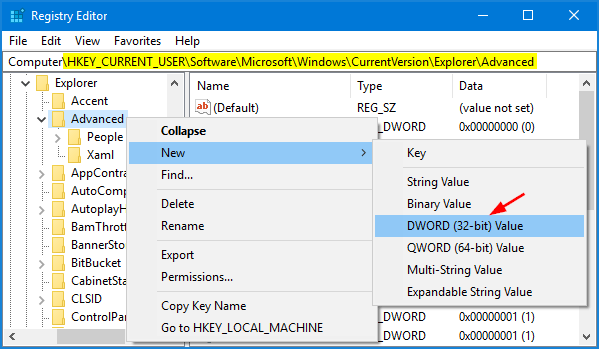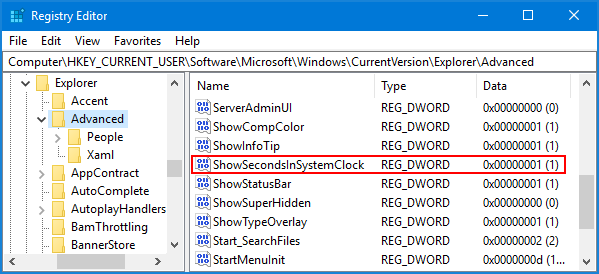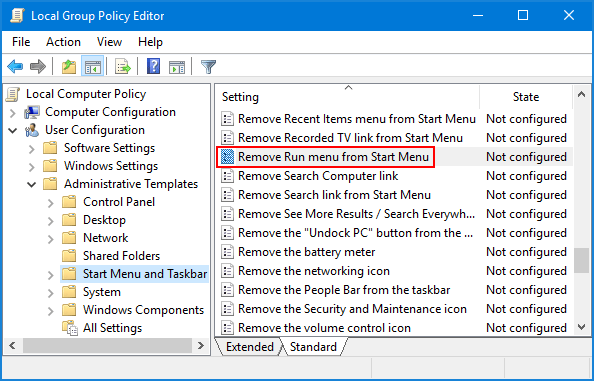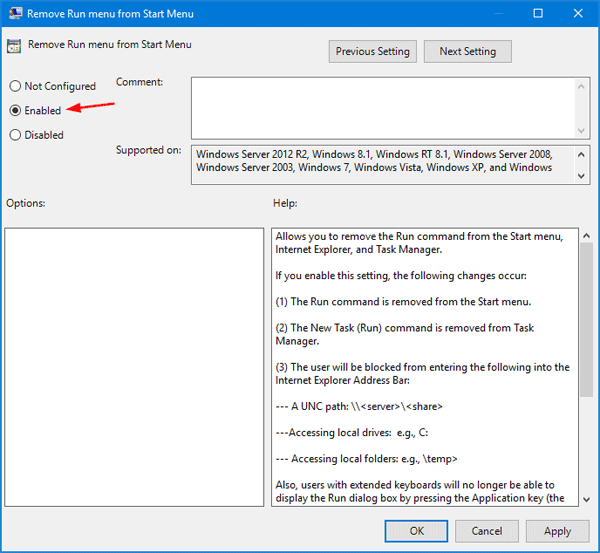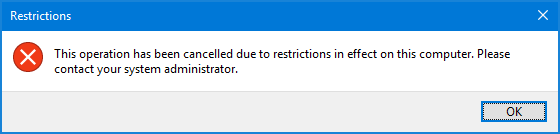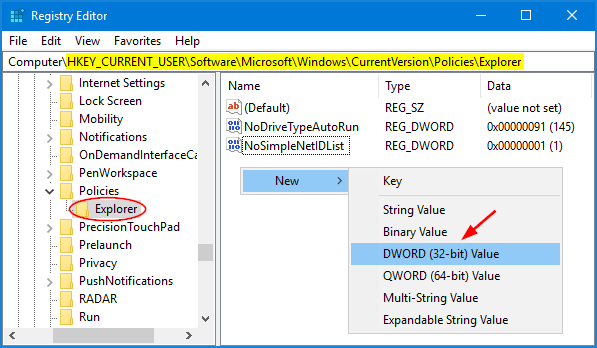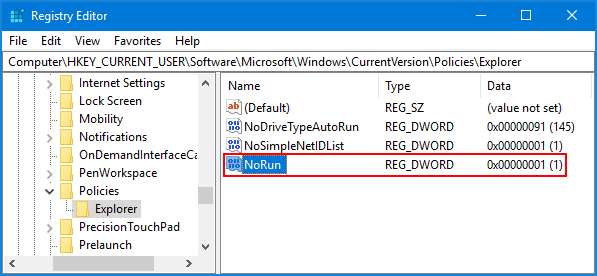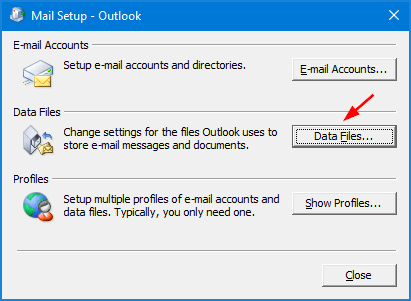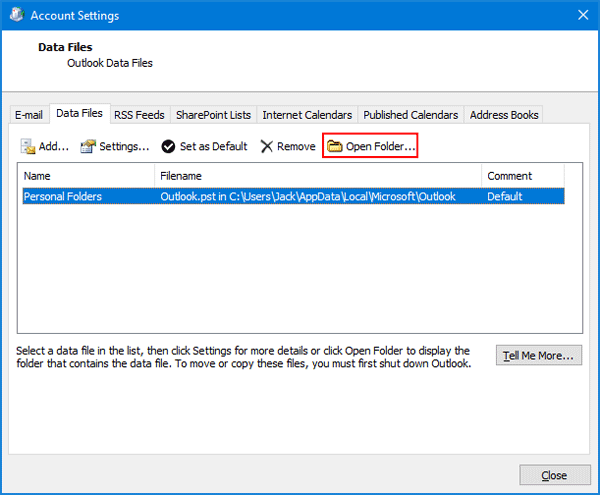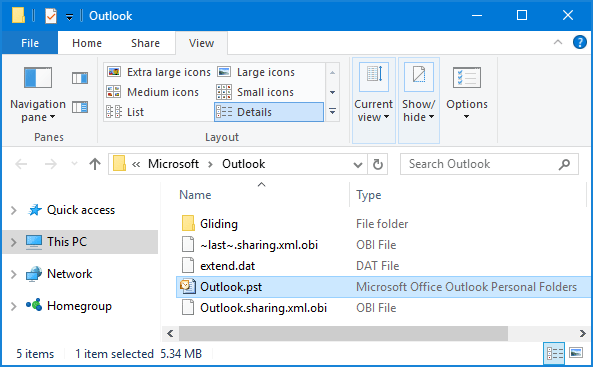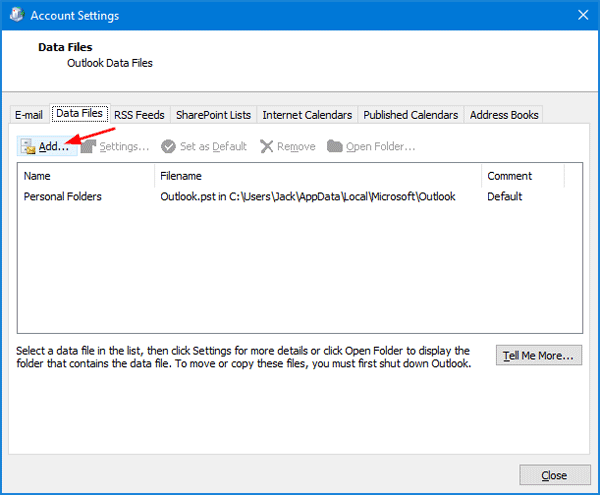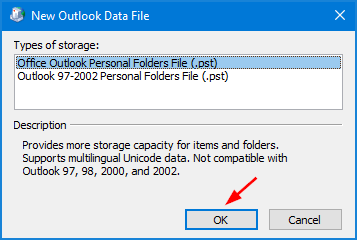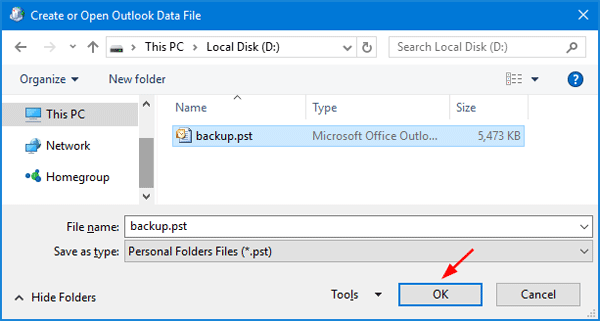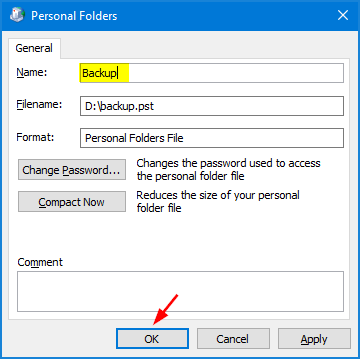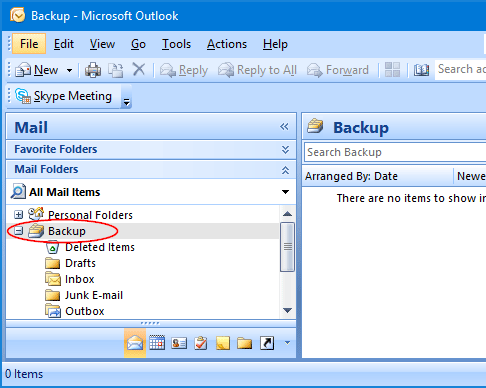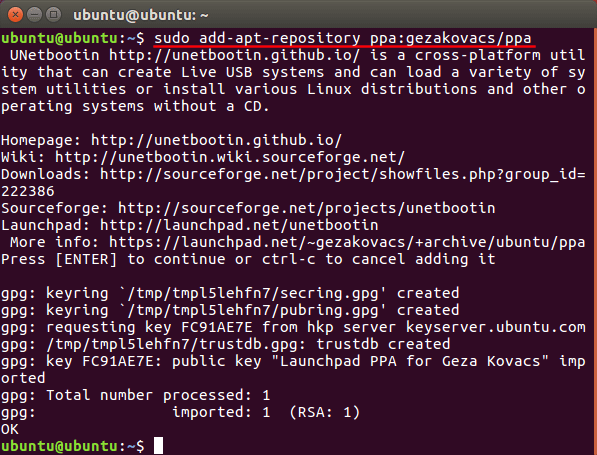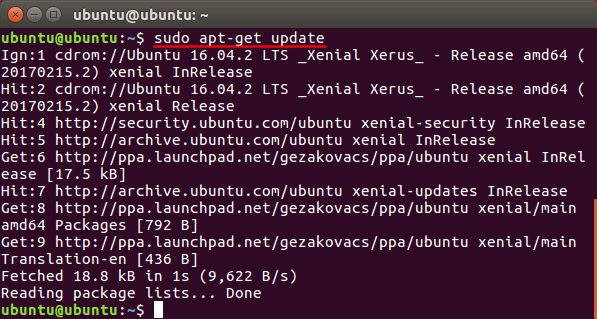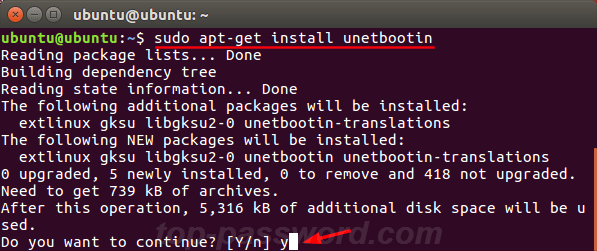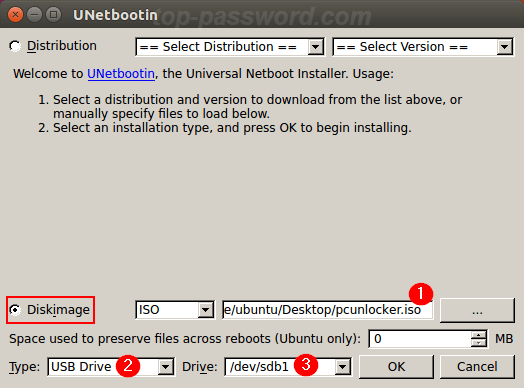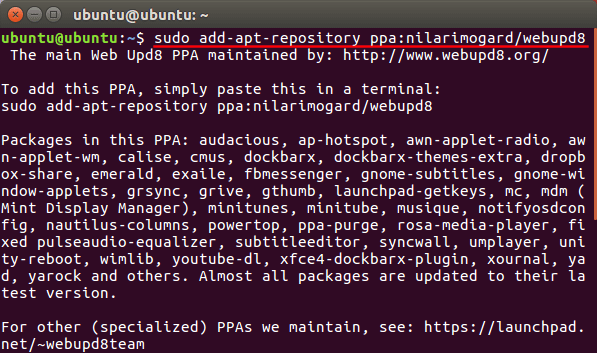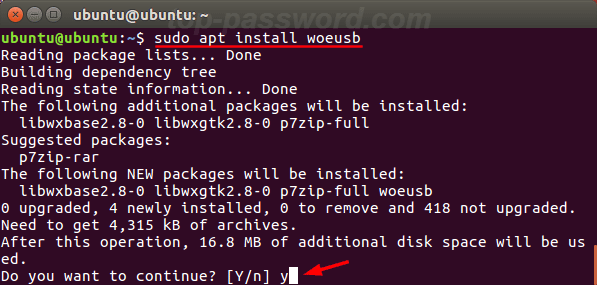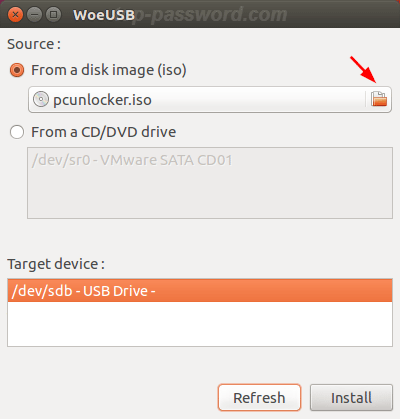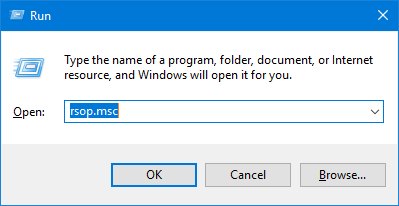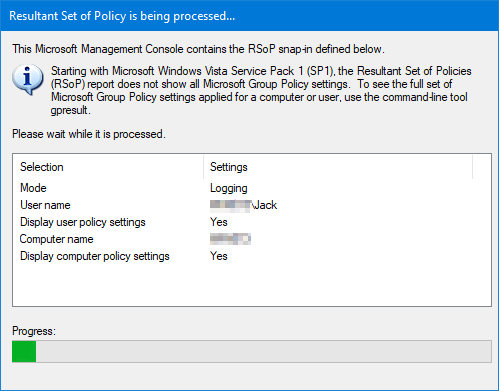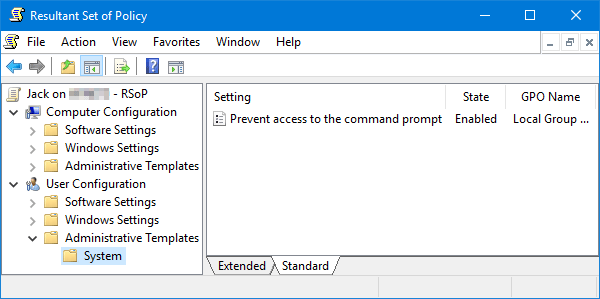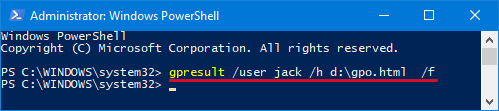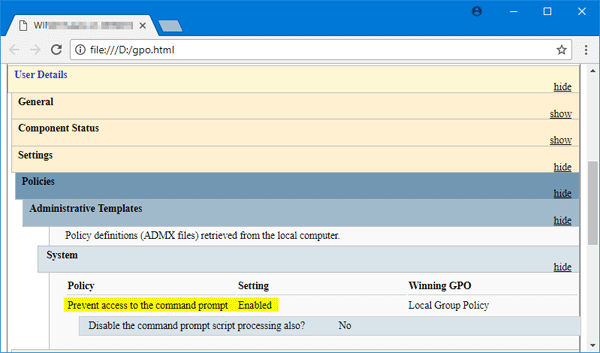Firefox keeps crashing at startup? Firefox uses too much memory and it starts to become sluggish? Do you suspect an add-on is causing Firefox to be slow? If the issue is not present in Firefox Safe Mode, your problem is probably caused by an extension. In this tutorial we’ll show you 4 simple ways to start Firefox in Safe Mode.
Method 1: Start Firefox in Safe Mode from Help Menu
Click the three-line icon in the upper right corner of your Firefox window, and then click the Help icon (question mark) at the bottom.
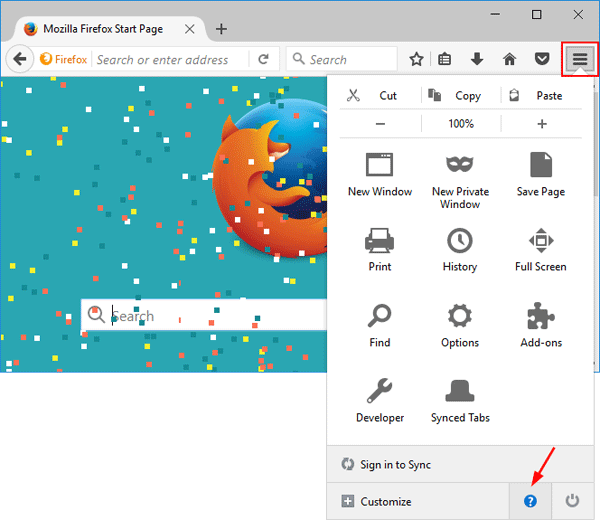
Select the “Restart with Add-ons Disabled” option from the help menu.
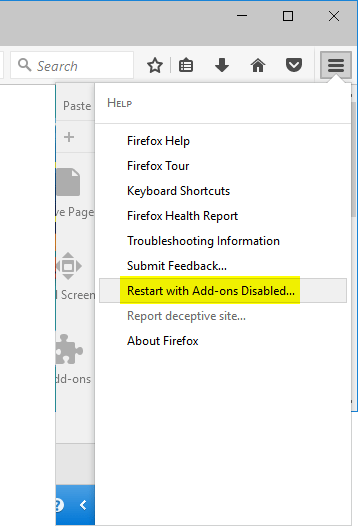
Click the Start in Safe Mode button in the pop-up window that appears. Firefox will restart into safe mode with all add-ons disabled.
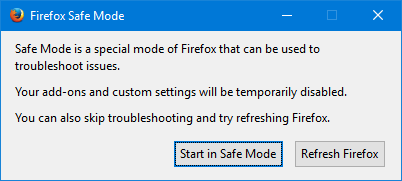
Method 2: Start Firefox in Safe Mode from Run
Press the Windows key + R shortcut to open the Run box. Type firefox -safe-mode and press Enter.
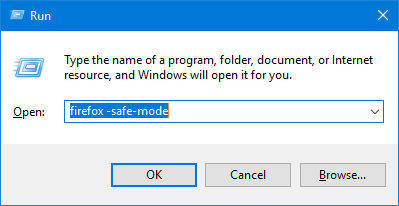
In the Firefox Safe Mode window that appears, click on the Start in Safe Mode button.
Method 3: Start Firefox in Safe Mode by Holding SHIFT
Hold down the SHIFT key, and then double-click the Firefox shortcut on your desktop.
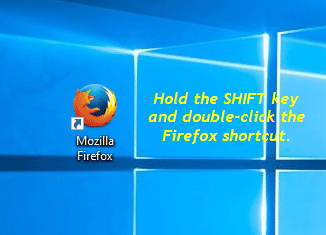
When the Firefox Safe Mode window opens, click on the Start in Safe Mode option.
Method 4: Start Firefox in Safe Mode from Command Line
Open the Command Prompt. Type the following command and press Enter.
start firefox -safe-mode
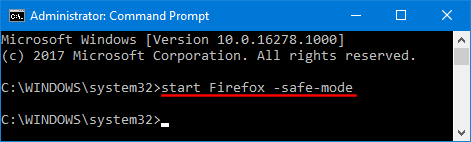
This will open Firefox Safe Mode pop-up and you can select the Start in Safe Mode button.
Method 5: Create Shortcut to Start Firefox in Safe Mode
If you need to start Firefox in safe mode frequently, right-click the Firefox shortcut in desktop and select Properties. Click the Shortcut tab. At the end of the Target field, add this outside of the quotes:
-safe-mode
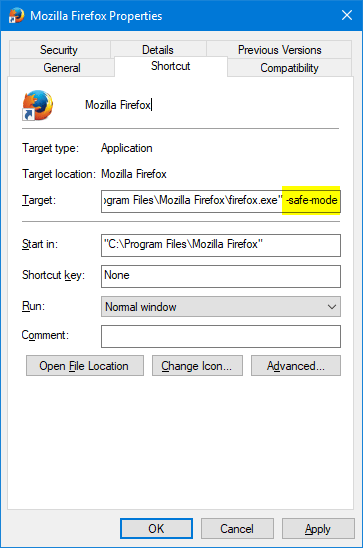
Click Apply. Whenever you double-click the Firefox shortcut, you will see the Firefox Safe Mode popup and select the Start in Safe Mode button.