How do I move an archive PST file from Outlook 2007 to Outlook 2016? Outlook stores all your data (including email messages, calendars, contacts and tasks, etc) in a Personal Folders (.PST) file. In this tutorial we’ll walk you through the steps to transfer Outlook PST data files to another computer.
Part 1: Backup Outlook PST Data Files
Follow these steps to find where your Outlook PST files are stored and backup them to external USB drive.
- Open the Control Panel and set the View by option to Large icons. Click the Mail option.

- In the Mail Setup window, click on the the Data Files button.
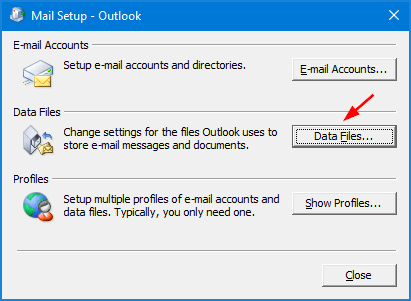
- Once there, you can see your PST files for all email accounts that were set up in the Outlook application. Choose a PST file and click on the Open Folder button.
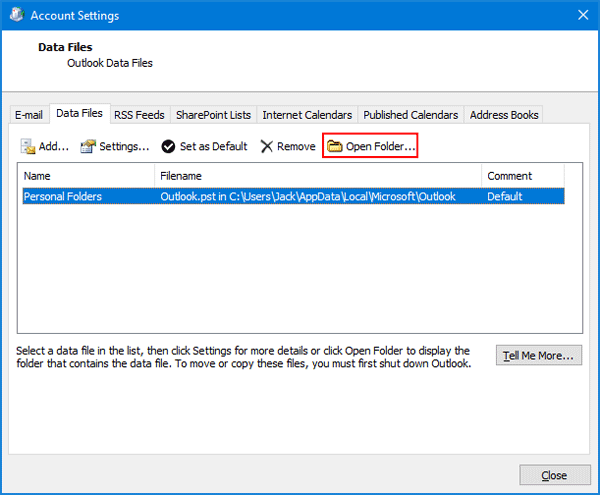
- This will open the folder where your selected Outlook Data file (.pst) is saved, and you can then copy the PST file to external USB drive. If Outlook doesn’t store all your PST files in the same location, repeat the above step to locate other PST files and backup them as well.
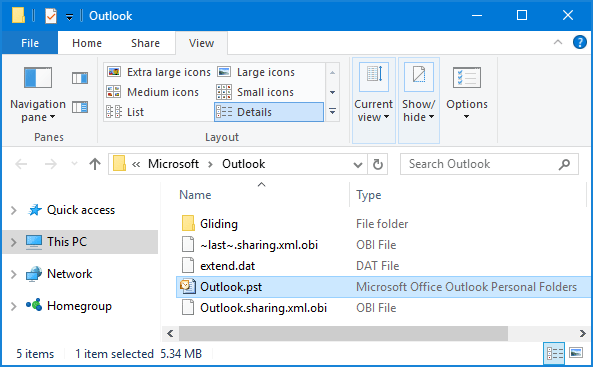
Part 2: Restore Outlook PST Data Files to Another PC
Here’s how you can easily restore the backup PST files in a new Outlook installation or another computer:
- Open the Control Panel and set the View by option to Large icons. Click the Mail option.

- In the Mail Setup window, click on the the Data Files button.
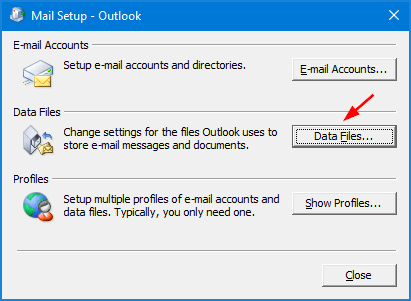
- In Account Settings window, click on the Add button under the Data Files tab.
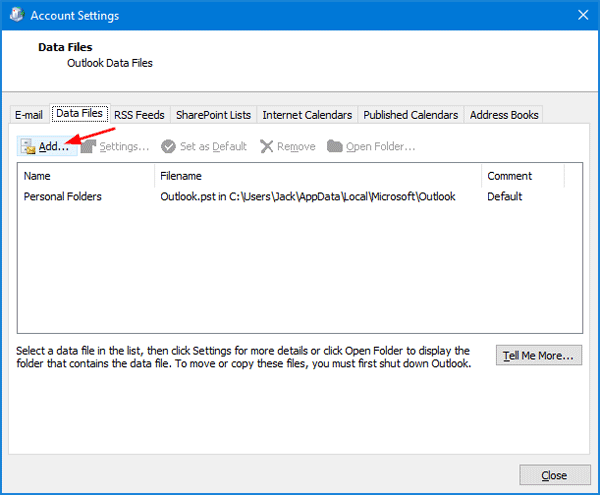
- When you’re asked to choose a PST format, select the Office Outlook Personal Folders File (.pst) item, and then click OK.
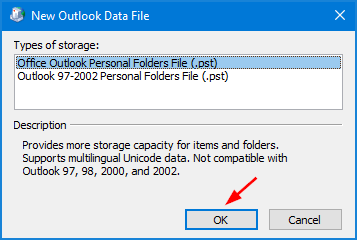
- Select your backup PST file and click OK.
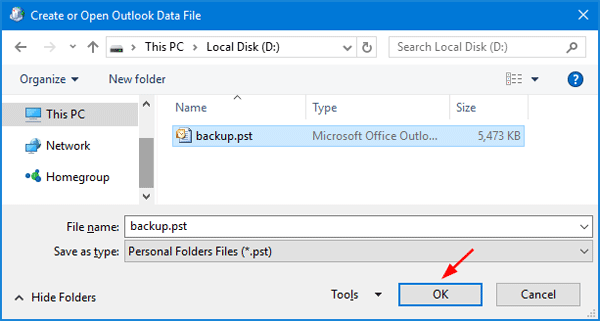
- In the Name text box, type a descriptive name for your Personal Folders file, and click OK.
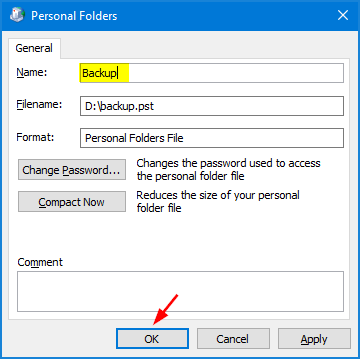
- Now, you’ll see the new Personal Folders on the left-pane in Outlook. Click it and you can expand to view your email messages in your backup PST files.
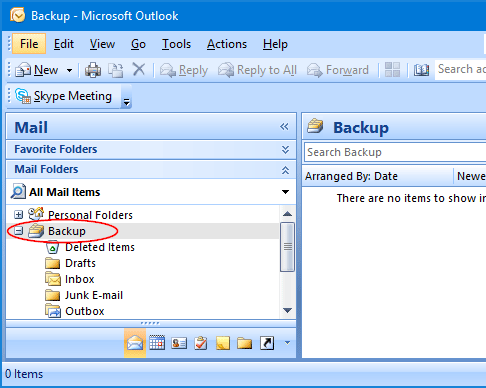
That’s it!