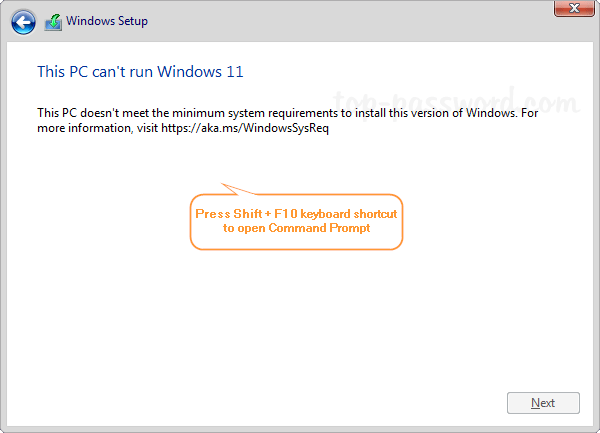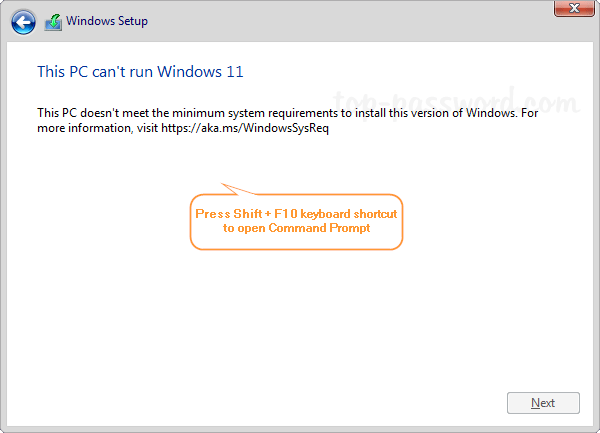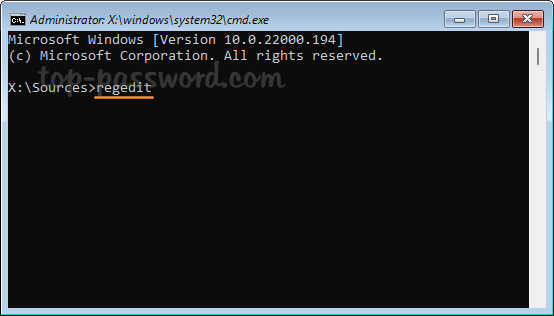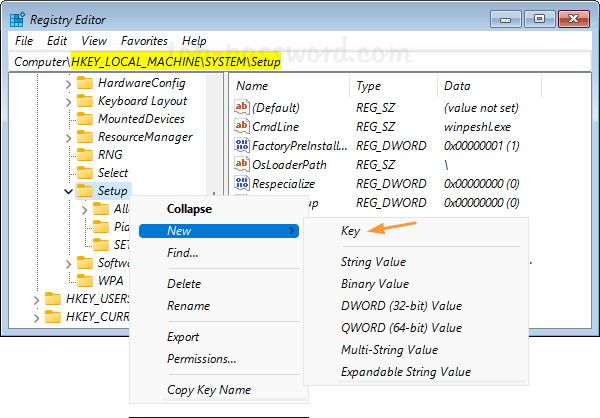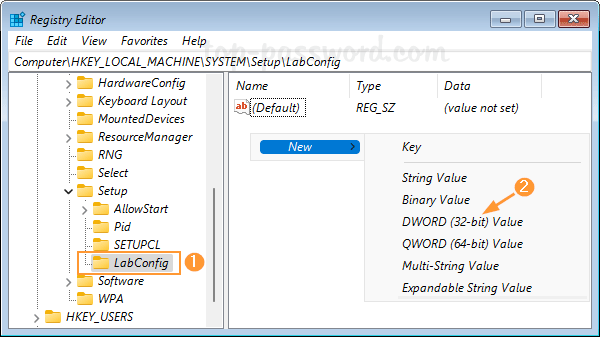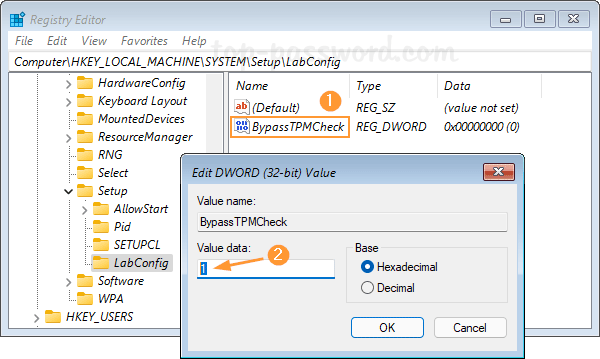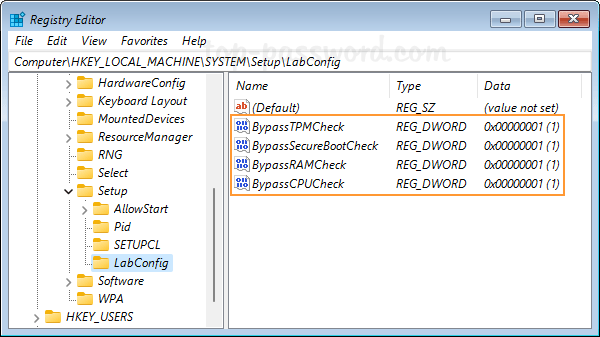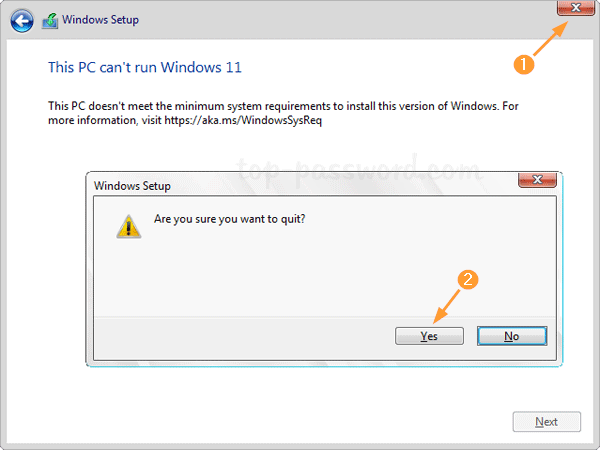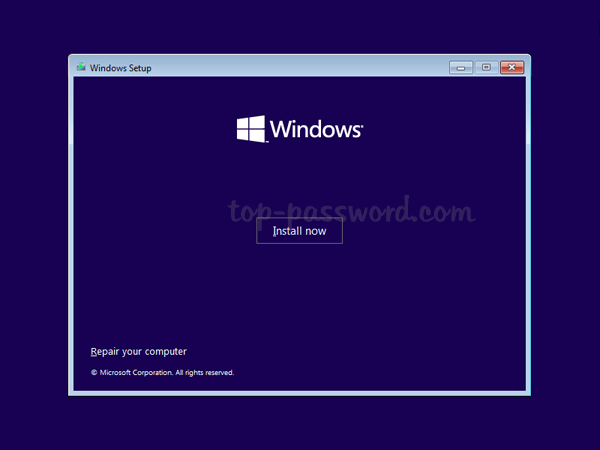Forgot your Windows 11 password? Using your laptop some time ago and can’t remember the password now? If you have previously created a password reset disk, you can get in without much trouble. In this tutorial we’ll show you another method for resetting forgotten Windows 11 password – the Utilman.exe trick, without using any third-party software.
How to Reset Forgotten Windows 11 Password with Utilman.exe Trick
- Boot your locked PC from Windows 11 installation media (CD or USB). When you get to the initial setup screen, press the SHIFT + F10 keyboard shortcut to open Command Prompt.
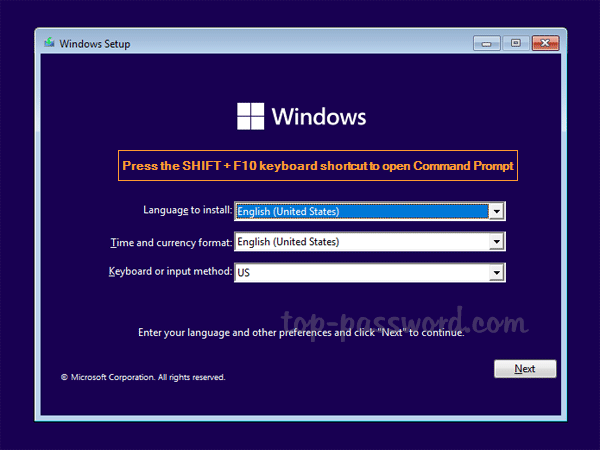
- Type the following commands to launch the diskpart utility and display the partitions on all disks.
diskpart
list volume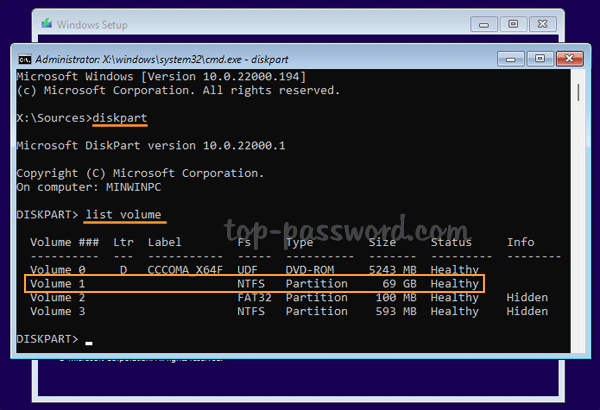
You need to determine which volume has the OS on it. The system partition can be identified by its size, and it’s not assigned a letter by default.
- To make the system partition accessible, we need to run these commands to assign a drive letter to it. Replace 1 with the volume number of your system partition, and C with an unused drive letter.
select volume 1
assign letter=C
exit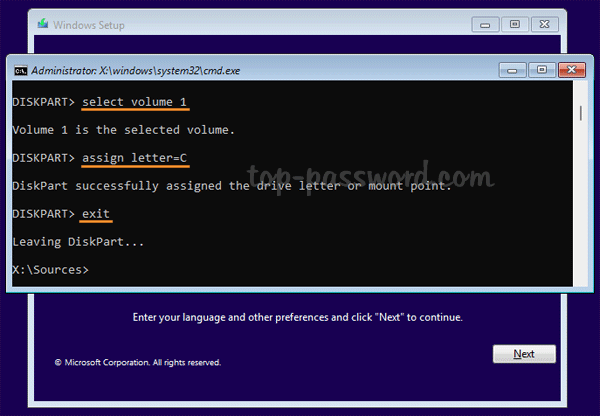
- At this point, type the following commands to make backup of your existing Accessibility Manager tool (Utilman.exe), and replace Utilman.exe with cmd.exe.
copy c:\windows\system32\utilman.exe c:\
copy /y c:\windows\system32\cmd.exe c:\windows\system32\utilman.exe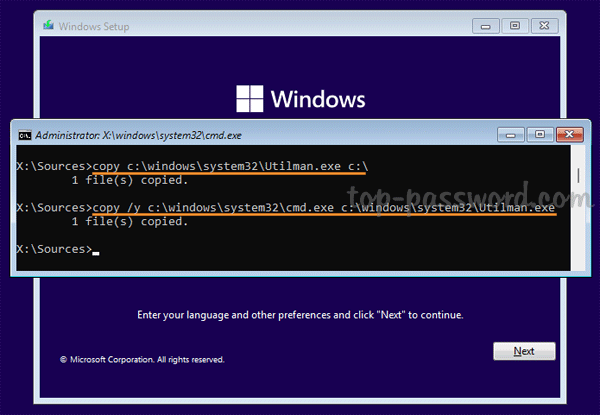
- Close all open windows and restart the computer without Windows 11 installation media.
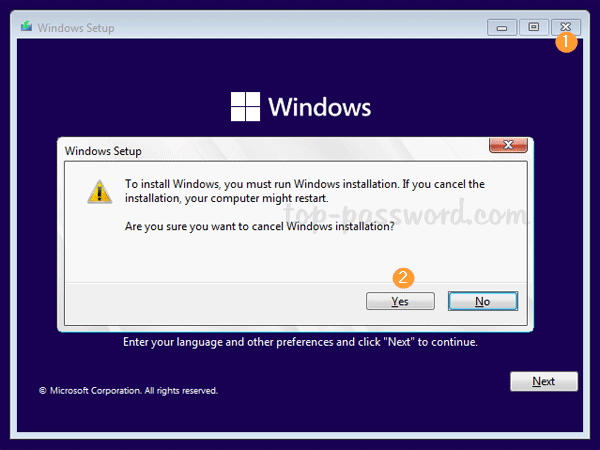
- After you get to the Windows login screen, click the Accessibility icon in the lower-right corner. It will launch Command Prompt.
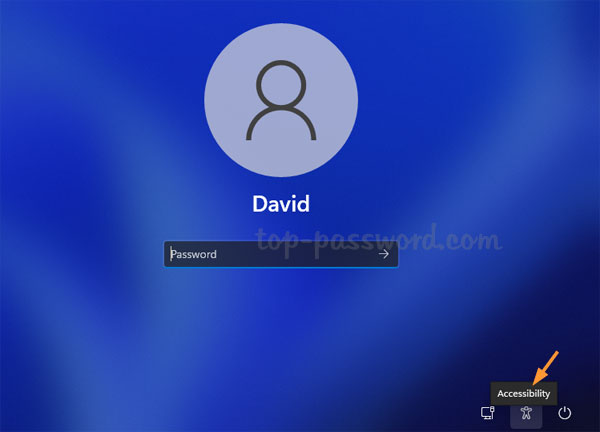
- You can now reset the forgotten password of any existing user, by using the net user command:
net user account_name new_password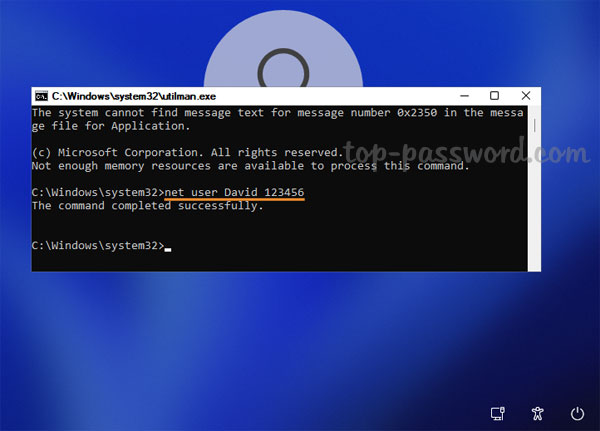
- Close Command Prompt and you can then log in with your new password. To restore the original Utilman.exe, reboot with the installation media that you used earlier, and execute this command:
copy c:\utilman.exe c:\windows\system32
That’s it!