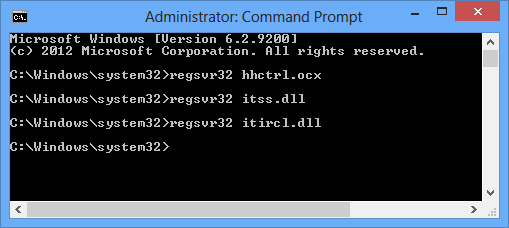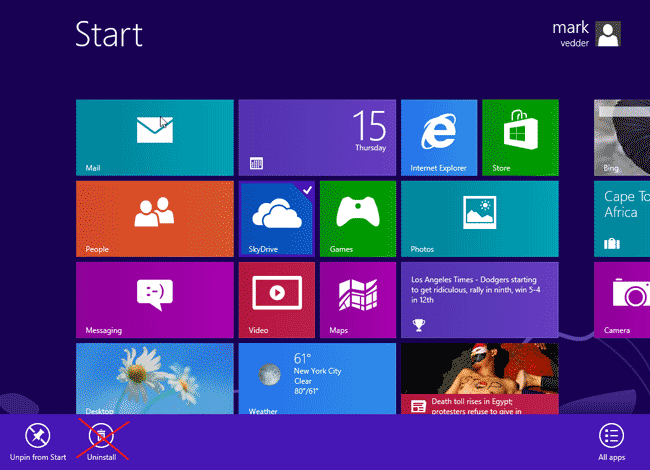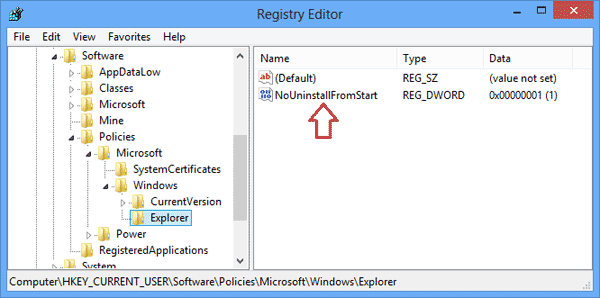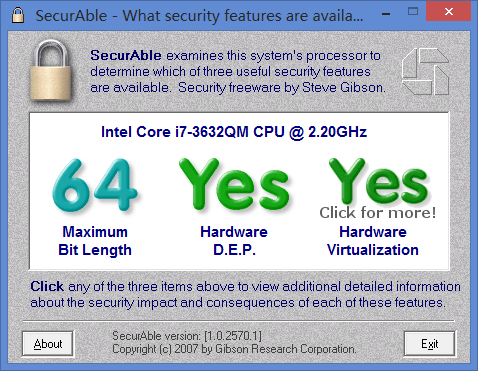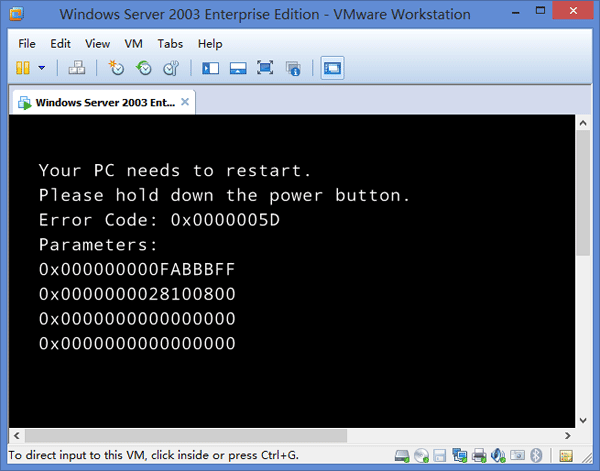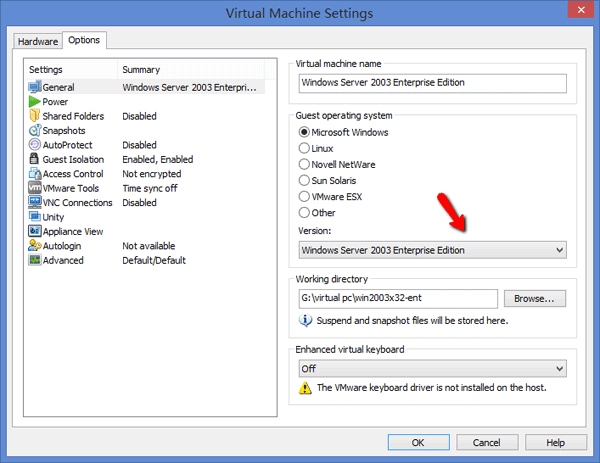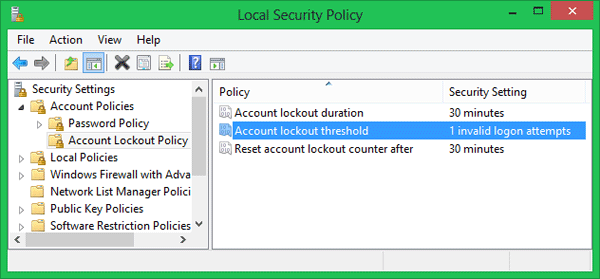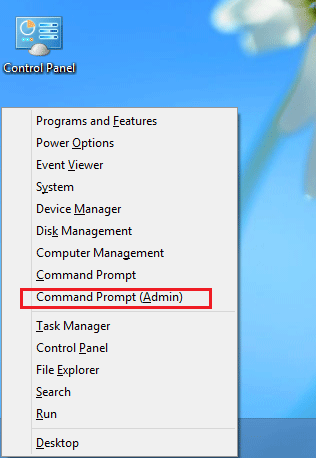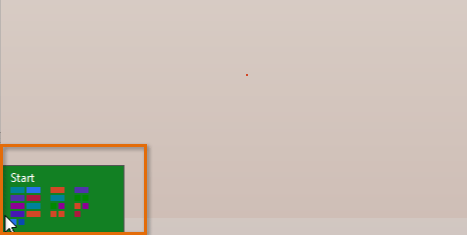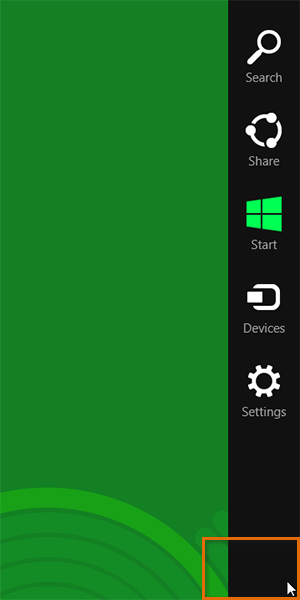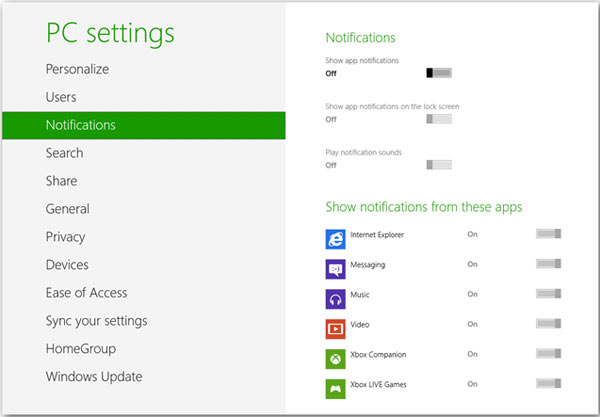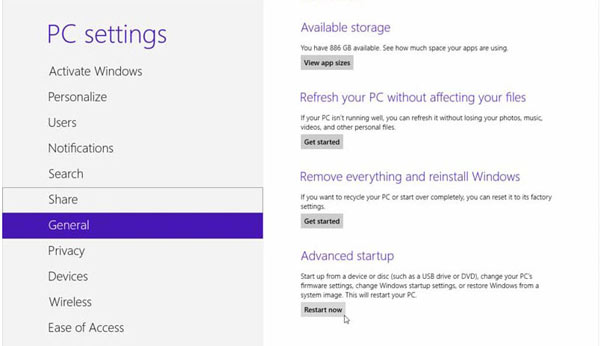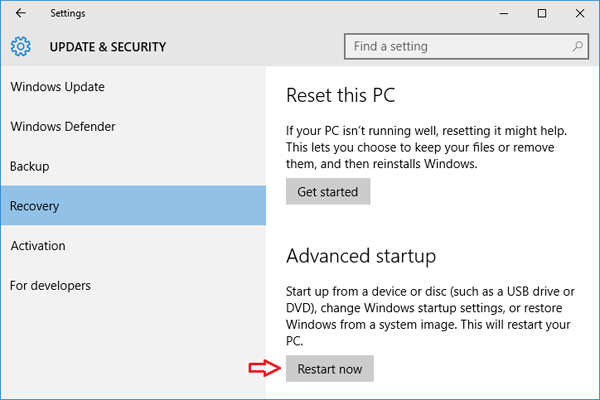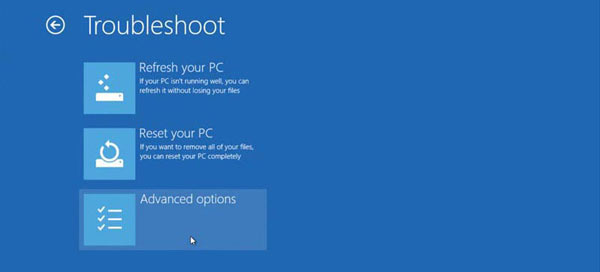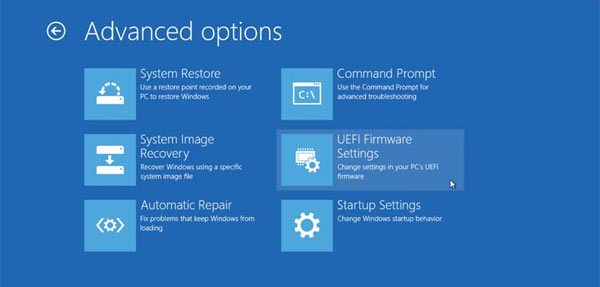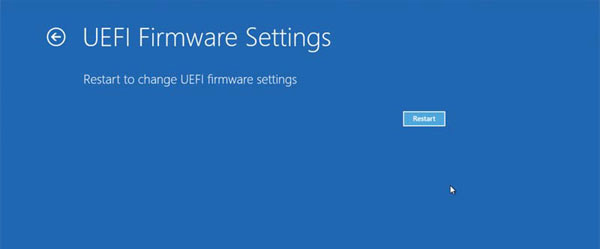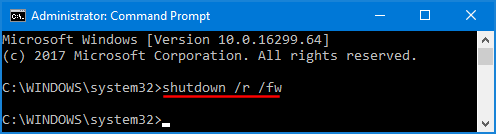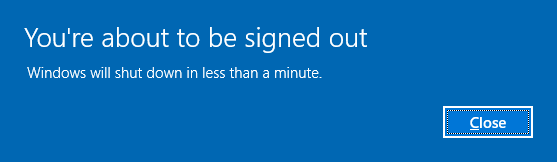I’ve been using Windows 8 since it came out. I shut my computer down last night and I’ve gone to log in this morning and I get this message: “Your PC is offline. Please sign in with the last password used on this PC.” I’ve tried all of possible passwords and can’t log in to my Microsoft account.
This is a very rare error message you may get when you use Windows 8 with Microsoft account. When you first add a Microsoft account to Windows 8, Internet connection is required and your Microsoft account password will be cached locally. Afterwards you should be able to use it to log in to Windows 8, even when Internet connection is not available. But there are many reasons that can cause the logon error of “Your PC is offline”. Here are the steps you can use to fix the “Your PC is offline” issue in Windows 8.
How to Fix “Your PC is offline” Issue in Windows 8?
First of all, if your Microsoft account password includes an upper case character, try to enter the same password all in small case and you should be able to log in. This should be a Microsoft bug where sometimes the last saved password is recorded in the system all in small case irrelevant the original password.
“Your PC is offline” means that your machine is currently not connected to any network. Make sure the network on your tablet or computer is not disabled or not disconnected. Check if the WiFi is on, or physically plugin a network wire to ensure that the machine you are dealing with is connected.
But sometimes the chances are your account has probably disabled due to some unusual activities. If you are using Microsoft Account as your user account, go to Reset Your Microsoft Account Password web page, and follow the steps there to reset your account’s password and to re-enable the account. Once done, you should be able to get into your Windows 8 machine again.
If you already forgot your Microsoft account password, don’t worry! It’s very easy to reset the last saved password that is stored on your PC and regain access to your computer without data loss. PCUnlocker is a powerful yet easy-to-use password recovery utility that enables you to reset the last saved password of your Microsoft account. Just boot your computer from PCUnlocker Live CD or USB drive, select the local account which is linked to your Microsoft account, and click on the “Reset Password” button. Reboot your computer and you can then log back in to your Windows 8 Microsoft account with the new password: Password123.