On Windows 10 or 8 operating systems that came pre-installed on the computer from the factory, the legacy BIOS has been replaced by UEFI (Unified Extensible Firmware Interface). This will cause the problem that bootable media from previous versions of Windows may not be recognized in Windows 10 / 8 computer. To resolve this problem, you need to switch your BIOS mode from UEFI BIOS to Legacy BIOS. No doing so would prevent the installation of Linux, Windows 7, or any other OS.
In this tutorial we’ll show you 3 ways to access UEFI BIOS Setup, even if you couldn’t login to Windows 10 or 8.
Option 1: Access UEFI BIOS Setup After Logging in to Windows 10/8
In previous post, we’ve covered how to set Windows 8 PC to boot with legacy BIOS mode instead of UEFI mode. Here we’ll show you another option to access UEFI BIOS Setup so long as you can log into Windows 10 / 8. Here are the steps:
- In Windows 8/8.1, press the Windows key + C, or swipe in from the right edge of the screen to open your Charms. Click Settings -> Change PC Settings. In PC Settings, select General.
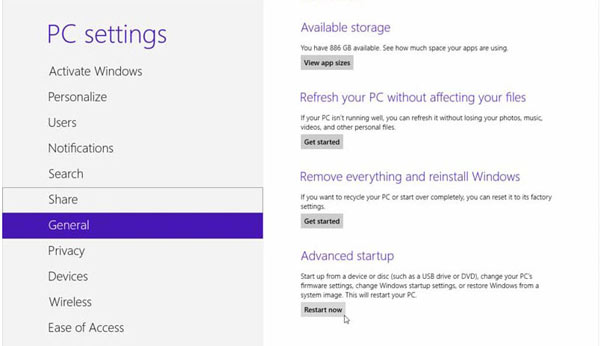
If you’re running Windows 10, press the Windows key + I to open the Settings app. Click Update & Security. Select the Recovery tab on the left pane.
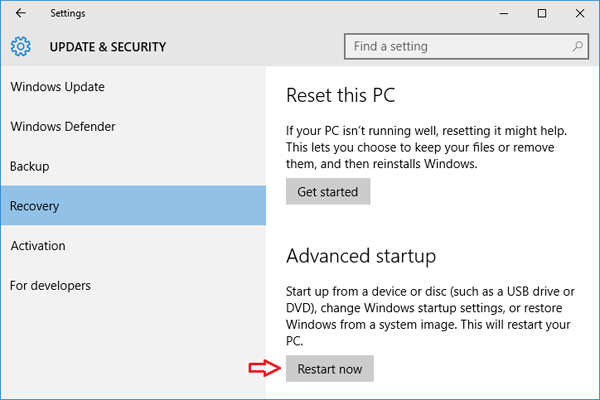
- Under Advanced startup, click Restart now. The system will restart and show the boot menu.
- In the boot menu, select Troubleshoot.

- In the Troubleshoot menu, select Advanced options.
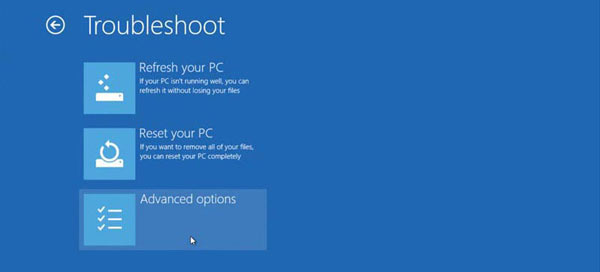
- In the Advanced options menu, select UEFI Firmware Settings.
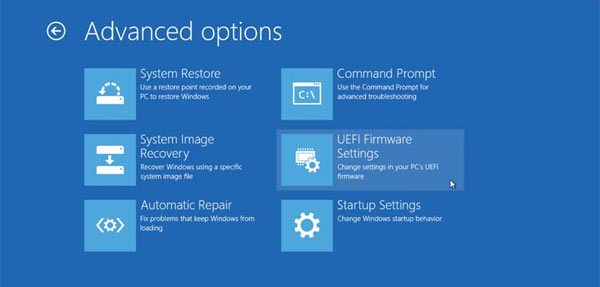
- Click Restart button to boot into UEFI BIOS Setup screen.
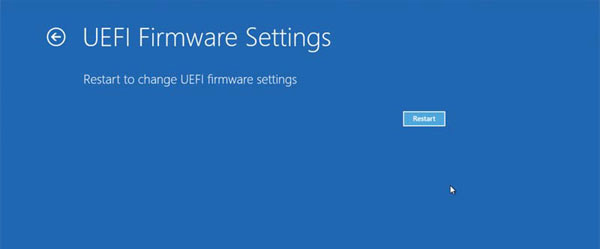
- When the computer restarts, the UEFI setup screen will be displayed. You can then disable UEFI BIOS and Secure Boot options, and enable legacy BIOS mode.
Option 2: Access UEFI BIOS Setup without Logging in to Windows 10/8
What to do if you forgot Windows user password and can’t login? Here is how you can access the UEFI BIOS Setup from Windows 10/8 login screen:
- From the login screen, click the Power icon in the lower right corner of the screen. While holding the Shift key, select Restart.

- The system will not actually restart but go into the boot options. click Troubleshoot.

- Afterwards, click Advanced options -> UEFI Firmware Settings -> Restart.
- The computer will reboot and take you into the UEFI BIOS setup.
Option 3: Access UEFI BIOS Setup from Command Prompt
You can also boot your computer into UEFI BIOS Setup by executing a simple command at the Command Prompt. Follow these steps:
- Open the elevated Command Prompt, then run the following command:
shutdown /r /fw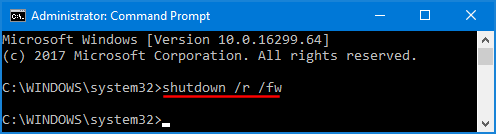
- You’ll get a popup that says Windows is about to sign you out. Click Close.
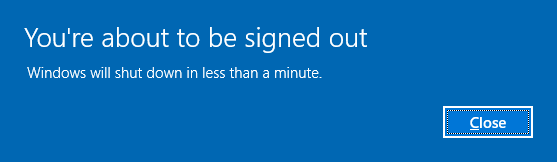
- Your PC will now restart directly to UEFI settings.