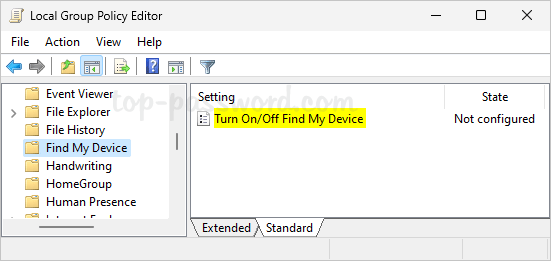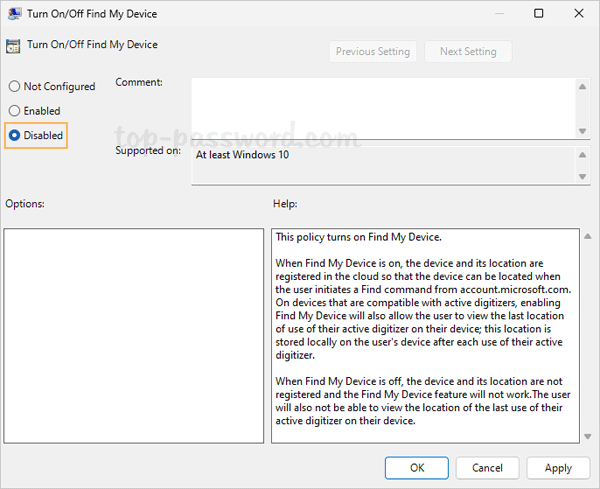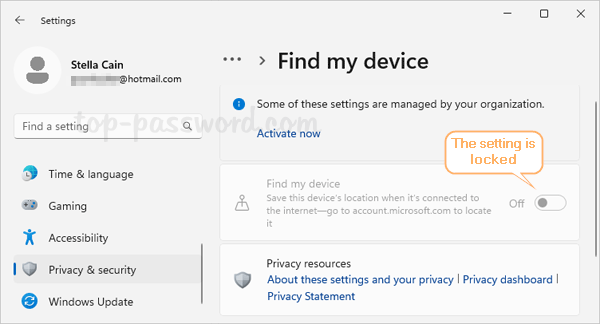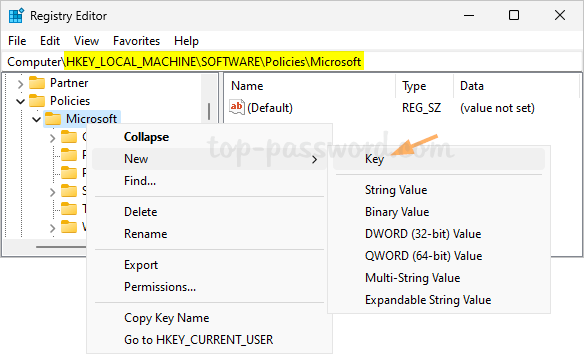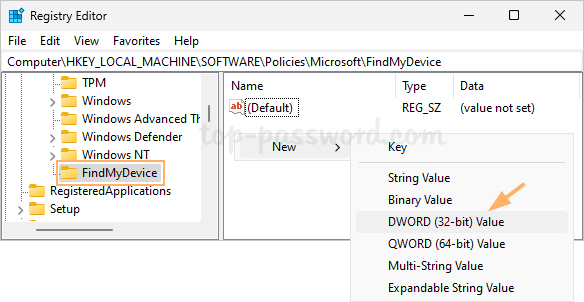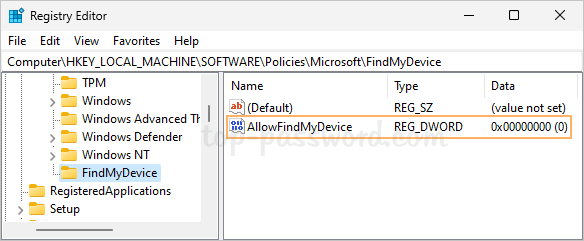How can I unpin or remove “Home” from the top of navigation pane in File Explorer? Home is the default startup location of File Explorer, where you can access your recent files, frequent pins and Quick Access. If you rarely access the Home tab, you can remove the Home icon in the left navigation pane of File Explorer in Windows 11.
![]()
How to Remove Home from File Explorer in Windows 11
- Open Registry Editor. Copy and paste the following registry path into the address bar for quick navigation. Right-click the {f874310e-b6b7-47dc-bc84-b9e6b38f5903} key and select Rename.
HKEY_LOCAL_MACHINE\SOFTWARE\Microsoft\Windows\CurrentVersion\Explorer\Desktop\NameSpace_36354489\{f874310e-b6b7-47dc-bc84-b9e6b38f5903}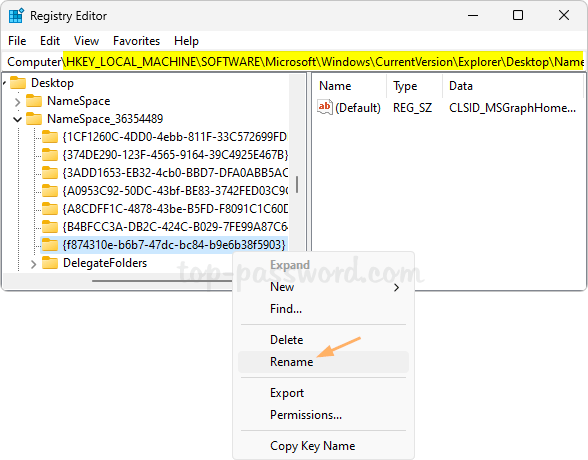
- Rename it to anything you want, or simply append a few characters to the beginning of the key so you can restore it back in future.
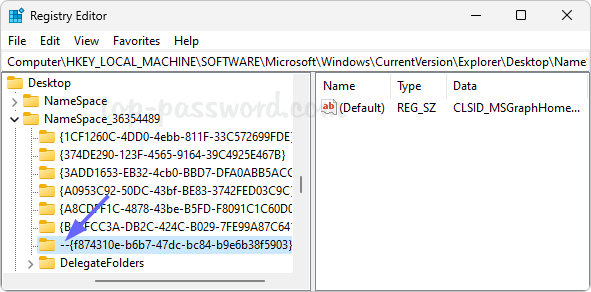
- Close Registry Editor. The Home icon will immediately disappear from the left navigation pane of File Explorer.
That’s it!