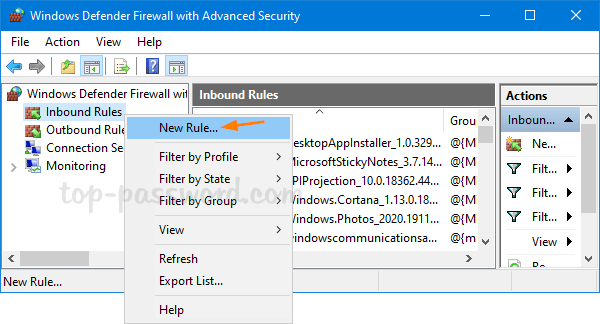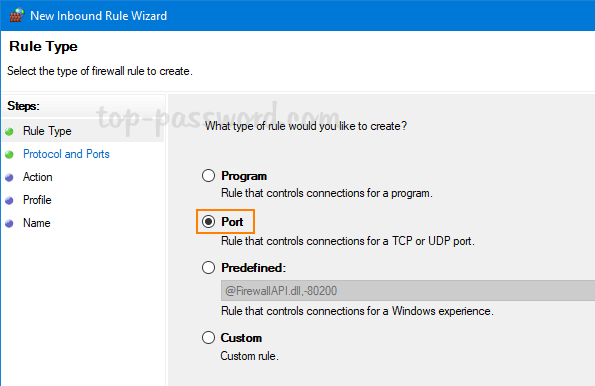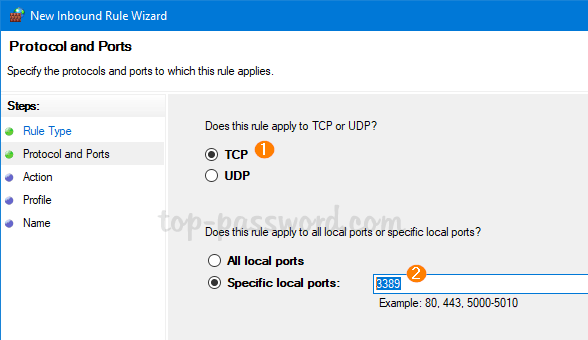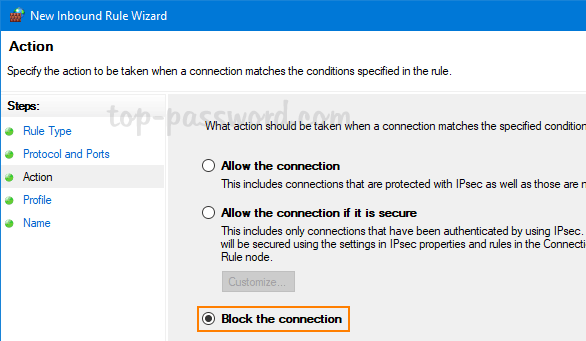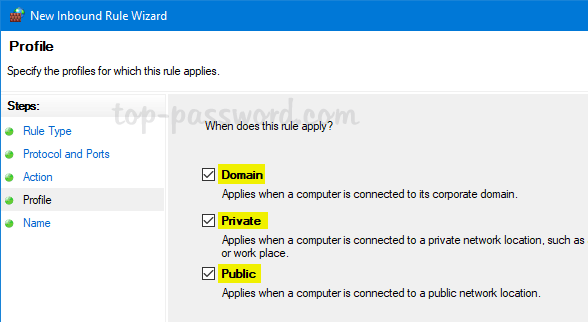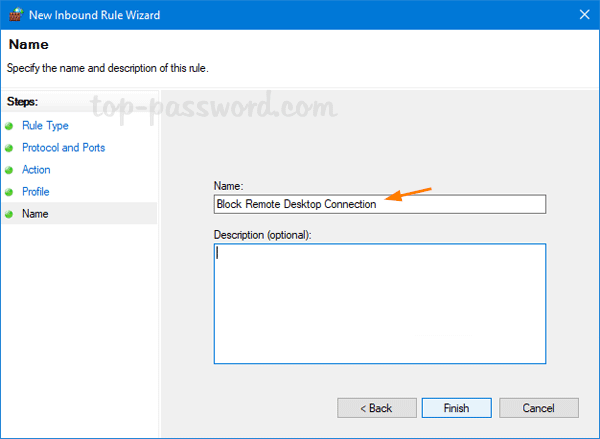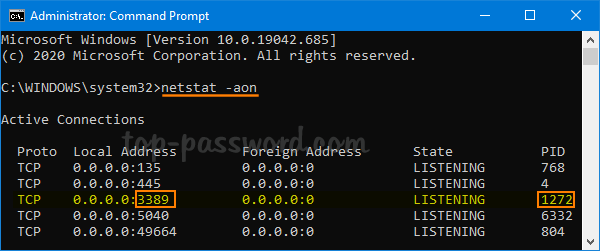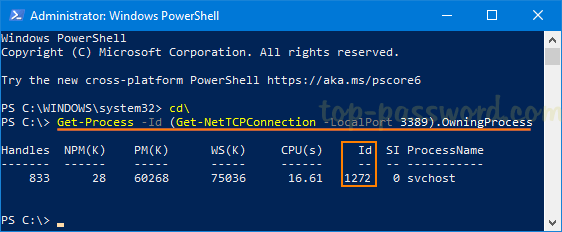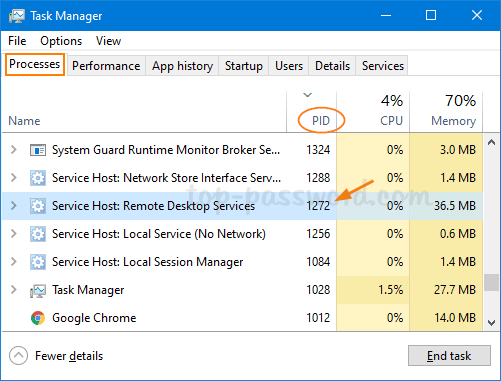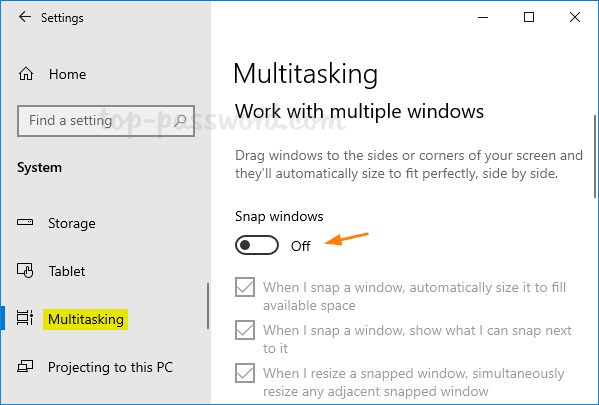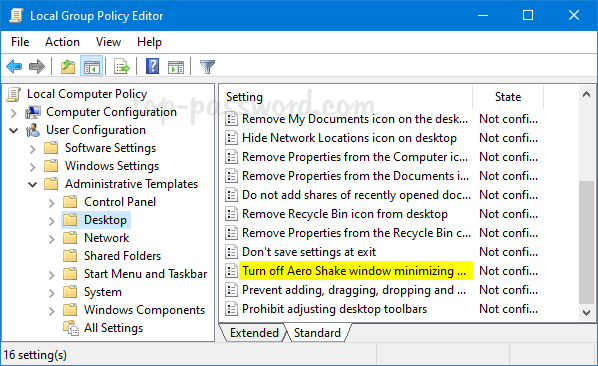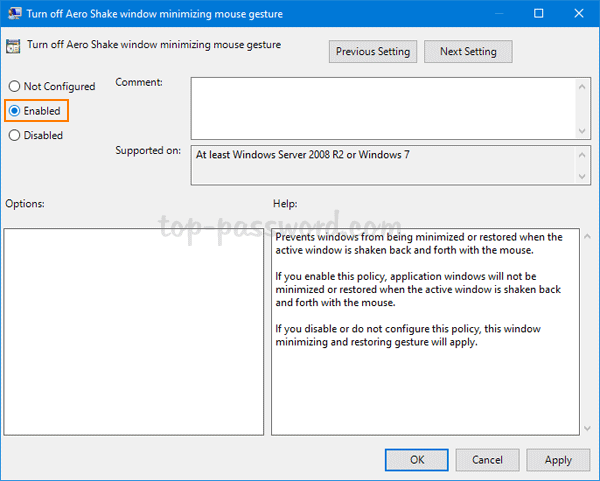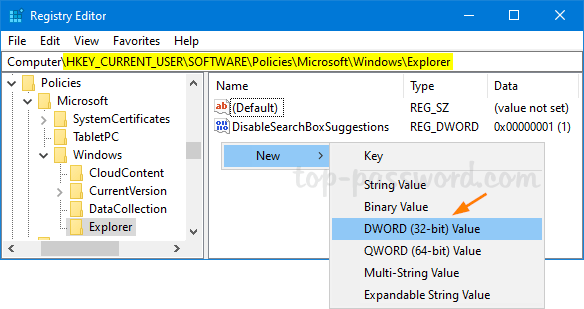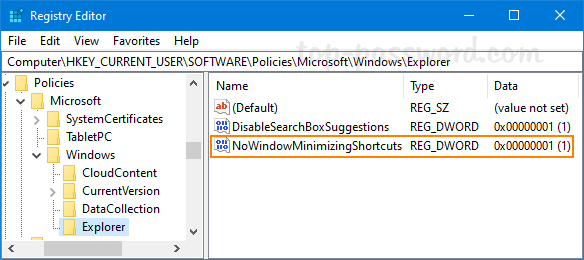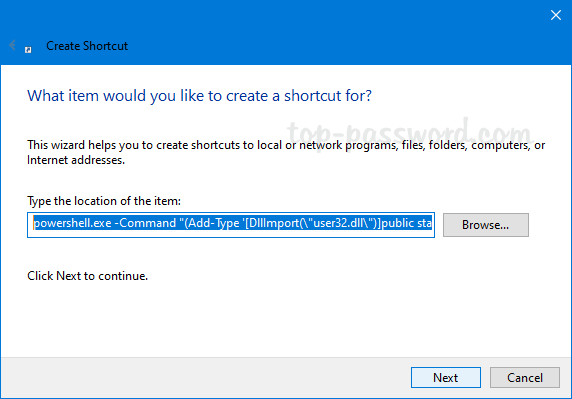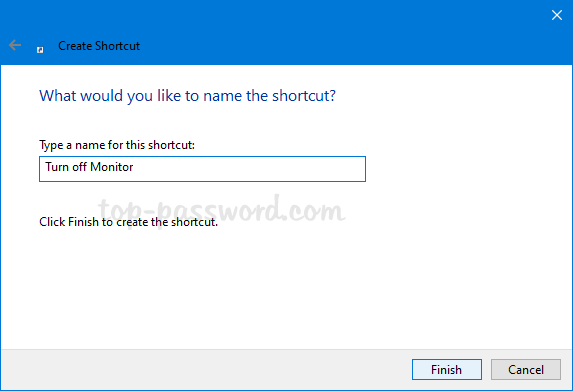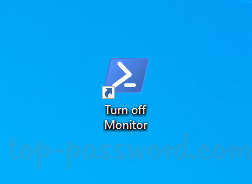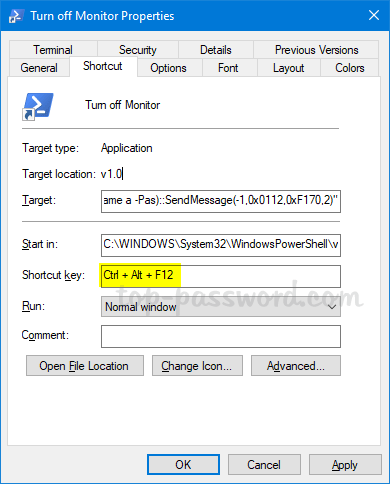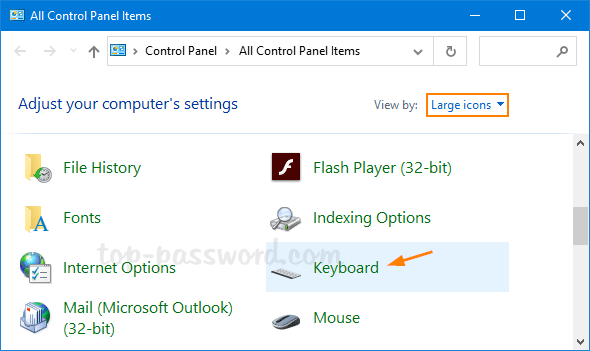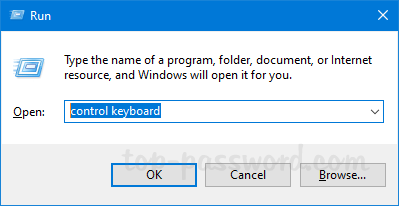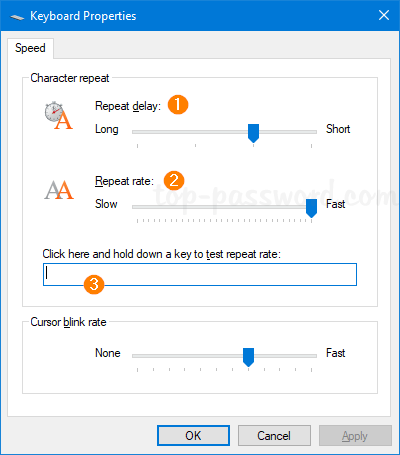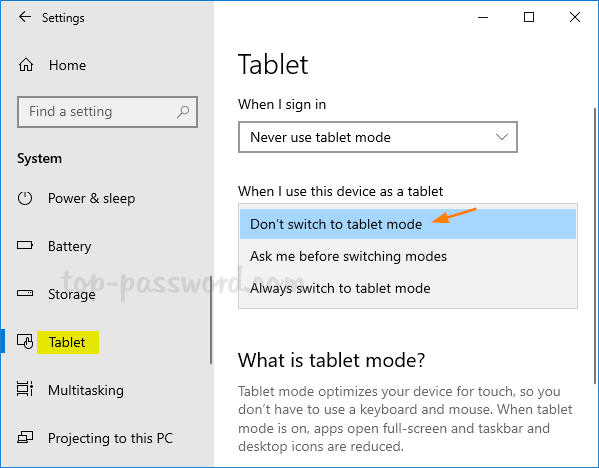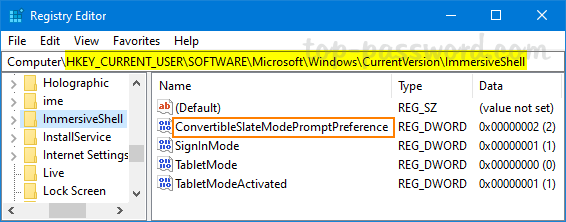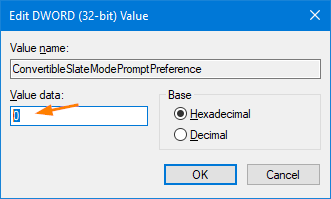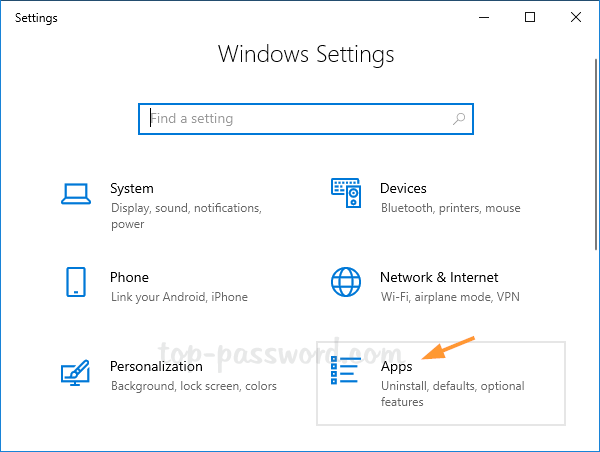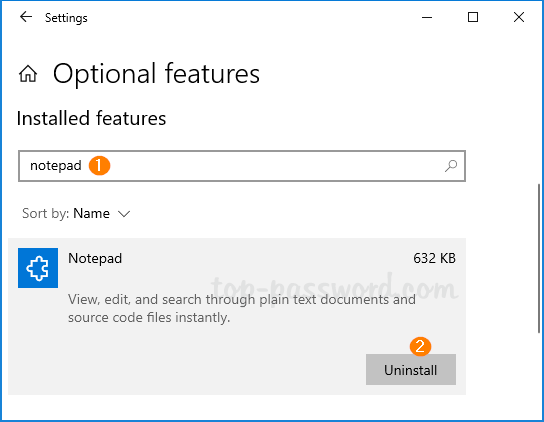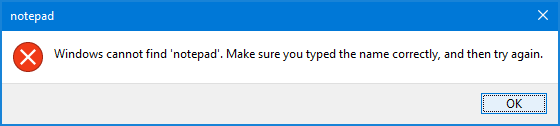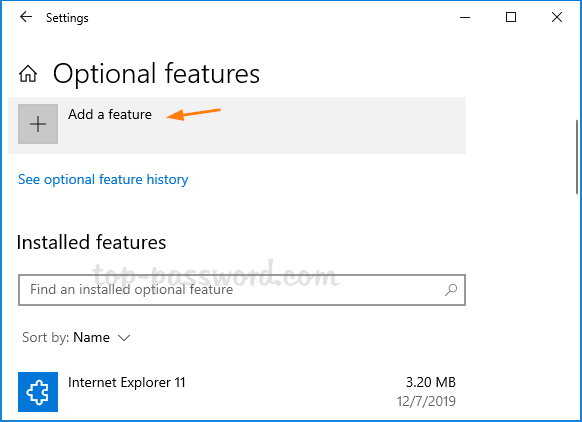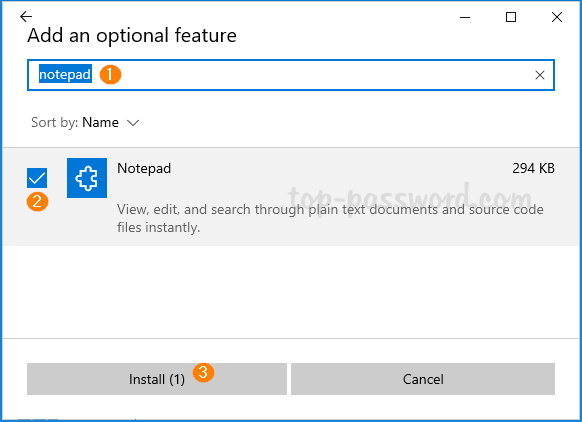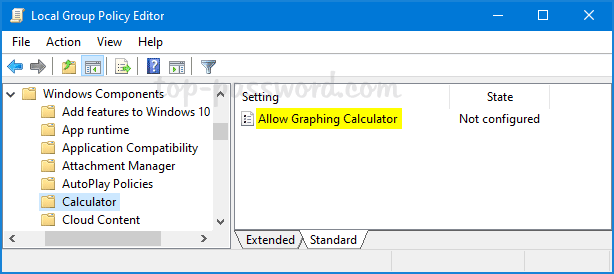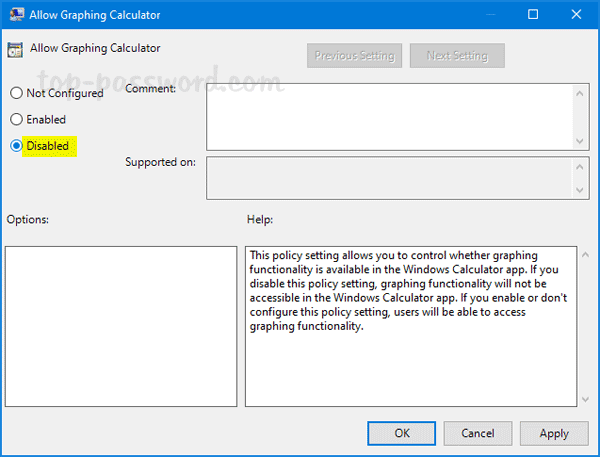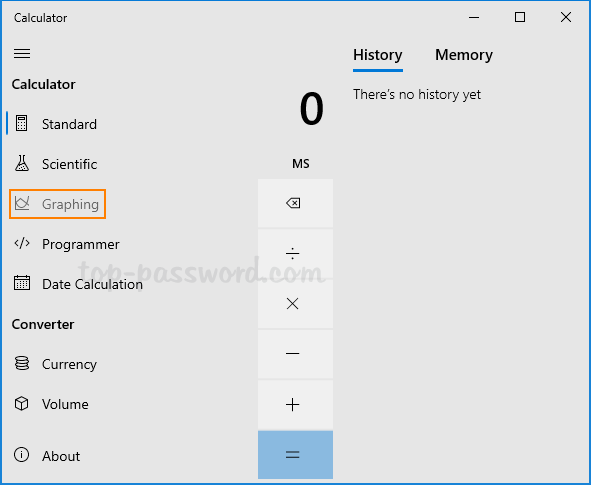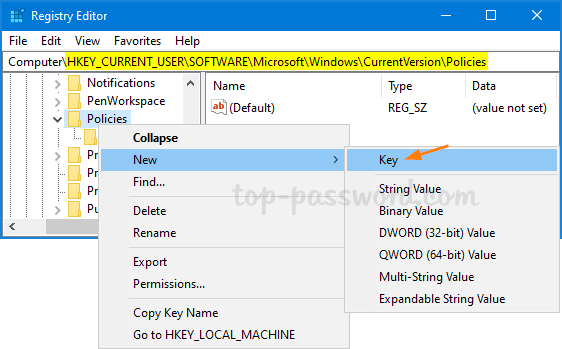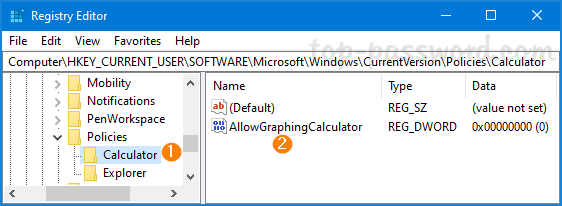Is there a way to change Notepad default encoding to UTF-8 or ANSI in Windows 10? If you always save .txt file with ANSI or other encodings, it’s better to change the default encoding in Notepad so you don’t need to manually change the encoding via the Save As dialog. In this tutorial we’ll show you how to change Notepad default encoding in Windows 10.
How to Change Notepad Default Encoding in Windows 10
- Open Registry Editor and browse to:
HKEY_CURRENT_USER\Software\Microsoft\Notepad. In the left pane, right-click on the Notepad key and select New -> DWORD (32-bit) Value.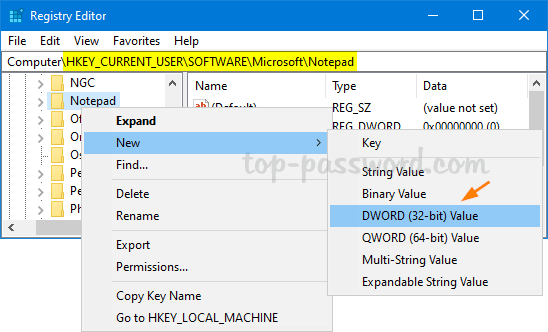
- Name the newly created DWORD as iDefaultEncoding, and then double-click it to modify.
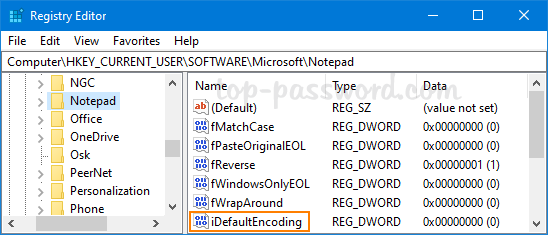
- In the Edit DWORD (32-bit) Value dialog, enter the value for your new default encoding and click OK. In our case, I type 1 for using ANSI encoding.
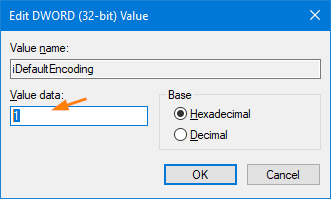
- 1 – ANSI
- 2 – UTF-16 LE
- 3 – UTF-16 BE
- 4 – UTF-8 with BOM
- 5 – UTF-8
- Close Registry Editor. Open Notepad and you’ll see the new default encoding in the status bar.
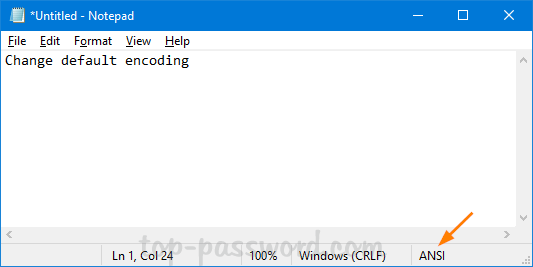
That’s it!