The Run command box provides the quickest way to launch programs (for instance, Registry Editor, Group Policy Editor) or open folders and documents. In this tutorial we’ll show you 5 ways to open Run command box in Windows 10.
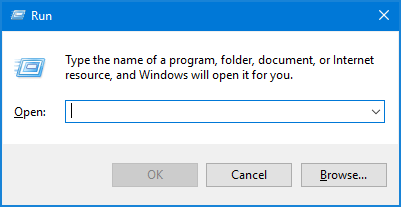
Method 1: Open Run Command Box by Pressing WIN + R
Just press the Windows key and the R key at the same time, it will open the Run command box immediately. This method is the fastest and it works with all versions of Windows.
Method 2: Open Run Command Box from Start Menu
Click the Start button (the Windows icon in the lower-left corner). Select All apps and expand Windows System, then click Run to open it.
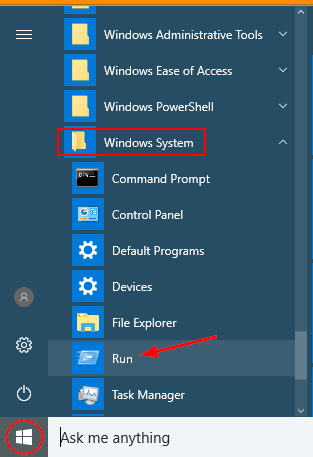
Method 3: Open Run Command Box Using Cortana Search
Type the word run inside Cortana’s search box in the taskbar, and then click Run from the search result.
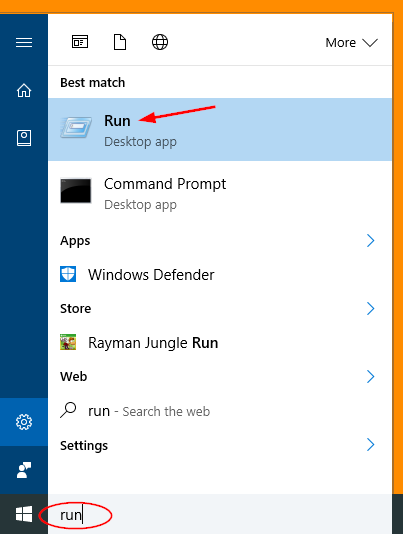
Method 4: Open Run Command Box from Power User Menu
Press the Windows key + X keyboard shortcut (or right-click on the Start button). When the Power User menu appears, click Run.
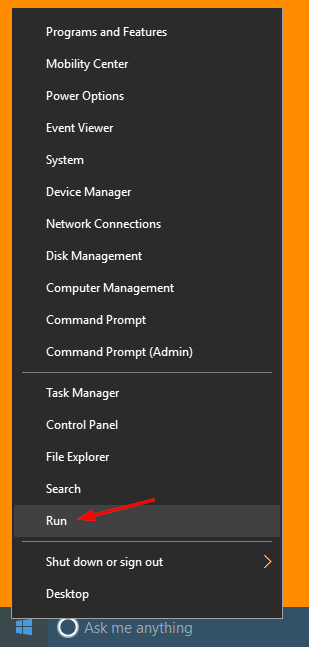
Method 5: Open Run Command Box from Command Prompt
Open a Command Prompt in Windows 10. Copy and paste the following command and press Enter.
explorer.exe Shell:::{2559a1f3-21d7-11d4-bdaf-00c04f60b9f0}
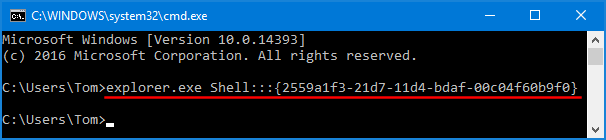
It will show the Run dialog box immediately.