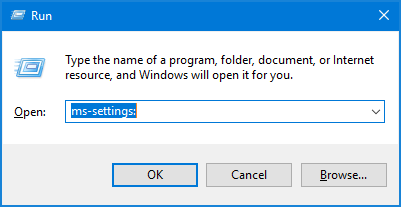PC Settings is a touch-friendly app introduced since Windows 8, which is created to replace the classic Control Panel. The option to change Windows password is not available in Control Panel, and now you have to change it through PC Settings. In this tutorial we’ll show you 6 quickest ways to open Settings app in Windows 10.
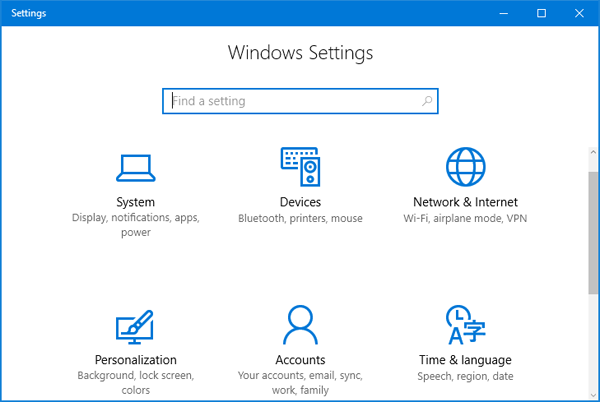
Method 1: Press WIN + I Hotkey to Open the Settings app
Just press the Windows + I shortcut keys together on your keyboard. This should be the fastest way to open the Settings app in Windows 10.
Method 2: Open the Settings app from Start Menu
Click the Start button. When the Start Menu appears, click the Settings icon (a little gear icon directly above the Power icon) near the menu’s bottom-left corner. The Settings app will launch immediately.

Method 3: Open the Settings app via Cortana Search
Click the Cortana Search box in the taskbar and type settings. Once the search results are loaded, click the Settings modern app.
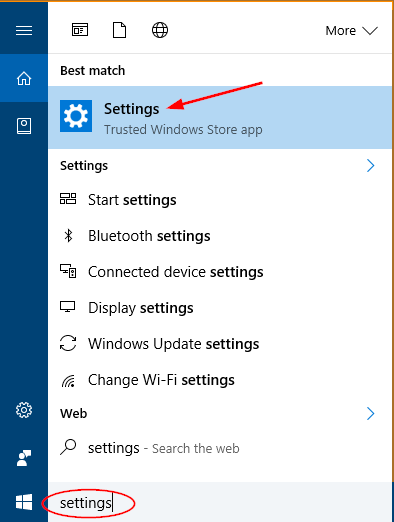
Method 4: Right-click Taskbar to Open the Settings app
Right-click on any empty space on Windows 10 taskbar, and then select Settings from the context menu.
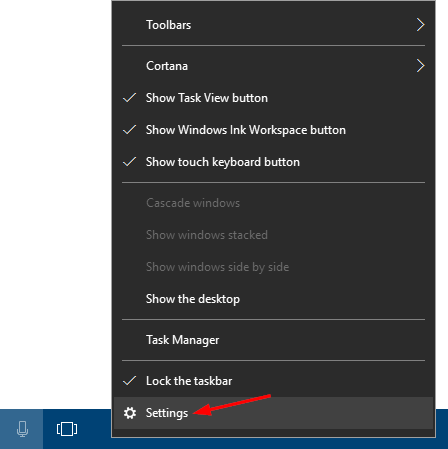
Method 5: Open the Settings app in Windows 10 from Command Prompt
Open the Command Prompt (or PowerShell) in Windows 10. Type the following command at the Command Prompt.
start ms-settings:
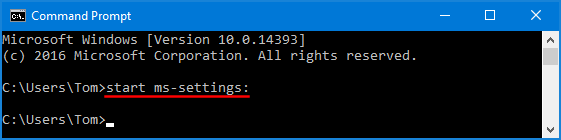
Once you press Enter, Windows 10 will instantly launch the Settings app.
Method 6: Open the Settings app in Windows 10 from Run
Press the Windows key + R to open the Run command box. Type ms-settings: and press Enter. This will open the Settings app immediately.