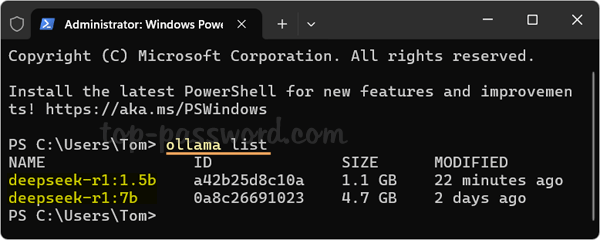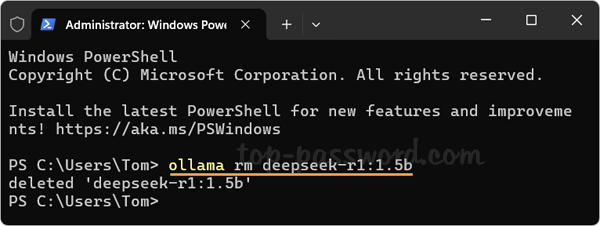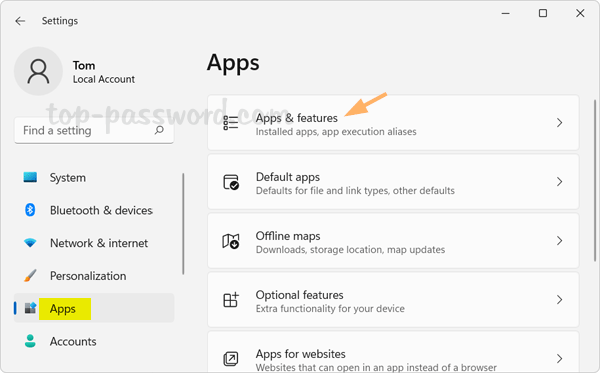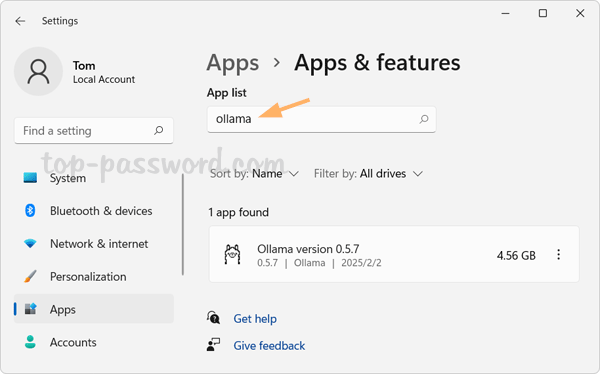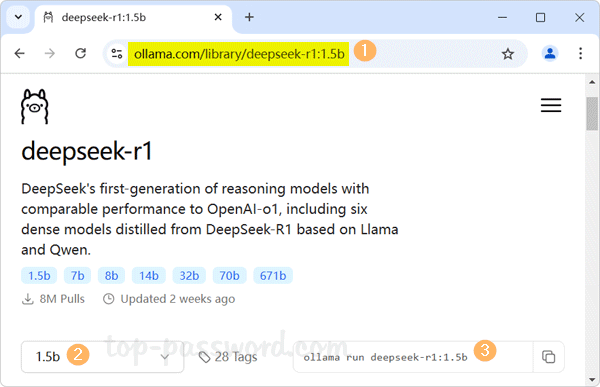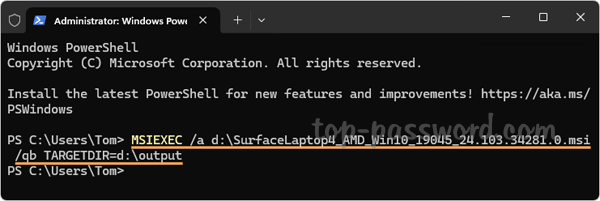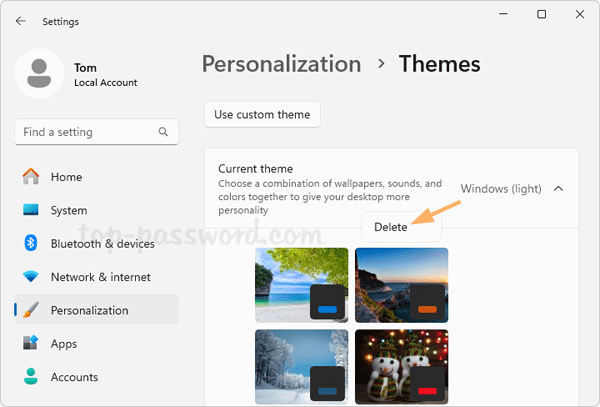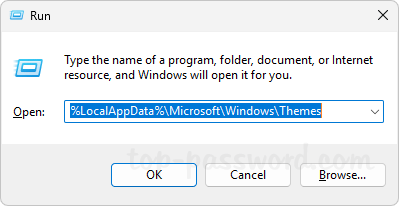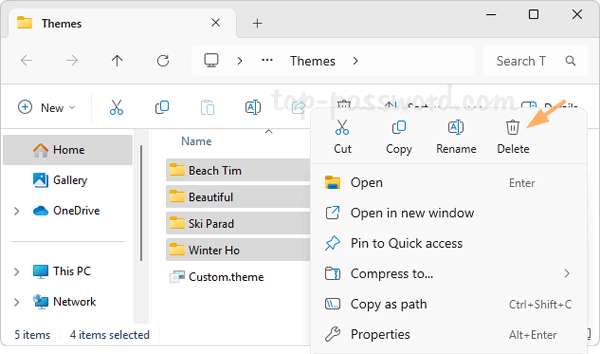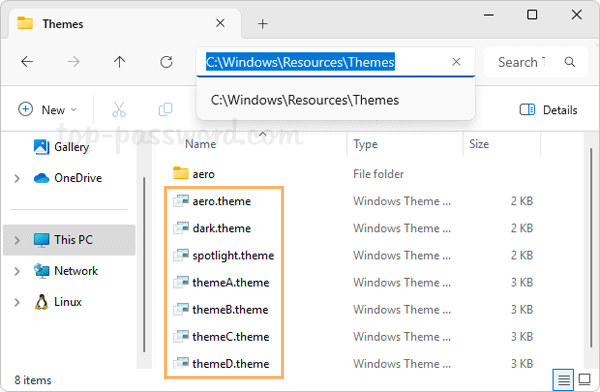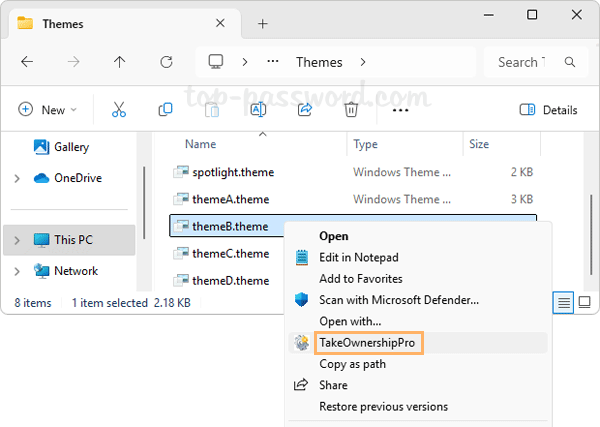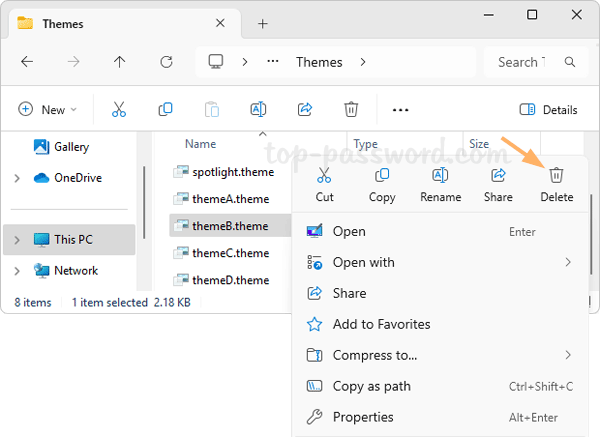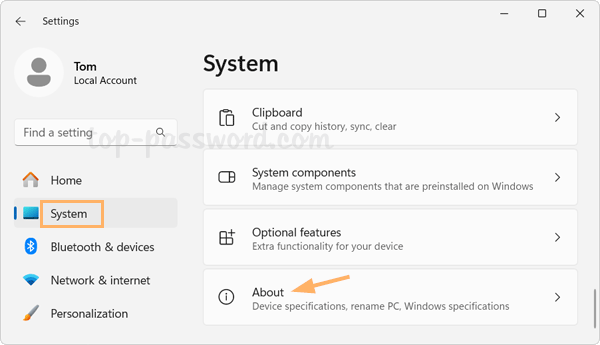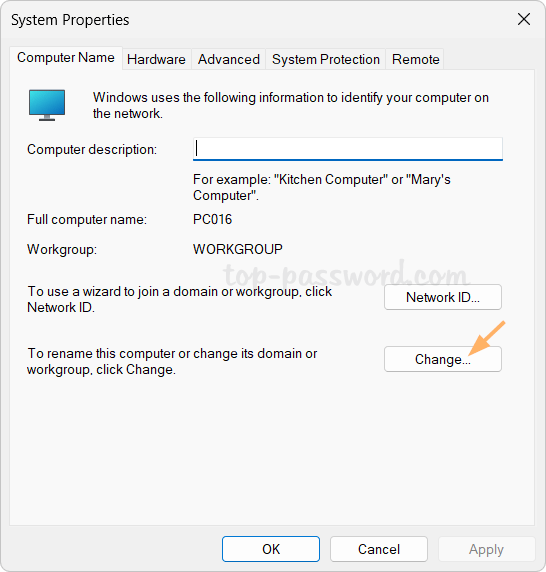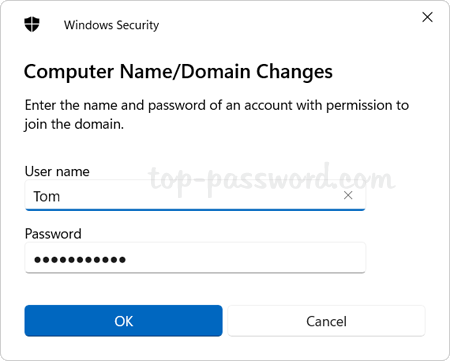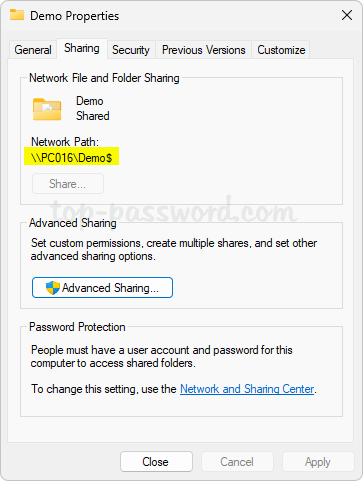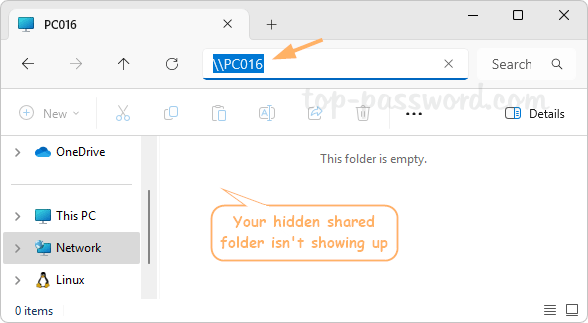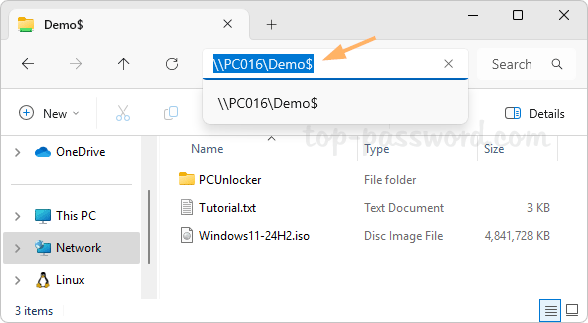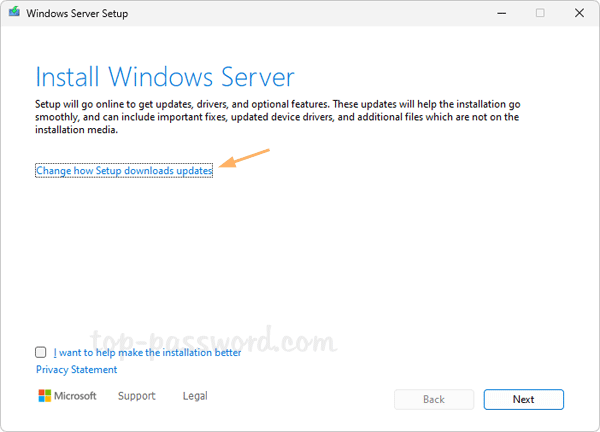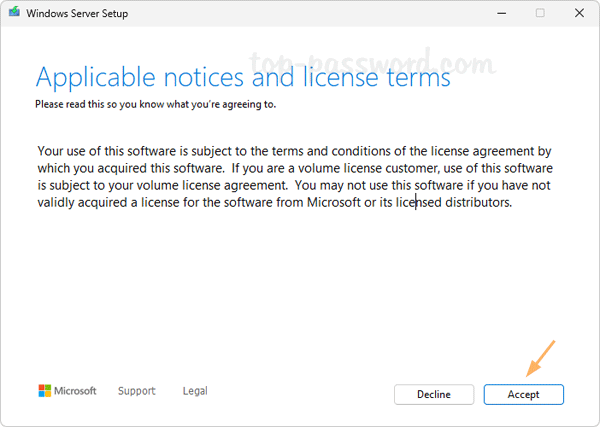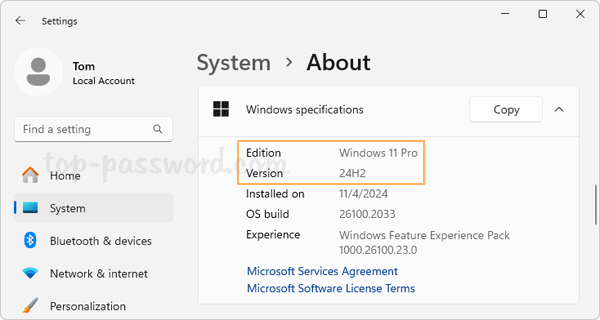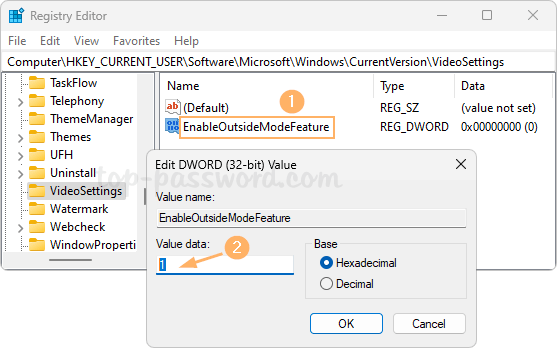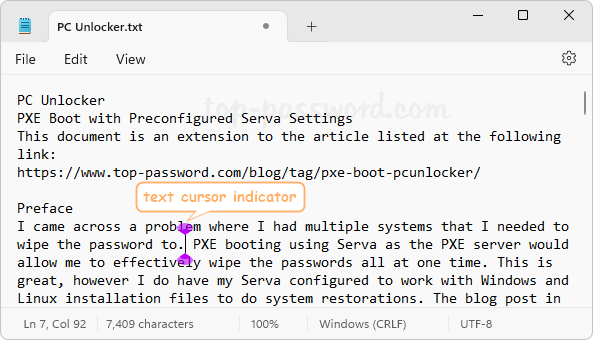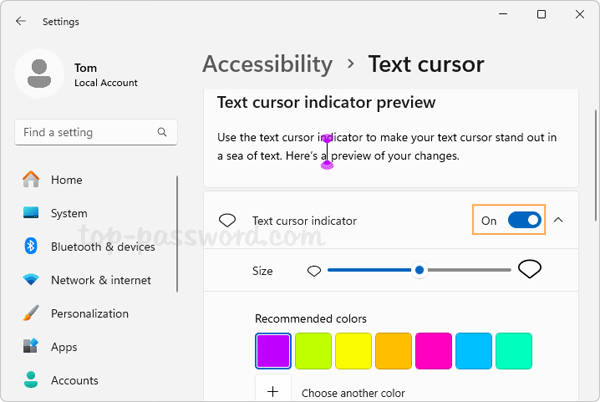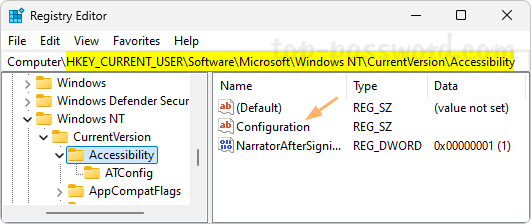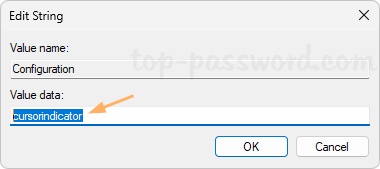Is there a way to remove “Edit in Notepad” or other unnecessary entries from context menu? If you never choose to use Notepad to open text files, the “Edit in Notepad” context menu will become redundant and you can delete it to keep your context menu neat. In this tutorial we’ll show you an easy way to remove “Edit in Notepad”, “Edit with Photos” or “Edit with Paint” context menus in Windows 11.
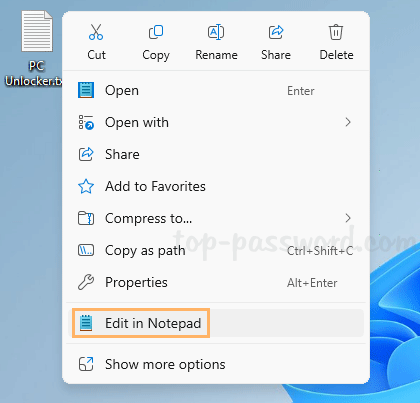
How to Remove “Edit in Notepad” Context Menu in Windows 11
- Open Registry Editor and head to this location:
HKEY_CURRENT_USER\Software\Microsoft\Windows\CurrentVersion\Shell Extensions. Right-click the “Shell Extensions” key and choose New -> Key.
- Name the new key
Blocked.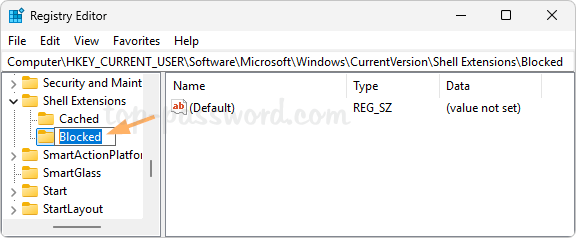
- Highlight the “Blocked” key and then go to the right pane, right-click any blank area and choose New -> String Value.

- To remove the “Edit in Notepad” context menu, name the new string
{CA6CC9F1-867A-481E-951E-A28C5E4F01EA}and press Enter.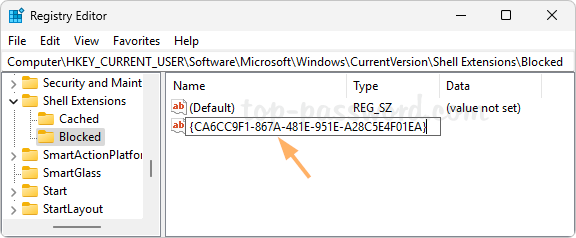
You can also create a string named
{BFE0E2A4-C70C-4AD7-AC3D-10D1ECEBB5B4}to remove the “Edit with Photos” context menu, or a string named{2430F218-B743-4FD6-97BF-5C76541B4AE9}to get rid of the “Edit with Paint” menu entry. - Close Registry Editor. When you right-click any text file on your desktop, you’ll see that the “Edit in Notepad” entry has already disappeared from the context menu. Whenever you need to restore it, just delete the string you’ve created above in the Registry Editor.
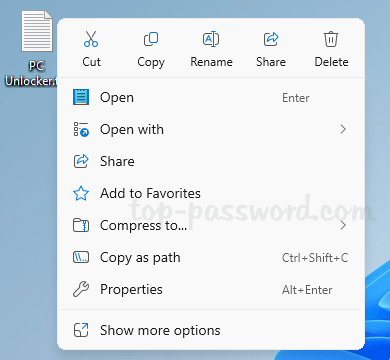
Conclusion
The above method allows you to remove “Edit in Notepad”, “Edit with Photos” or “Edit with Paint” from the standard context menu, but these menu entries are still visible from the extended context menu when clicking “Show more options”.