Windows Terminal is a multi-tabbed terminal emulator in Windows 11, which lets you run Command Prompt, PowerShell, Azure Cloud Shell in separate tabs. In this tutorial we’ll show you 5 easy ways to open Windows Terminal as administrator in Windows 11.
Method 1: Open Windows Terminal as Admin via WinX Menu
Right-click the Start button on the taskbar or press the Windows key + X on your keyboard, then choose “Windows Terminal (Admin)” from the WinX menu.

It will open Windows Terminal as administrator.
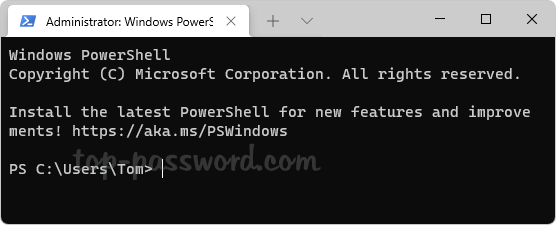
Method 2: Open Windows Terminal as Admin via Run
Press the Windows key + R to bring up the Run dialog. Type wt, then hold down the CTRL and SHIFT keys, and click OK.
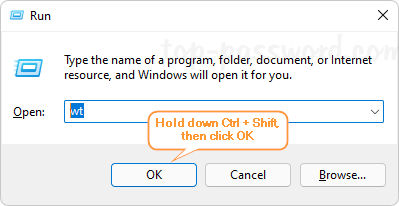
or type wt in the text field, then press CTRL + SHIFT + ENTER keyboard shortcut to launch an elevated Windows Terminal.
Method 3: Open Windows Terminal as Admin via Search
Click the Search button on the taskbar. Type terminal in the text field at the top. Next, right-click the Windows Terminal app under Best Match section and choose “Run as administrator“.
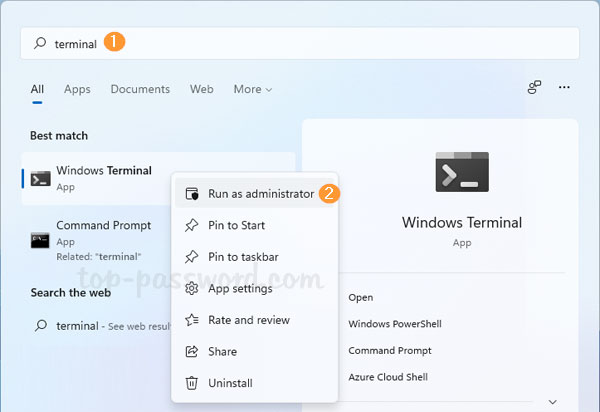
Method 4: Open Windows Terminal as Admin via Start Menu
Click the Start button on the taskbar. When the Start Menu appears, click the All apps button on the top right corner.
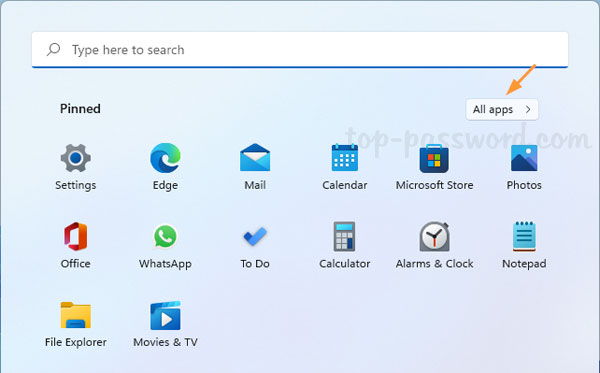
Scroll down to the “W” section and you’ll see the Windows Terminal shortcut. Right-click on it and select More -> Run as administrator.
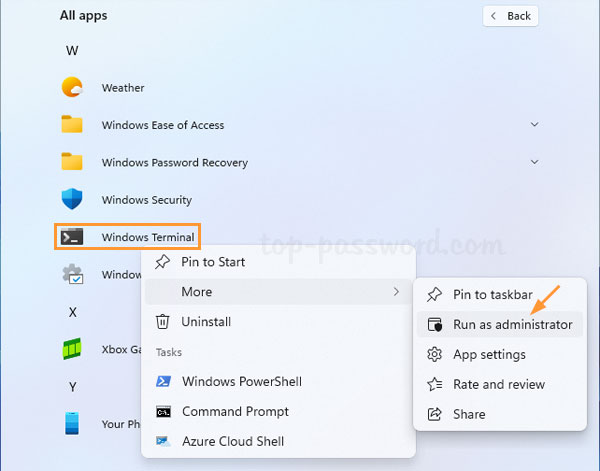
Method 5: Open Windows Terminal as Admin via Task Manager
To get started, press the keyboard shortcut CTRL + SHIFT + ESC to launch the Task Manager. Click the File menu and select “Run new task“.
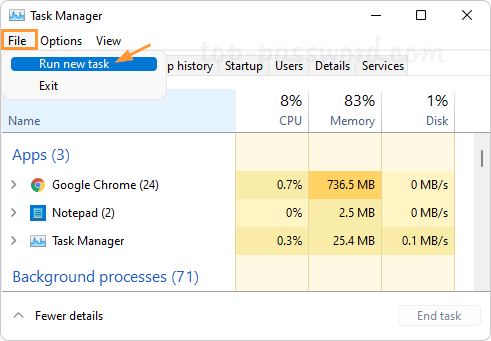
Enter wt in the text field. Check the box next to “Create this task with administrator privileges” and click OK.
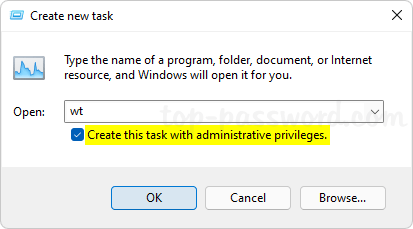
That’s it!