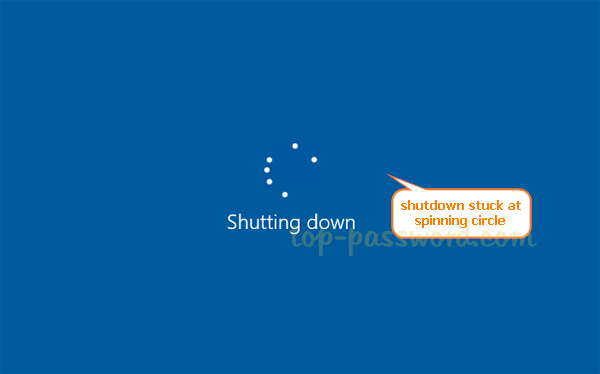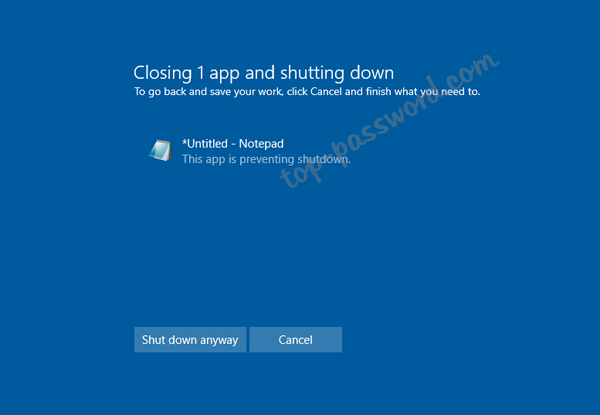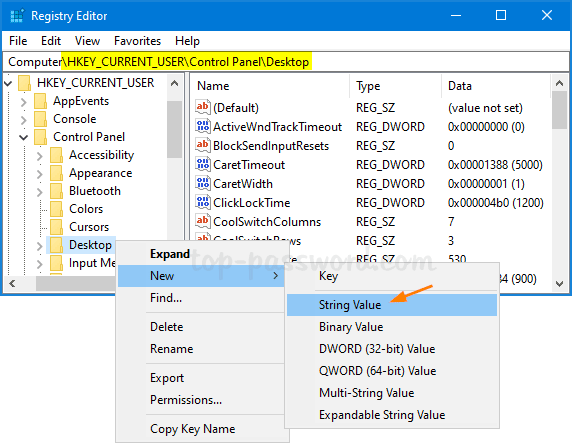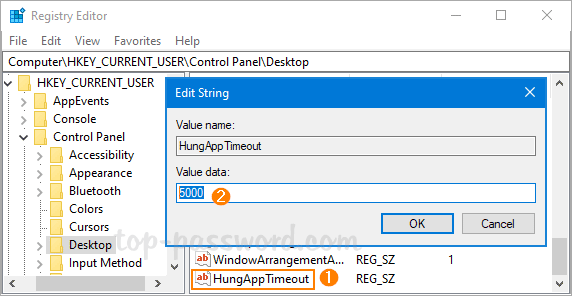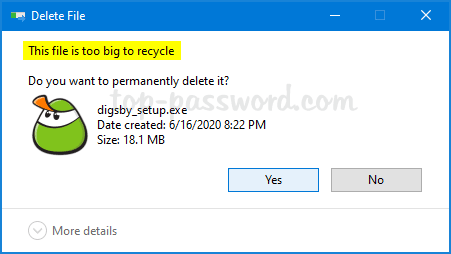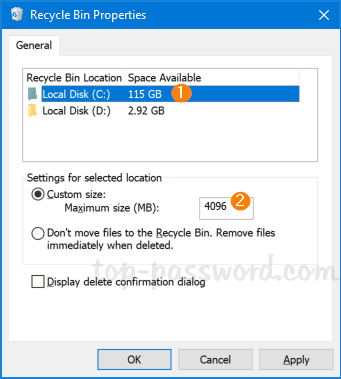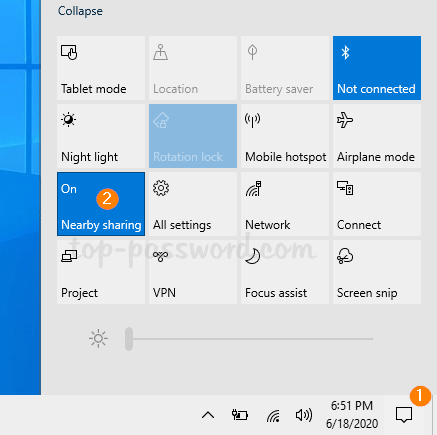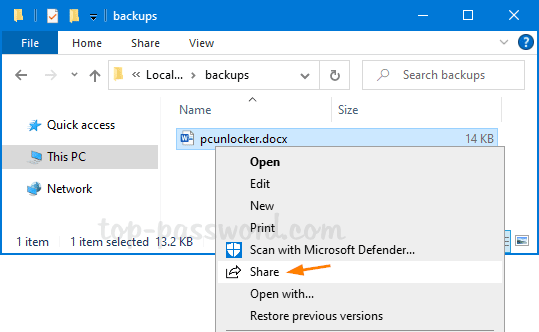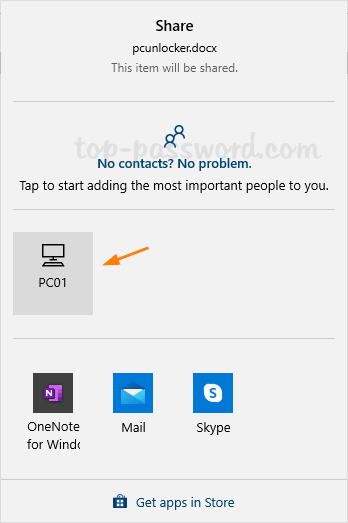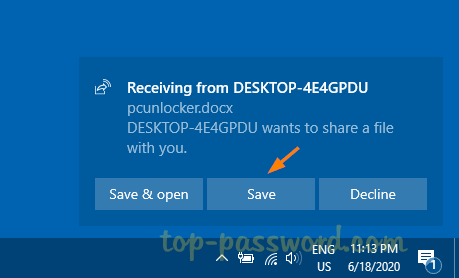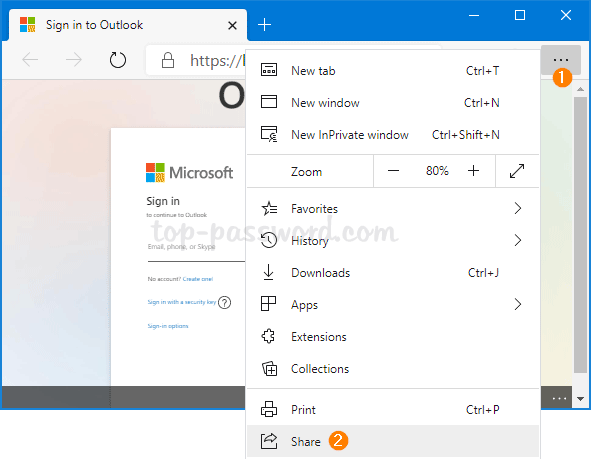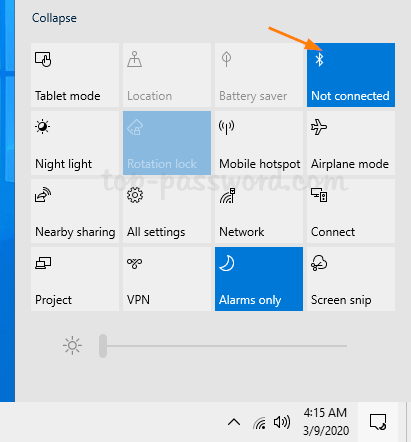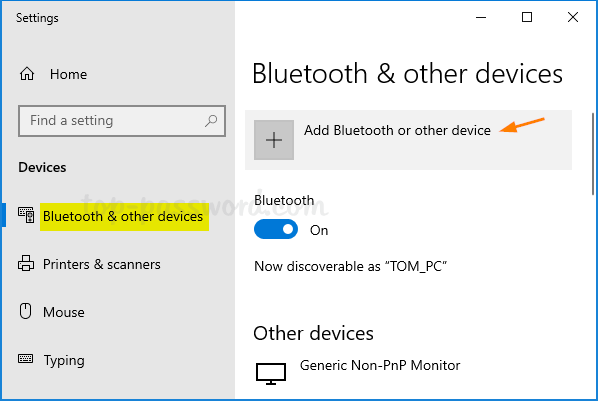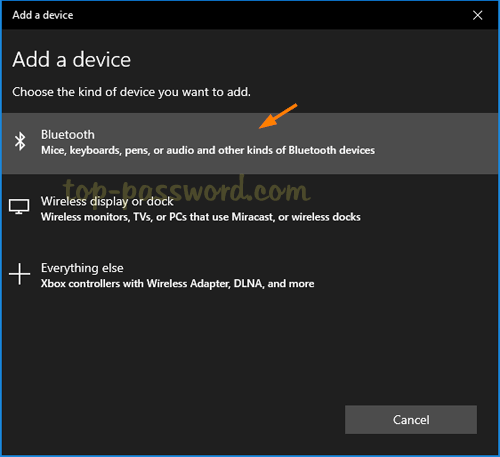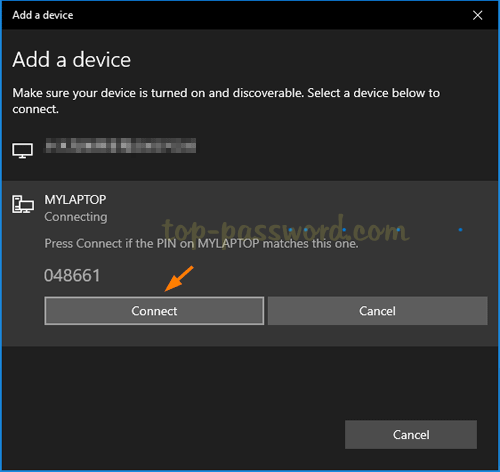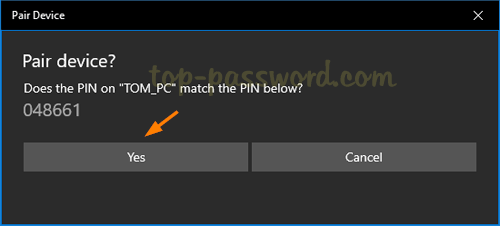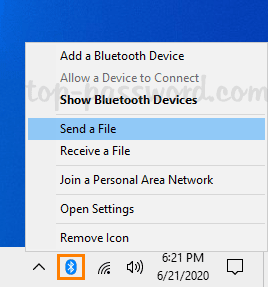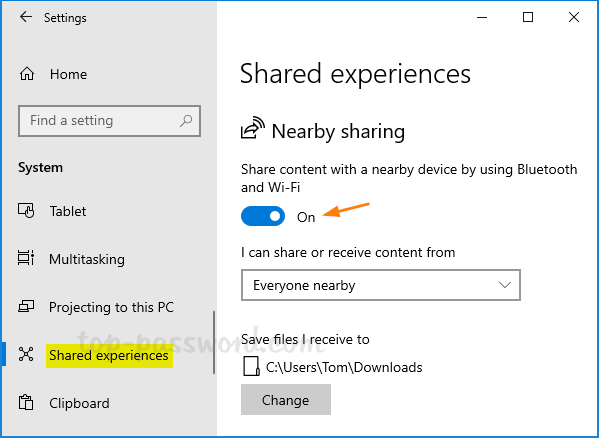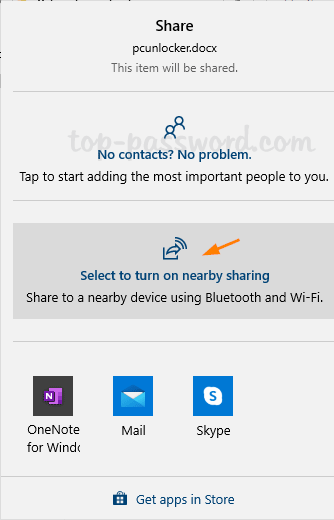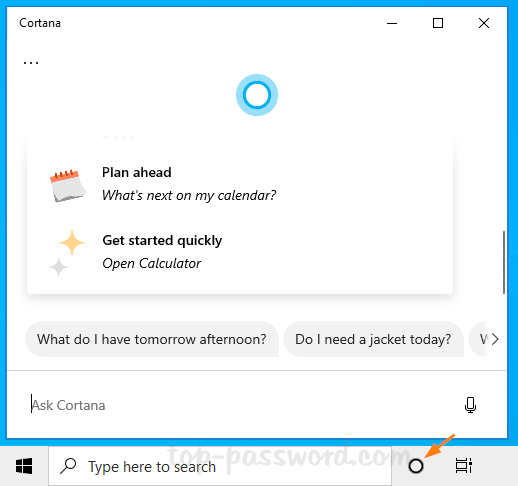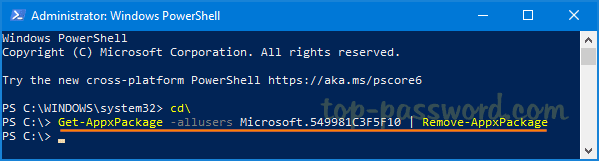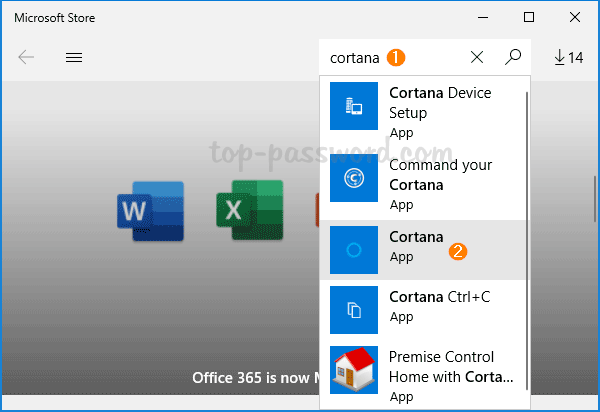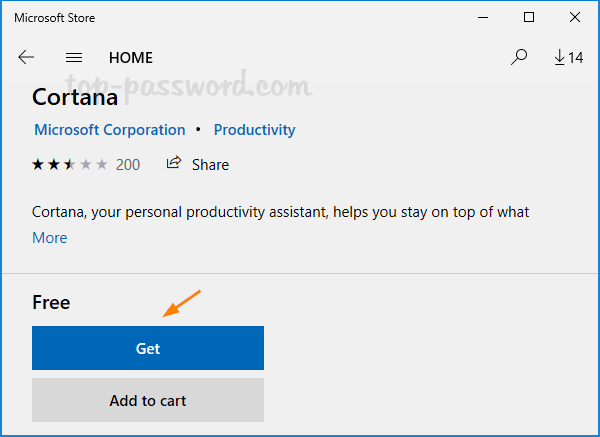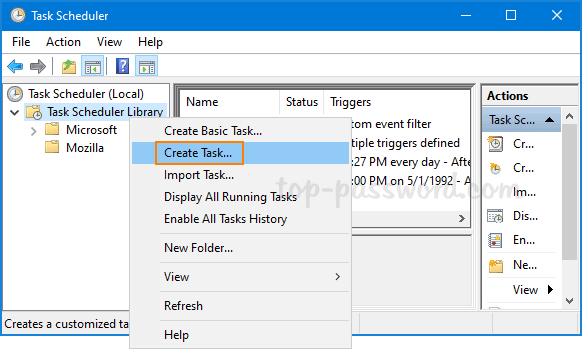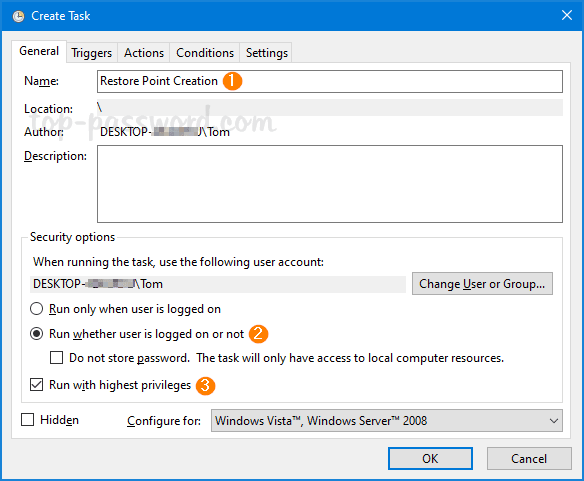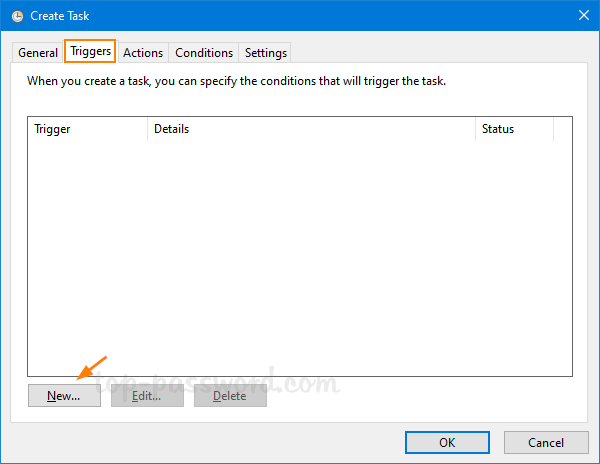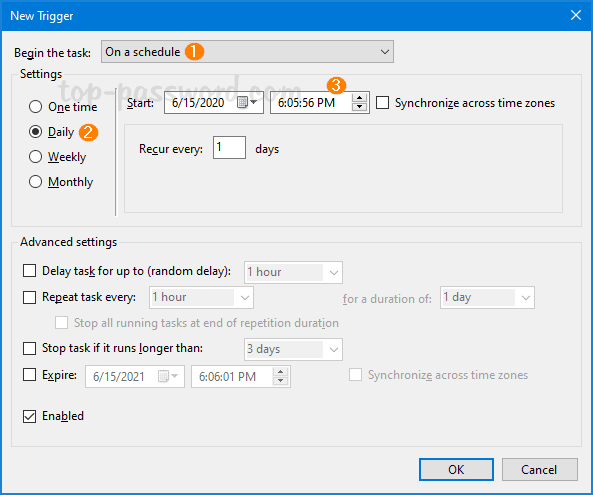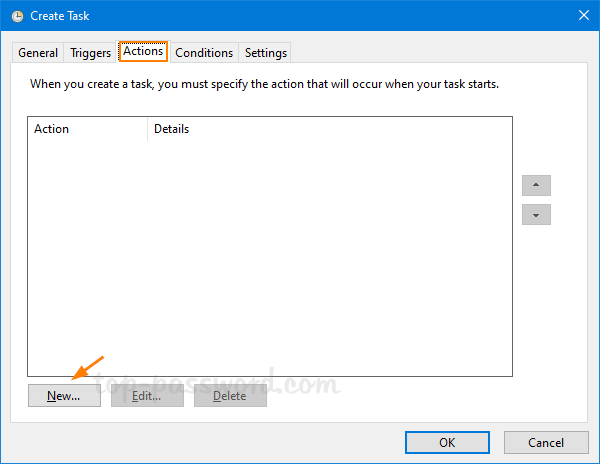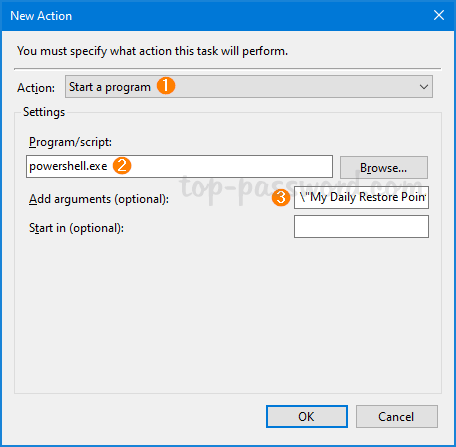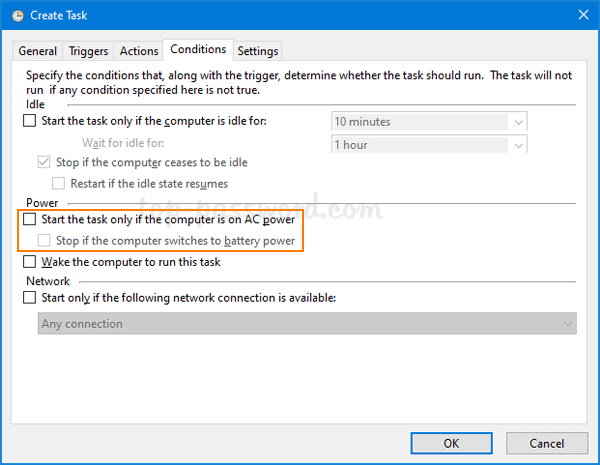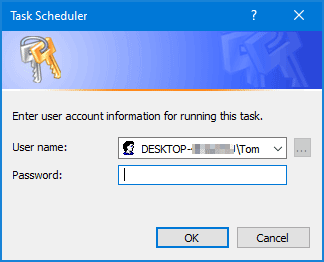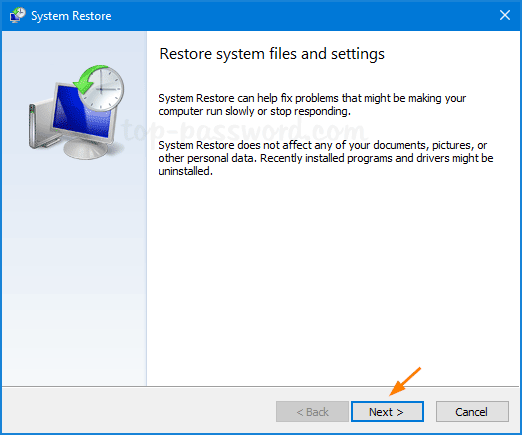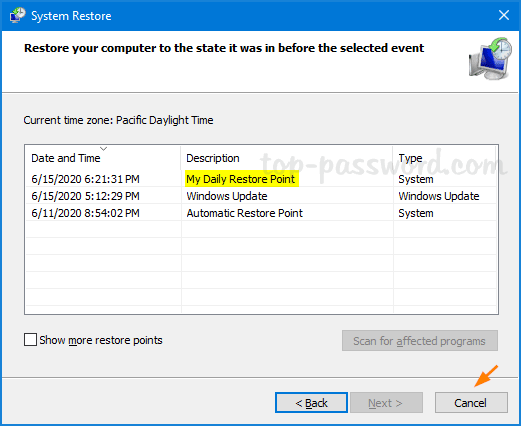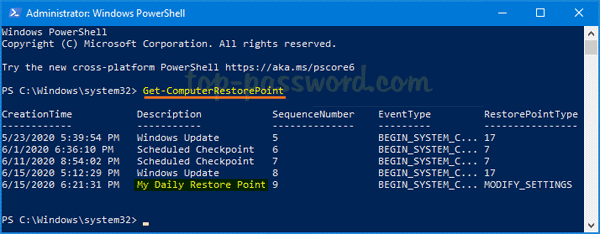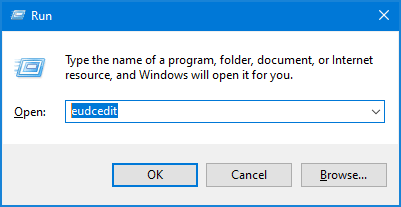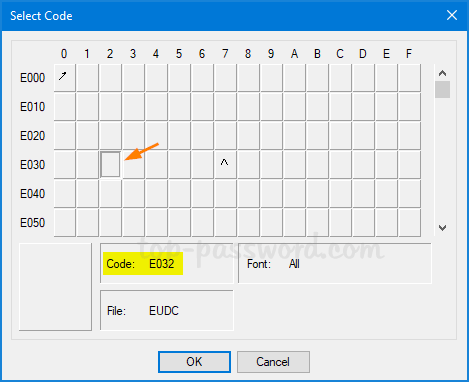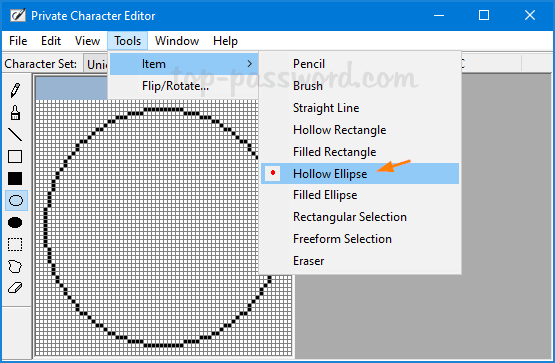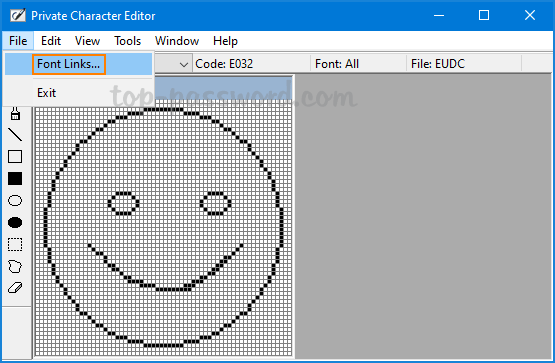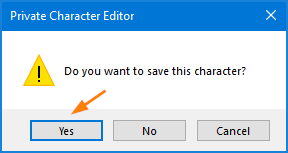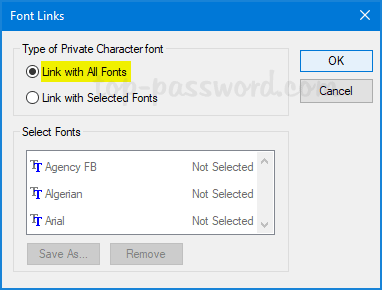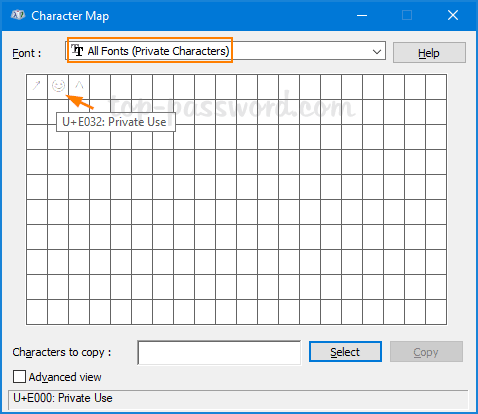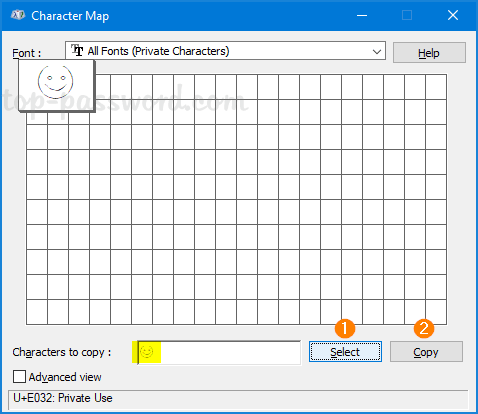When you right-click the Recycle Bin icon on the desktop, you can choose the “Properties” option to customize Recycle Bin size or change the action of file deletion.
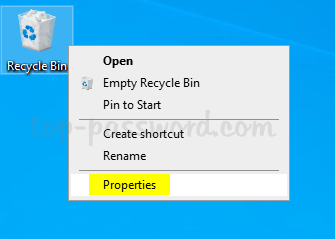
If you don’t allow others to access the Properties menu, you can hide or remove it. In this tutorial we’ll show you 2 methods to remove Properties from Recycle Bin context menu in Windows 10.
Method 1: Remove Properties from Recycle Bin Context Menu via Group Policy
- Open Local Group Policy Editor and browse to:
User Configuration -> Administrative Template -> Desktop. On the right pane, double-click on a policy called “Remove Properties from the Recycle Bin context menu“.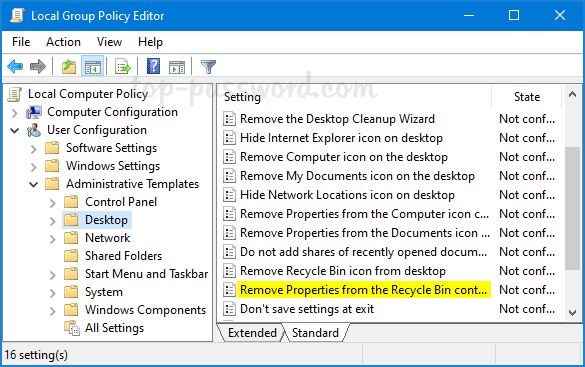
- Select the Enabled option and click OK.
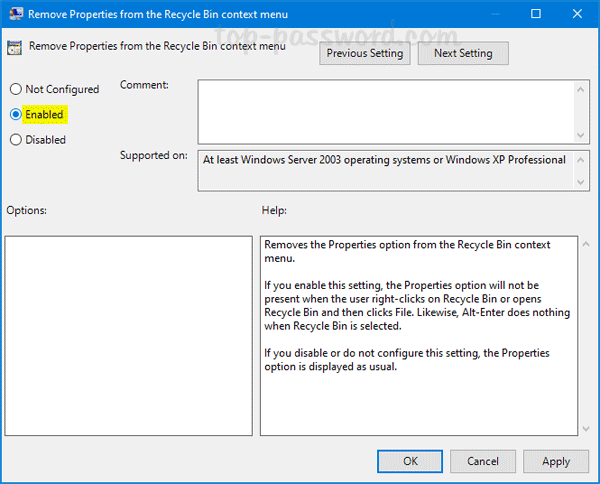
- After restarting Windows, you’ll find the “Properties” option is missing from the context menu when you right-click the Recycle Bin desktop shortcut.
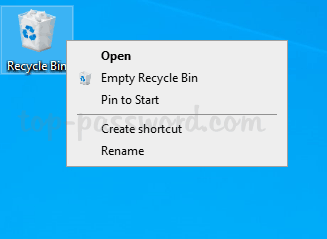
Method 2: Remove Properties from Recycle Bin Context Menu via Registry Editor
- Open Registry Editor and navigate to
HKEY_CURRENT_USER\Software\Microsoft\Windows\CurrentVersion\Policies\Explorer. Right-click the Explorer key and select New -> DWORD (32-bit) Value.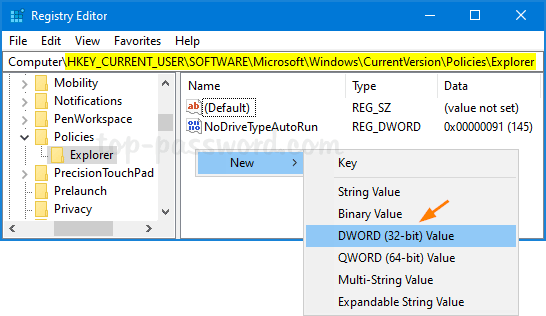
- Rename the DWORD to NoPropertiesRecycleBin, and then double-click it. Change its value data to 1.
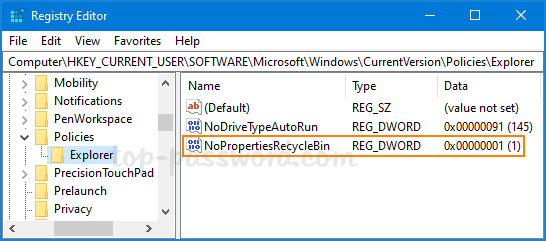
- Reboot your computer. When you right-click the Recycle Bin desktop icon, you’ll see the Properties option is gone. If you want to restore the Properties option later, just change the value data of NoPropertiesRecycleBin to 0 and you’re done.