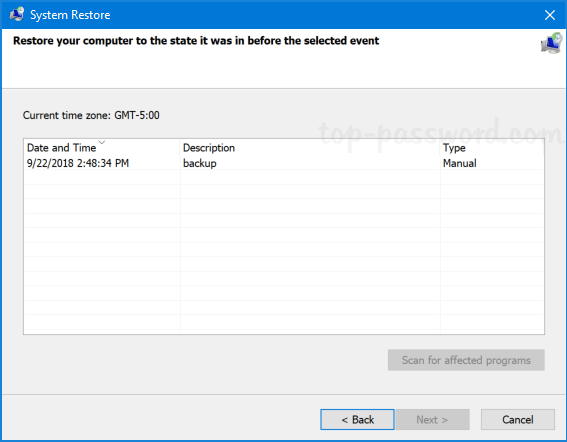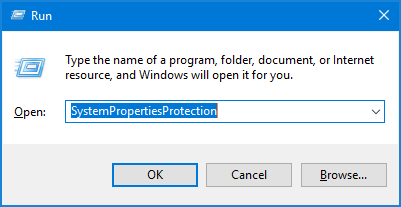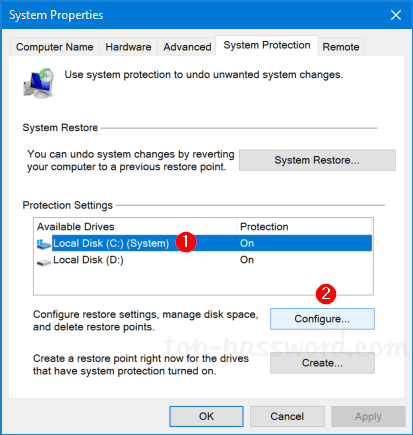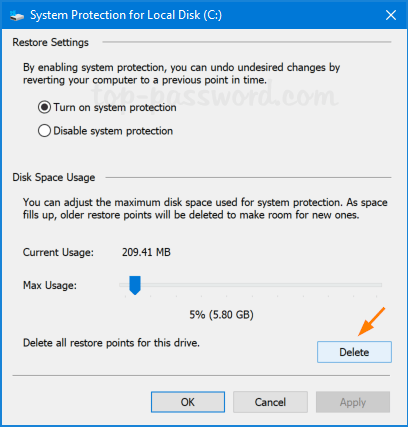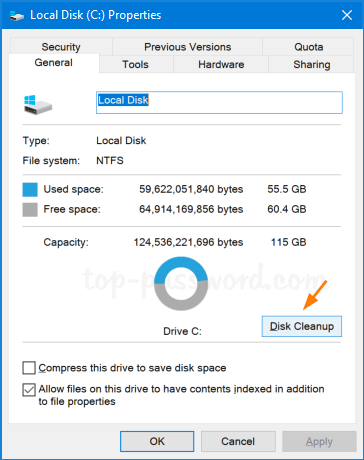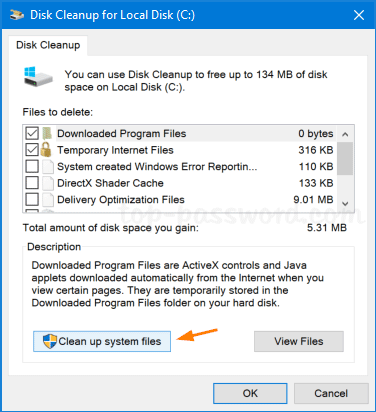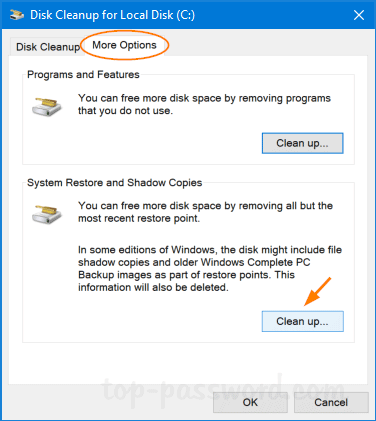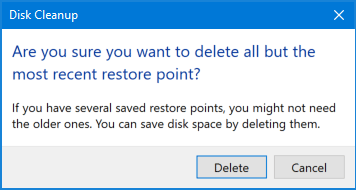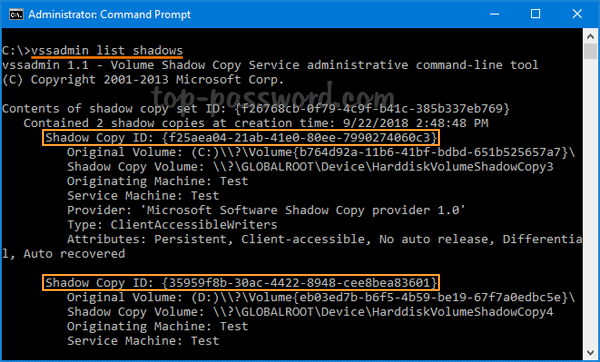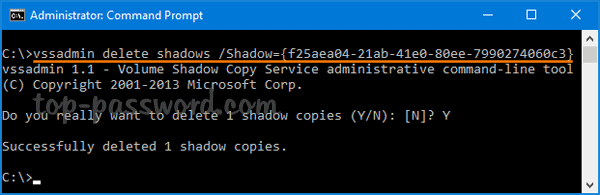How can I view a list of system restore points available in Windows 10? To prevent your PC from crashing or freezing, make sure you have created at least one system restore point recently. In this tutorial we’ll show you easy ways to view all available system restore points in Windows 10.
Method 1: View Available System Restore Points via System Properties
- Press Windows + R keys together on the keyboard. When the Run dialog box opens, type rstrui and hit Enter.

- In the System Restore window, click on Next.
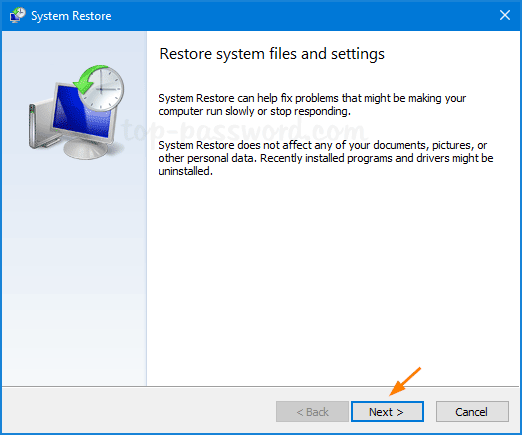
- This will list all available system restore points. Based on the description and the creating date, you can identify the restore point you’ve created.
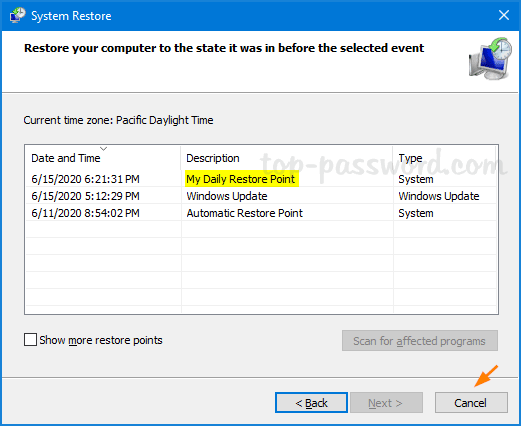
- When finished reviewing your restore points, click on Cancel to close System Restore.
Method 2: View Available System Restore Points via PowerShell
- Right-click the Start button or use the Windows key + X keyboard shortcut to open the Power User menu, and then select Windows PowerShell (Admin).

- Run the following command and all available restore points will be listed with Creation Time, Description , SequenceNumber and other information.
Get-ComputerRestorePoint
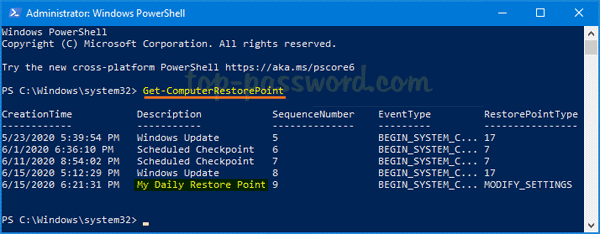
That’s it!