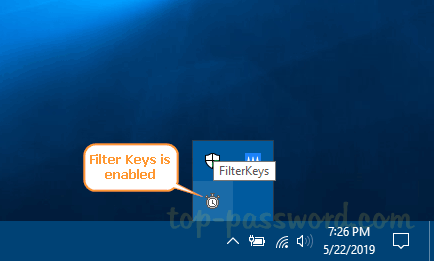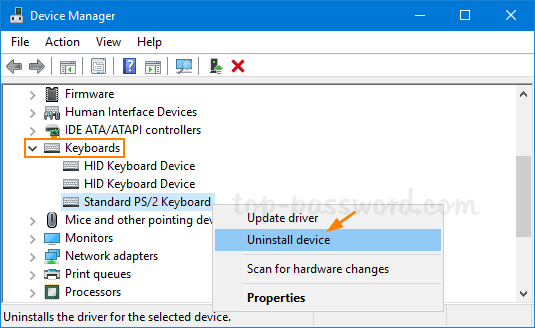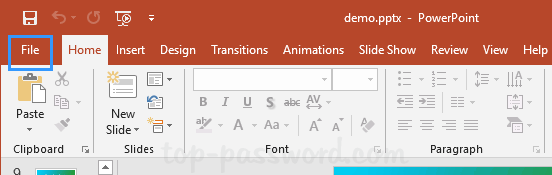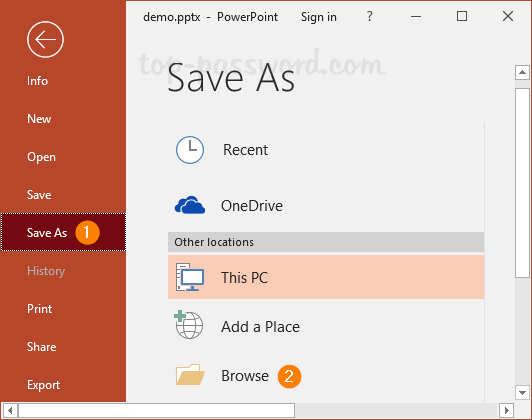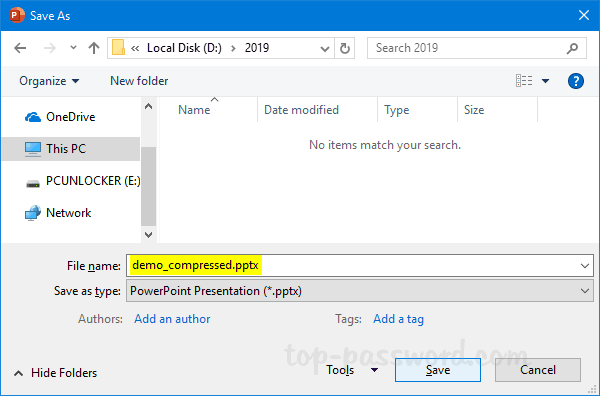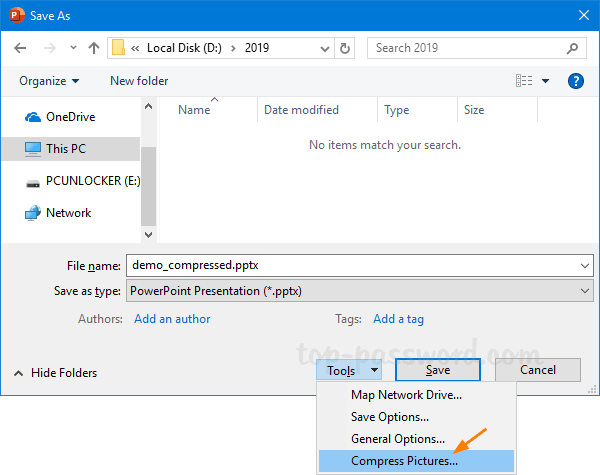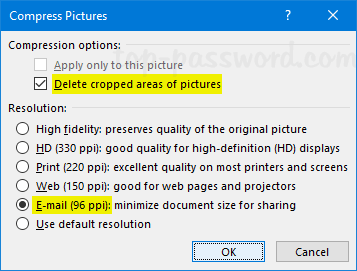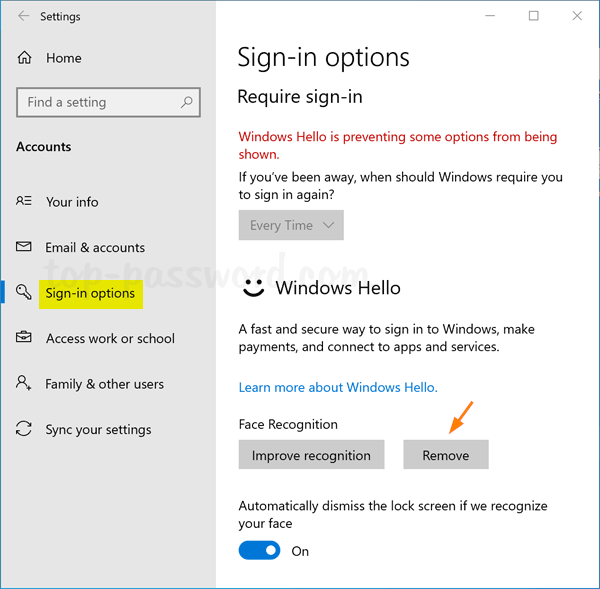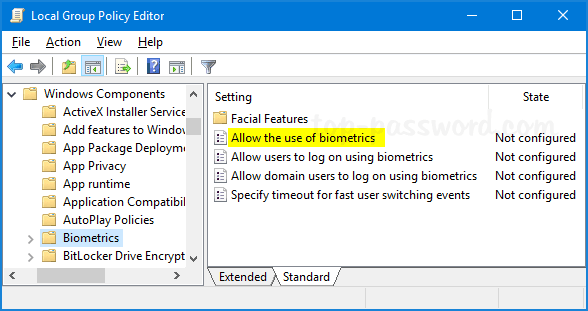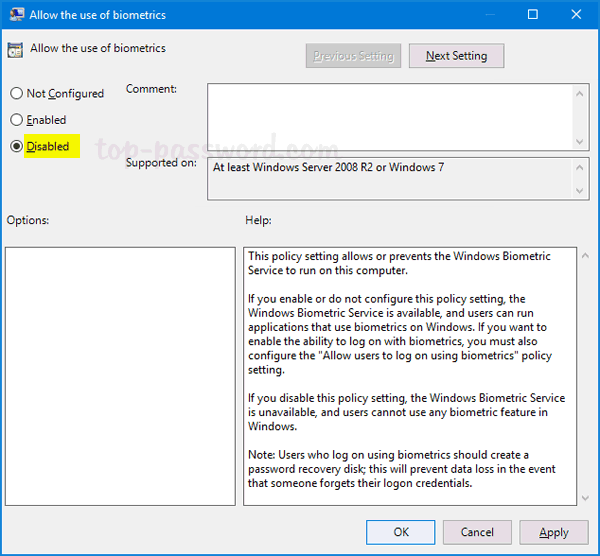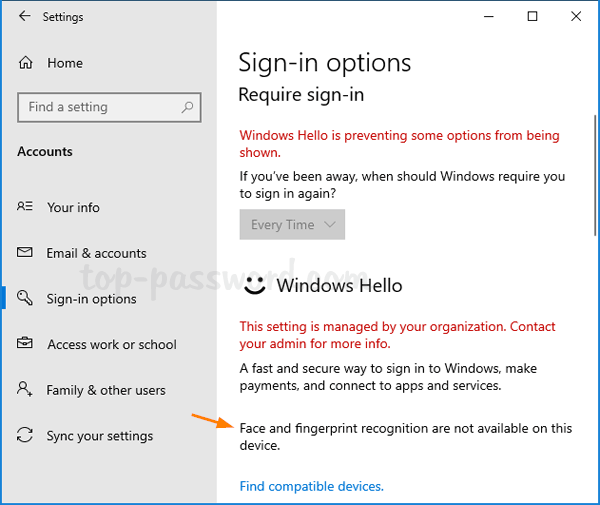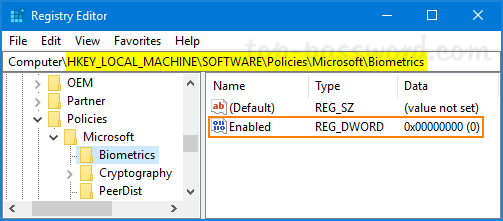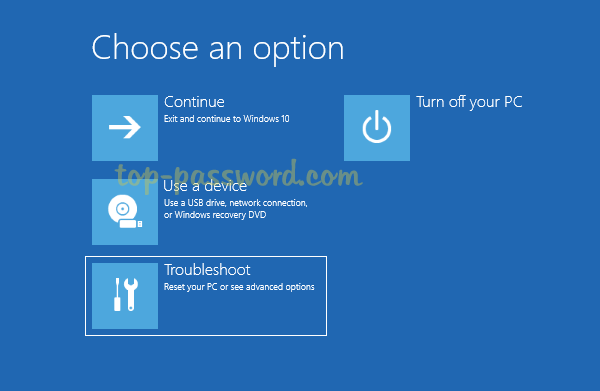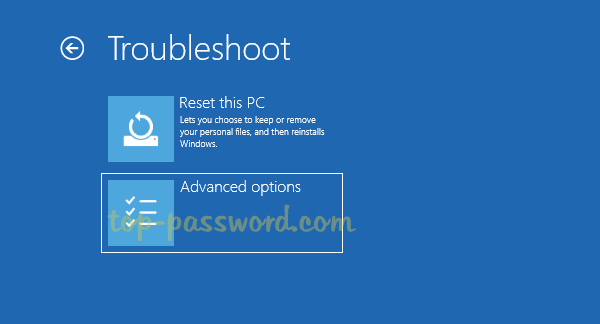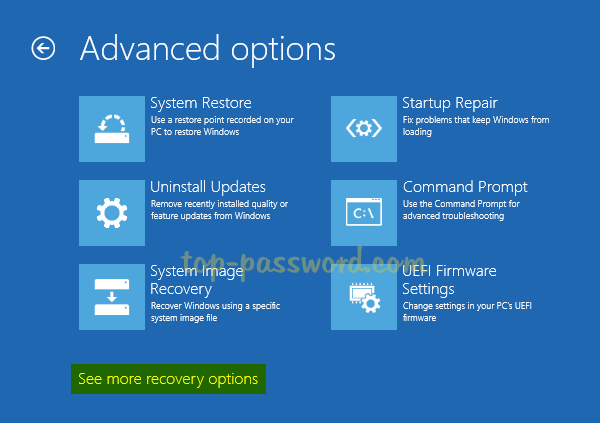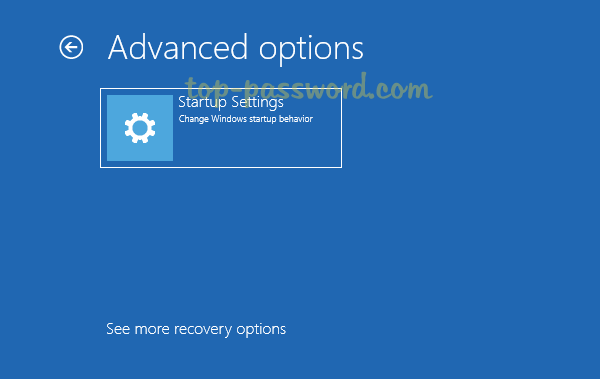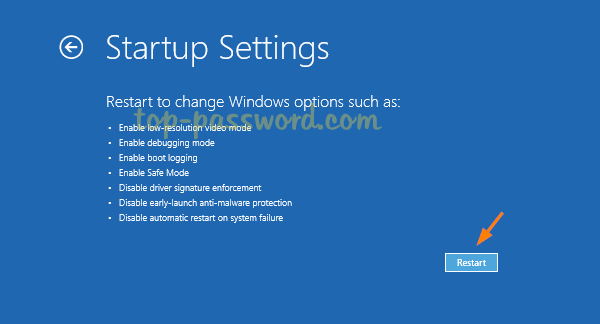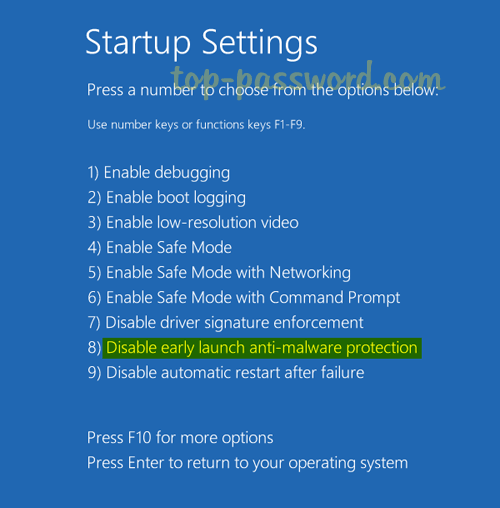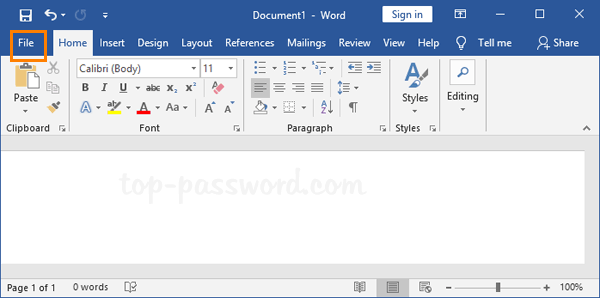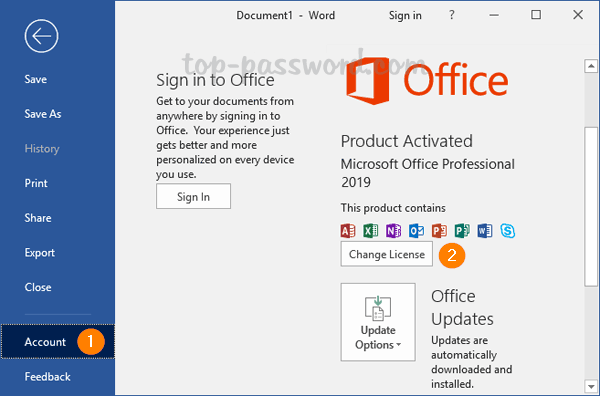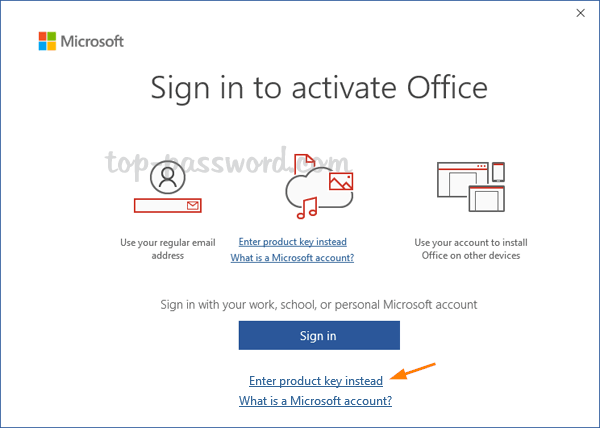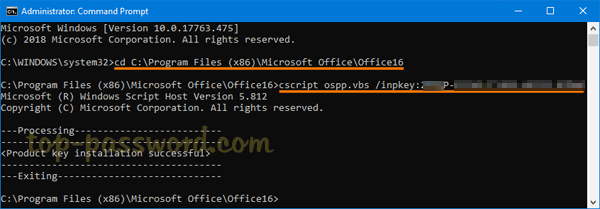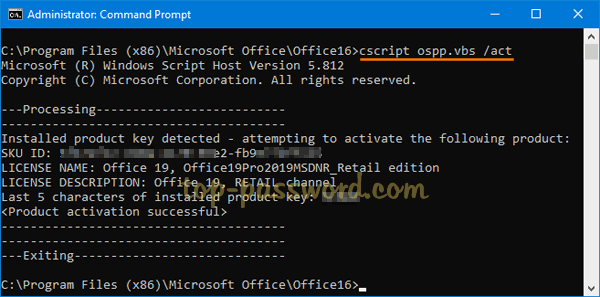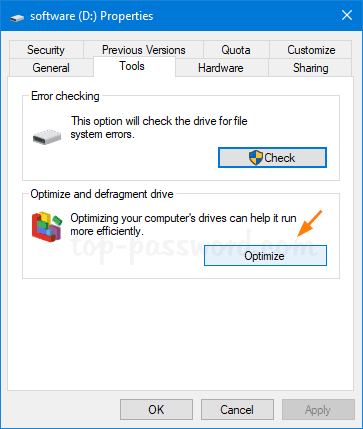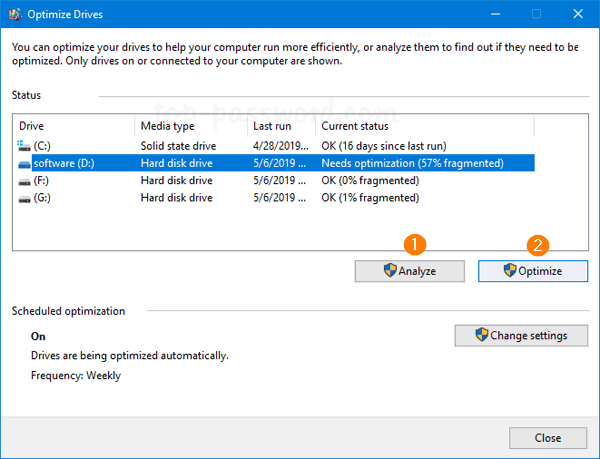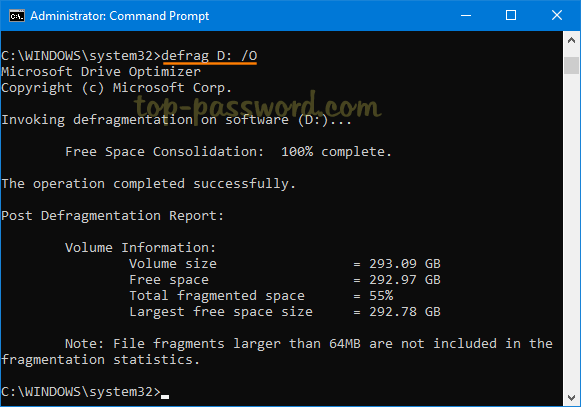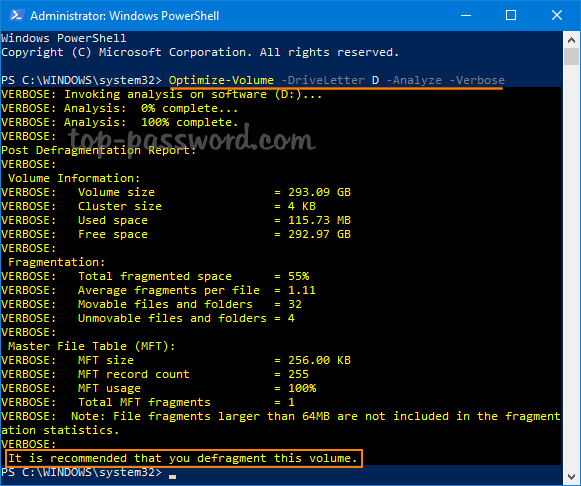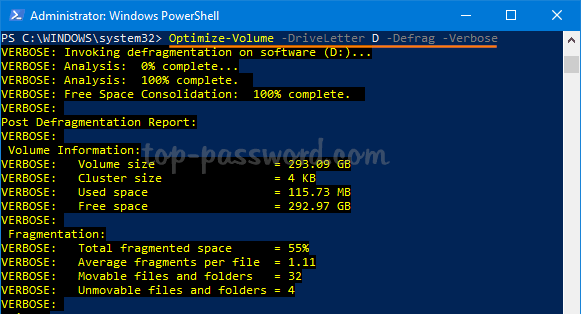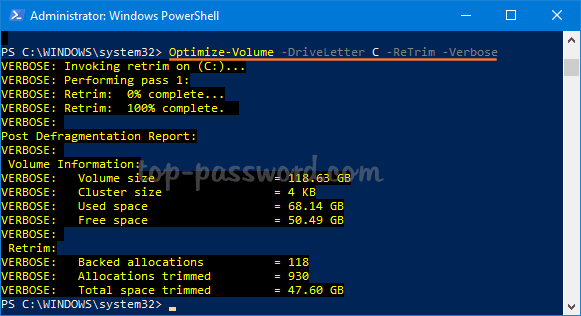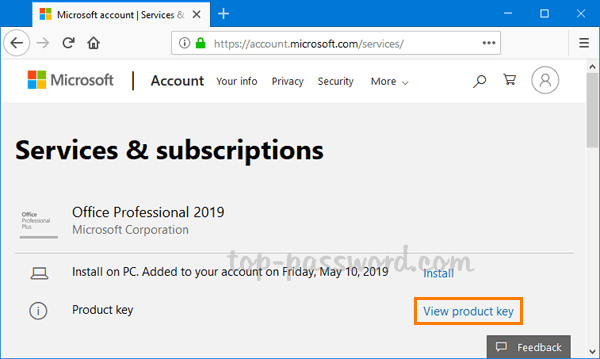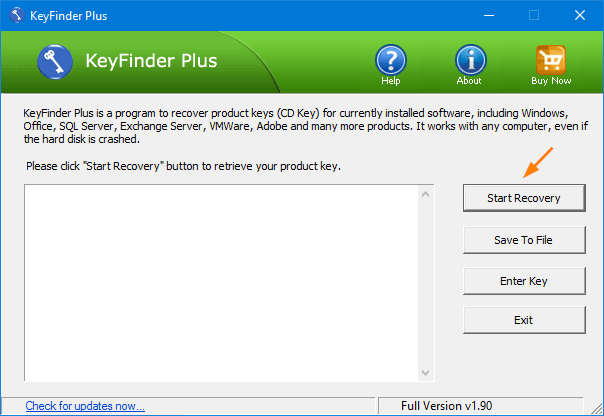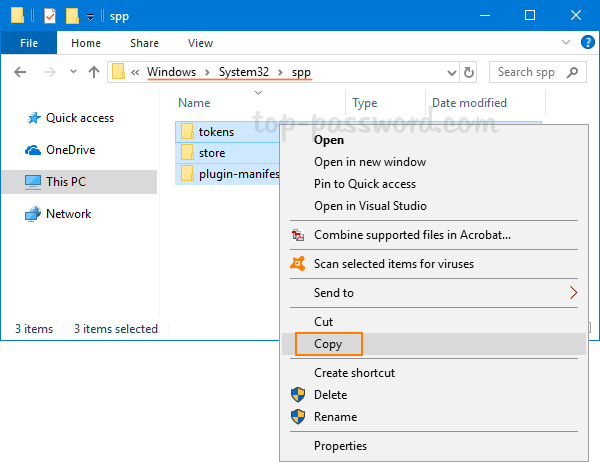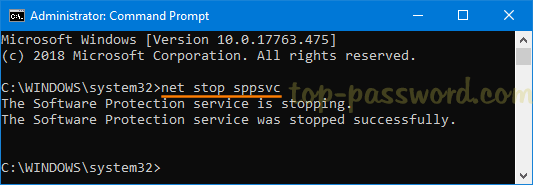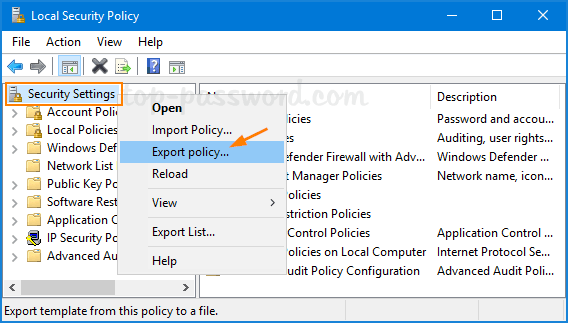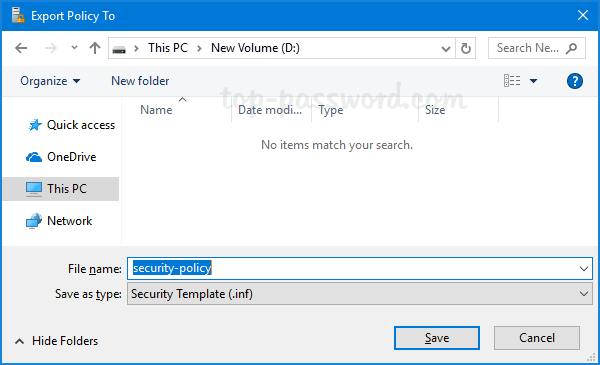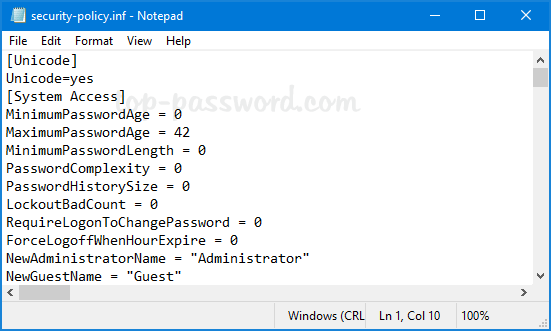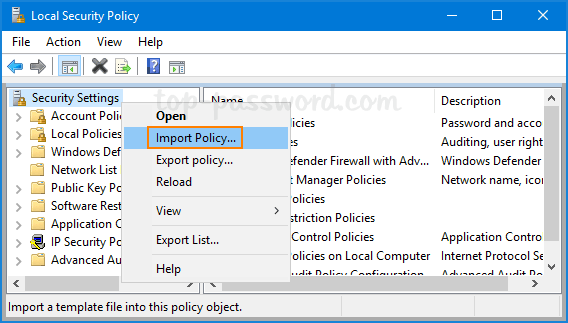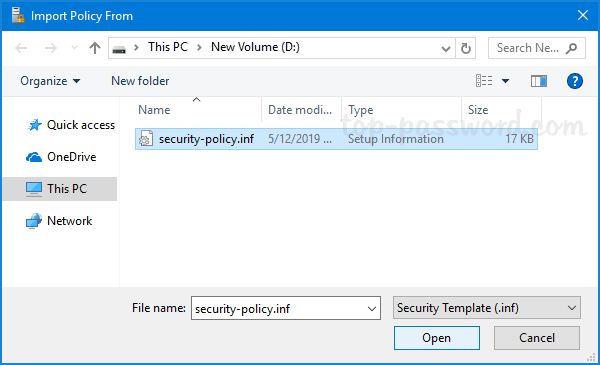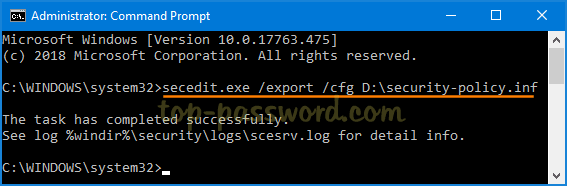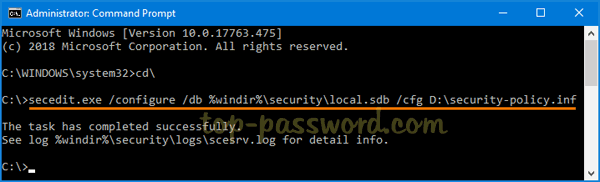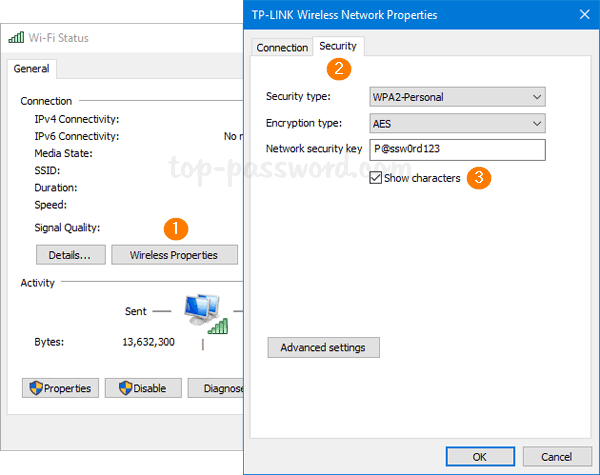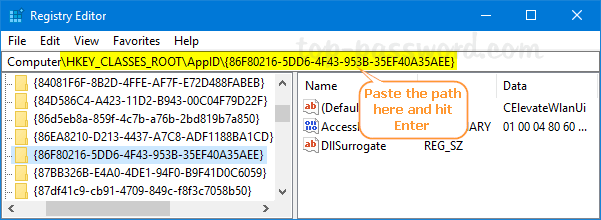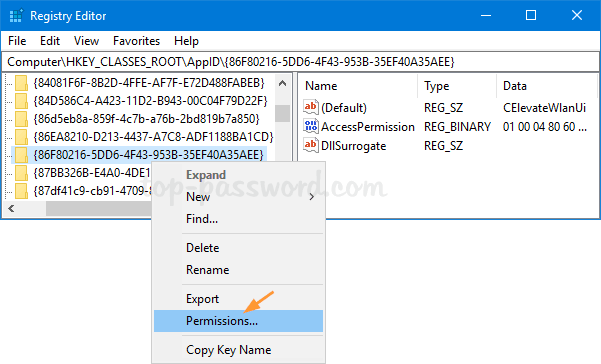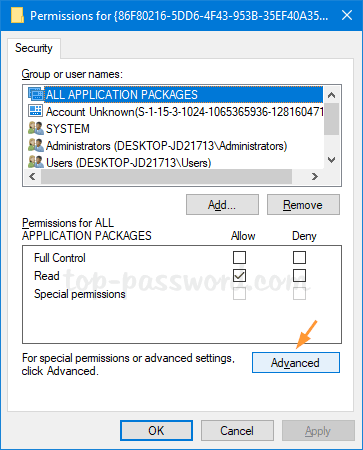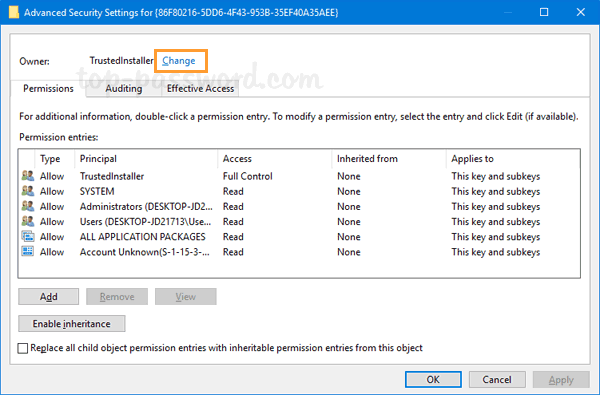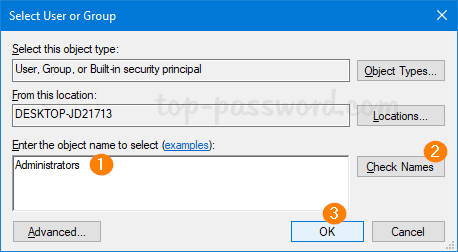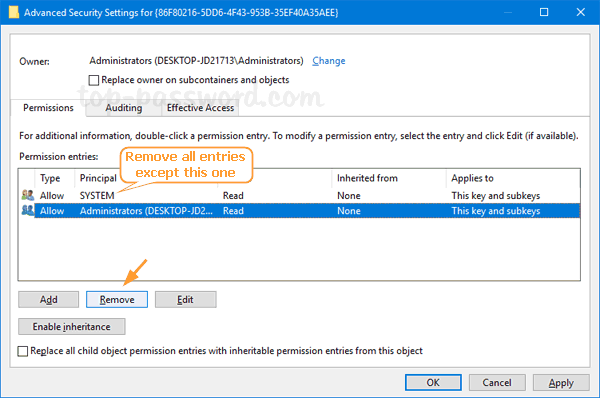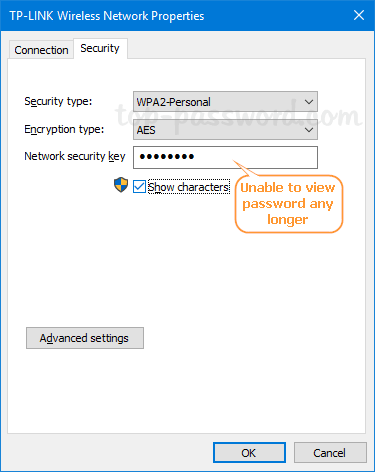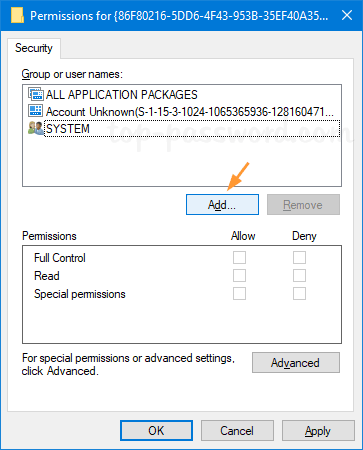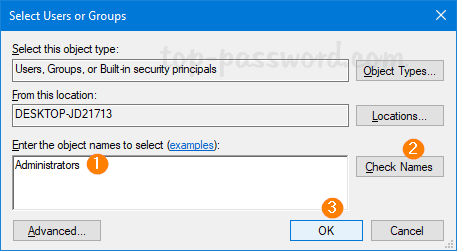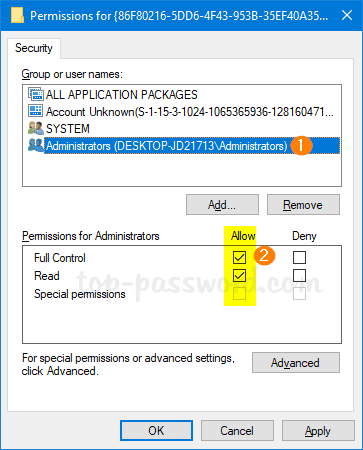“I have a copy of Microsoft Office 2016 on my laptop that is defaulted to the Thai Language. How do I change it to English? Thanks!”
No matter what the default language is, Office can easily be switched to the language of your choice. In this tutorial we’ll walk you through the procedure of changing the editing and display language in Microsoft Office 2019 / 2016.
Part 1: Find Your Office Version
The first thing you’ll need to do is find your Office version. Open the Word program, click the File tab and choose Account. You’ll see which version of Office you’re running. For more information such as the architecture of Office, click on the About Word button.
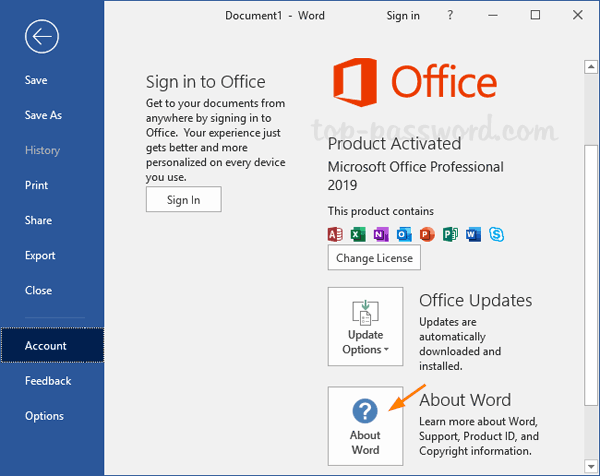
A dialog box opens, showing you the full version number and if you are running 32-bit or 64-bit Office.
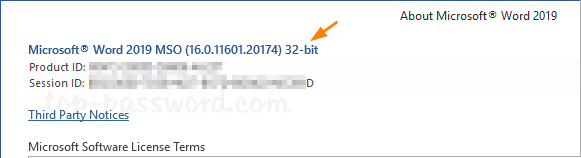
Part 2: Add Keyboard Layout Language
Open your Word application and go to File -> Options. When the Options dialogue box opens, select the Language tab. Under the “Choose Editing Languages” section, select your desired language from the drop-down list and click Add.
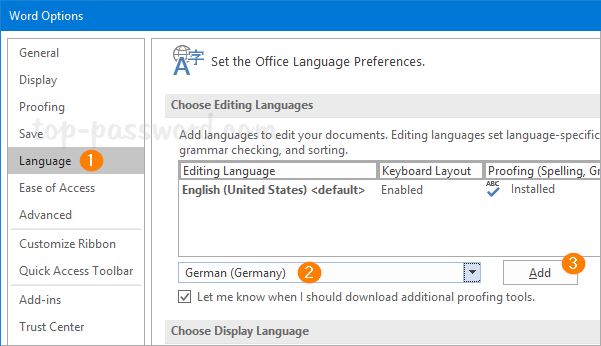
If the Keyboard layout column show “Not enabled“, then you have to add the input language to your Windows OS. Just click that link and it will directly open the Language page in the Settings app.
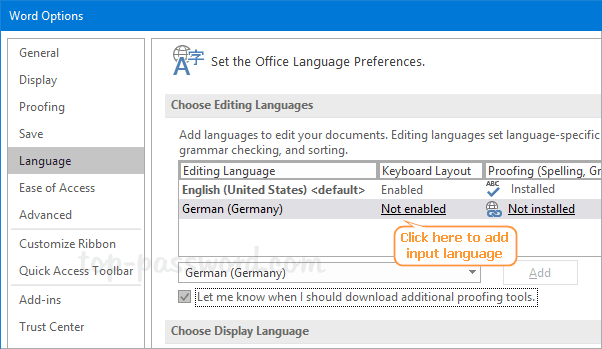
Click the Add a language button.
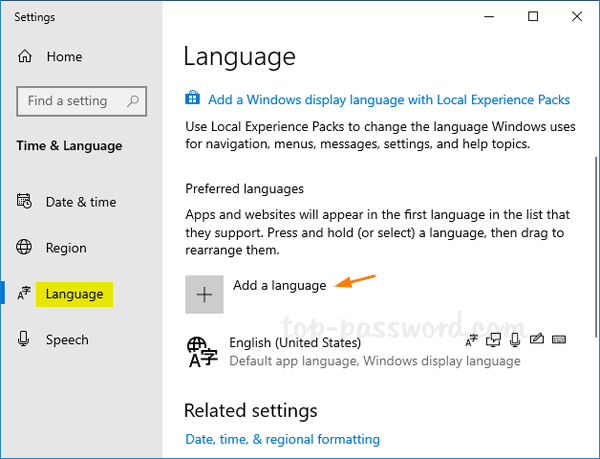
Find the desired language you want to add, and click Next.
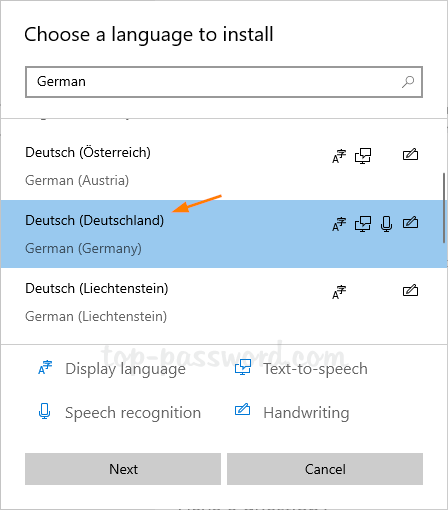
Click the Install button to download the language pack and keyboard for that language.
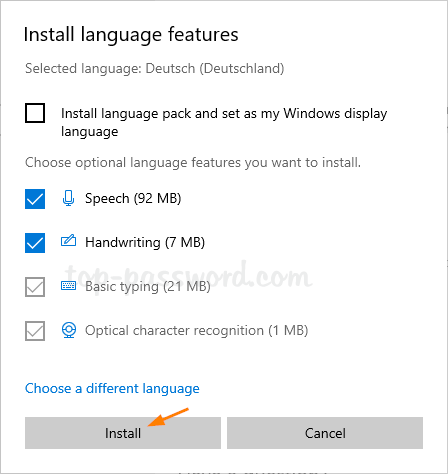
Part 3: Add Proofing Tools
If the Proofing column show “Not installed“, then you have to download language accessory pack for spelling and grammar checking. Just click that link and it will open the Language Accessory Pack for Office page with your web browser.
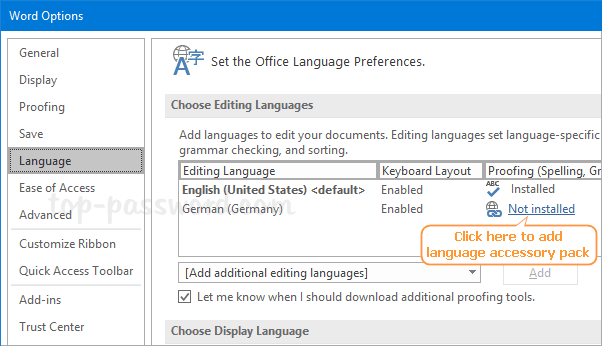
Click the “Newer versions” drop-down list and select your desired language. The Language Accessory Pack comes with both 32-bit and 64-bit versions. You need to download the appropriate one depending on the architecture of your Office.
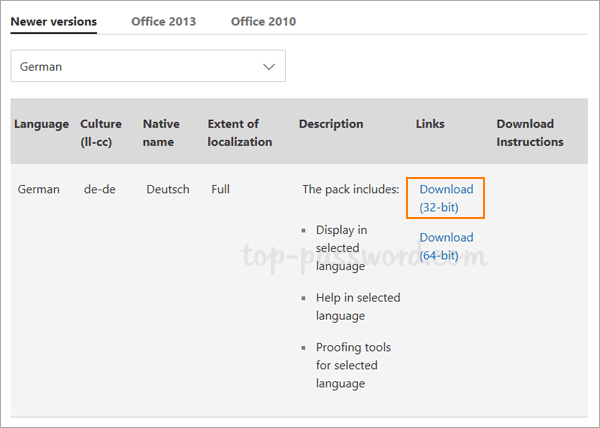
After the download is complete, just double-click it and you can go through the installation process in a minute or two.
Part 4: Change Editing and Display Language for Office
Under the “Choose Editing Languages” section, you should see that the keyboard layout and proofing tools for your desired language are successfully installed. Just select your desired language and click on Set as Default.
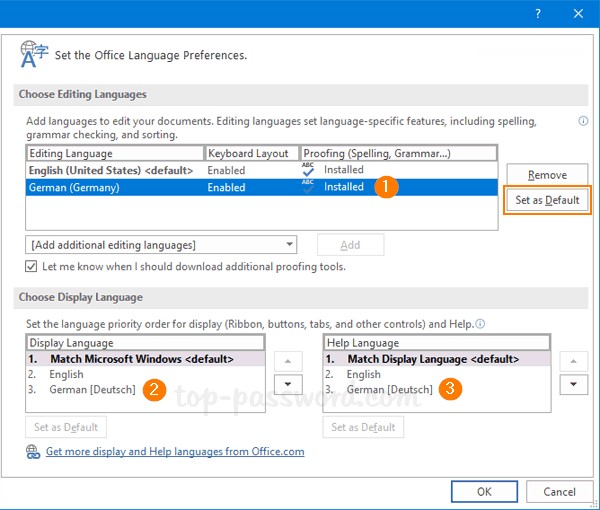
Go to the “Choose Display Language” section to change the language for the display (user interface) and the Help files. Once you’re finished, restart Office for the new language to take effect.