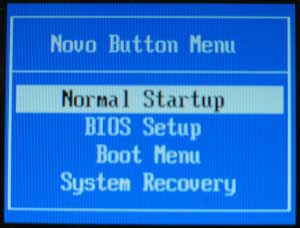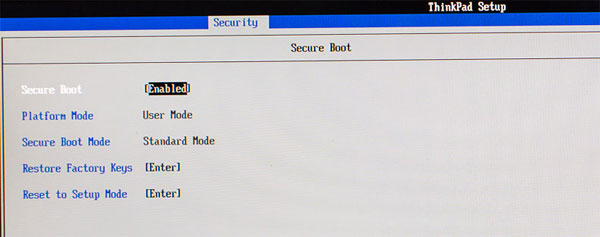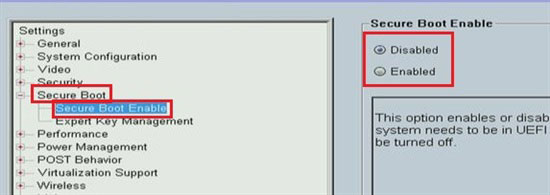Can’t log into your Panasonic Toughpad Windows 8 tablet because you’ve forgotten the password? All your need is to create a PCUnlocker bootable USB drive with UEFI support, then boot your Panasonic Toughpad tablet from USB and it enables you to reset lost Windows 8 password quickly! This method works with Toughpad FZ-G1, Toughpad FZ-M1 and Toughpad 4K tablets.
How to Reset Forgotten Panasonic Toughpad Windows 8 Tablet Password?
- Download the PCUnlocker Enterprise and save it on an alternate PC. Extract the pcunlocker.iso file from the downloaded .zip archive.
- Burn the ISO image file to your USB flash drive using the freeware ISO2Disc or Rufus. Make sure you choose the “GPT” or “GPT partition scheme for UEFI computer” option while burning the USB drive.

- Once your USB drive has finished burning, insert it into the USB port of your Panasonic Toughpad tablet.
- Turn on the tablet while touching top left of the screen to enter the BIOS Setup Utility.
- Touch [Exit], then double-touch your USB drive in [Boot Override]. Double-touch [Yes], the computer will restart and then boot from your USB drive.
- The computer temporarily loads the Windows 8 PE OS from the USB drive. When it’s done, the PCUnlocker application will start and display a list of Windows 8 accounts detected from your Windows 8 SAM registry hive.

- Select your administrator account and click on “Reset Password” button. It will reset your forgotten Windows 8 tablet password quickly! Restart the computer and you can then log into your Panasonic Toughpad Windows 8 tablet without a password!