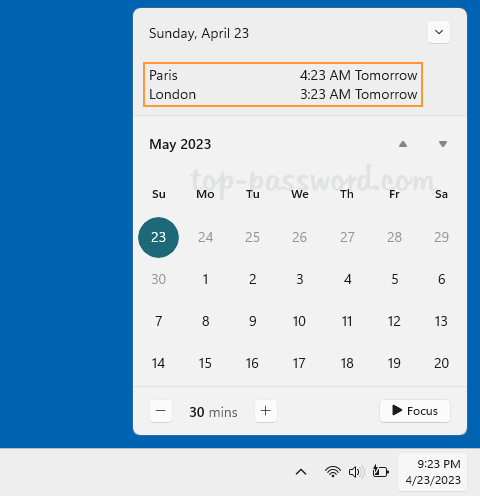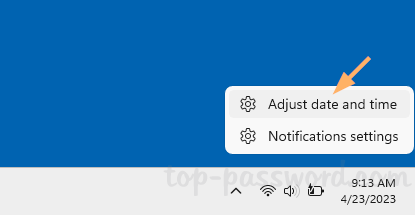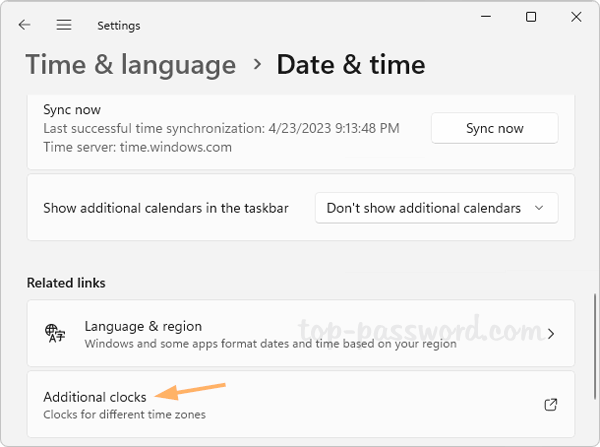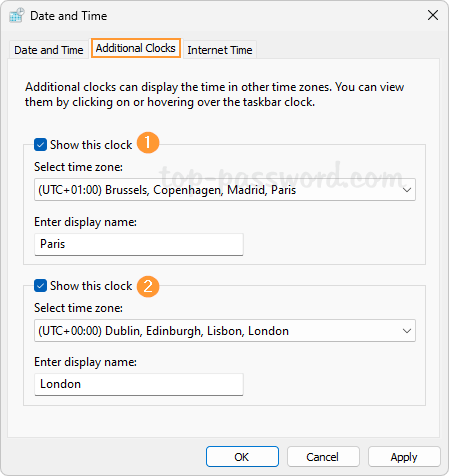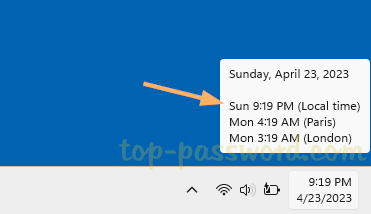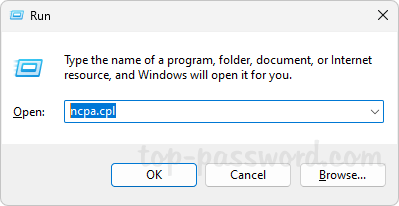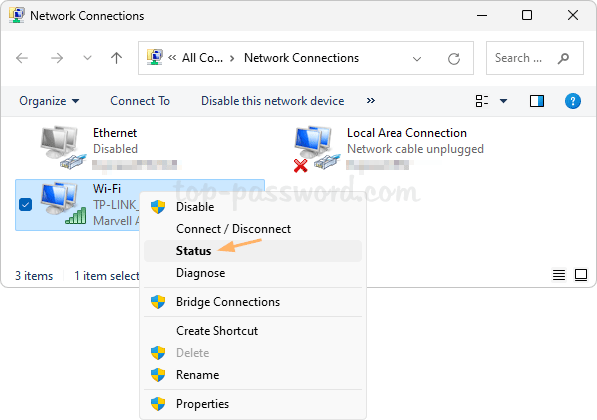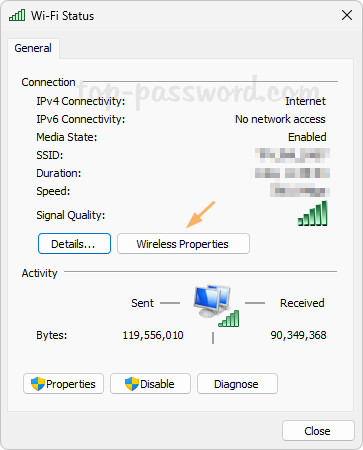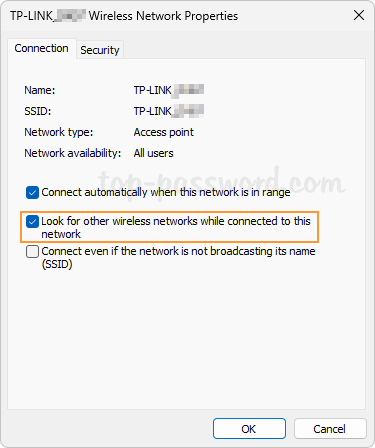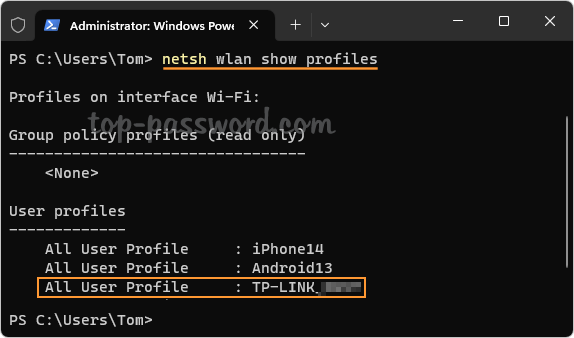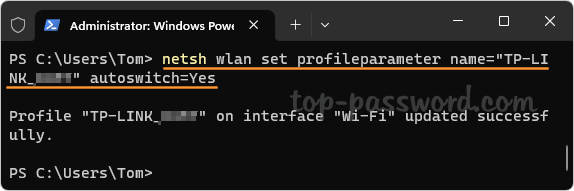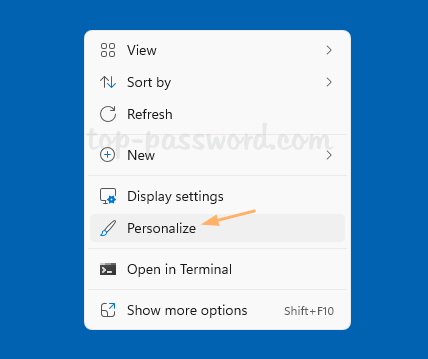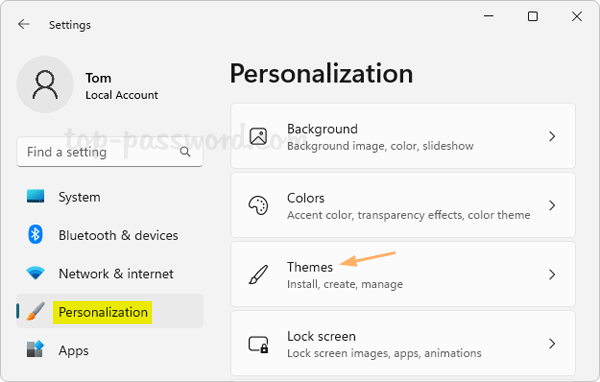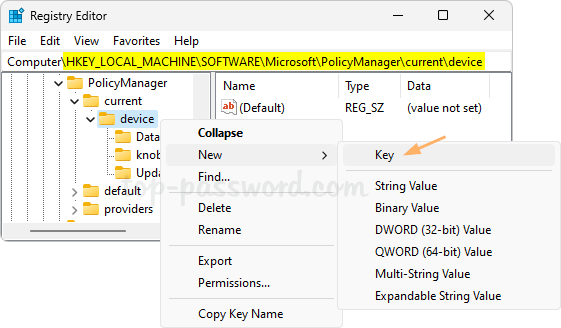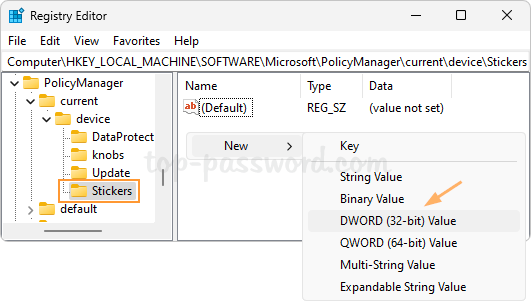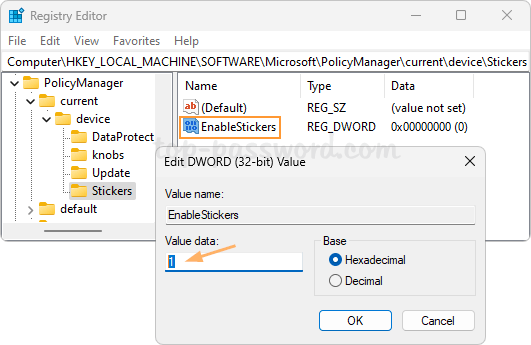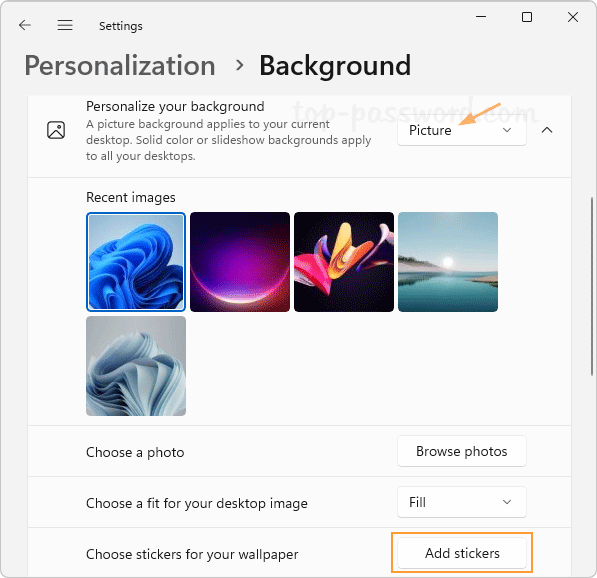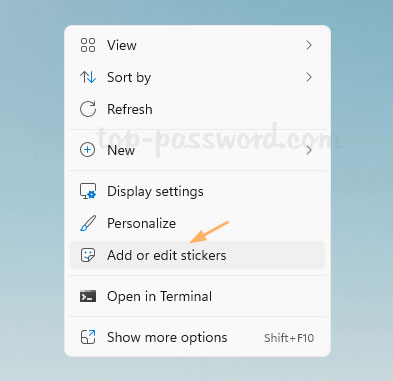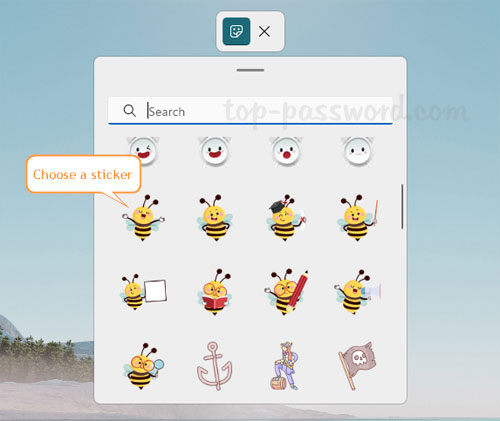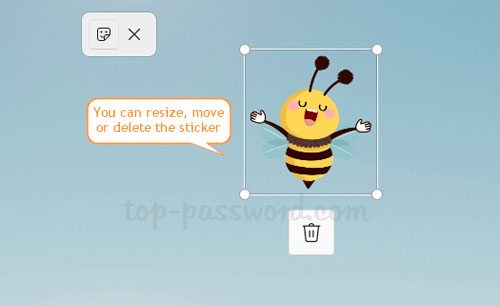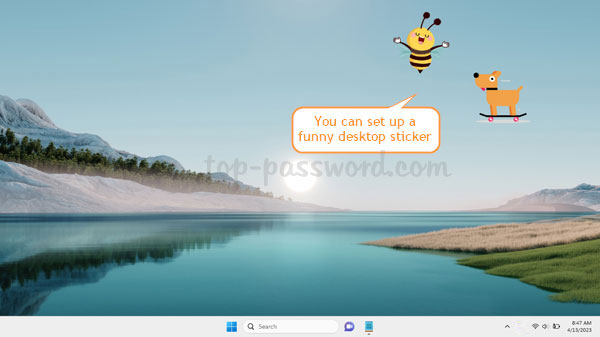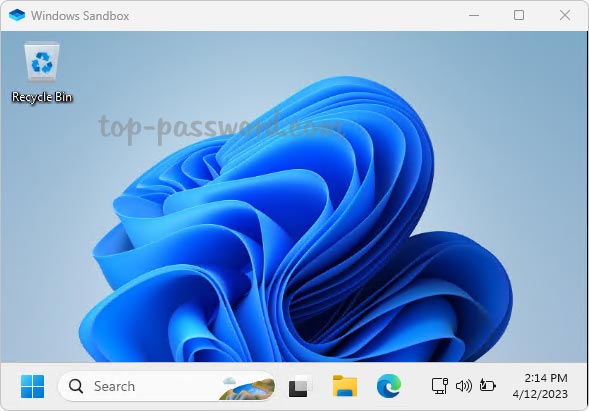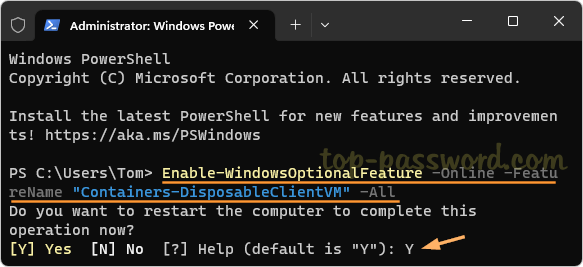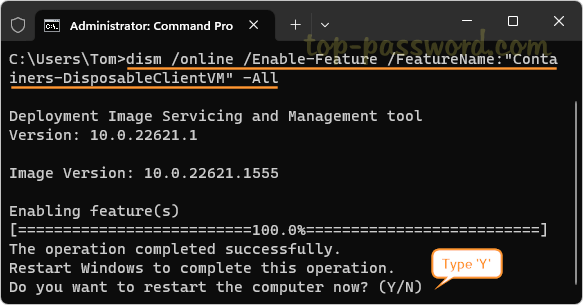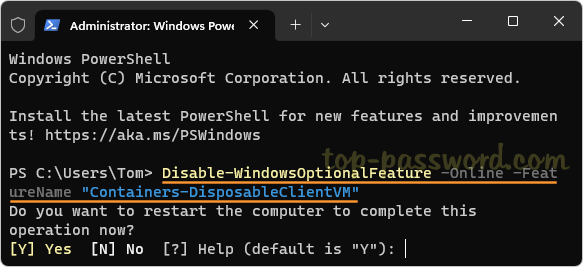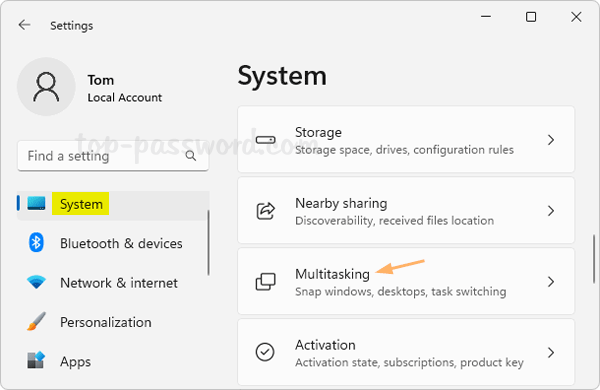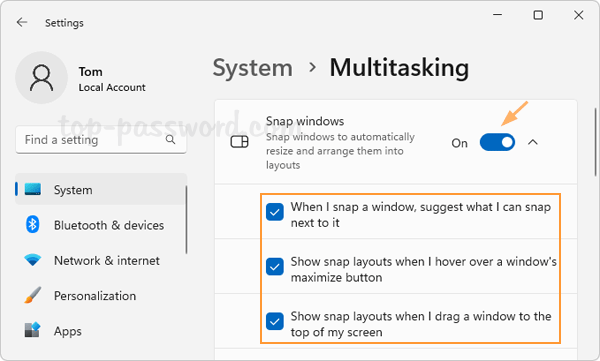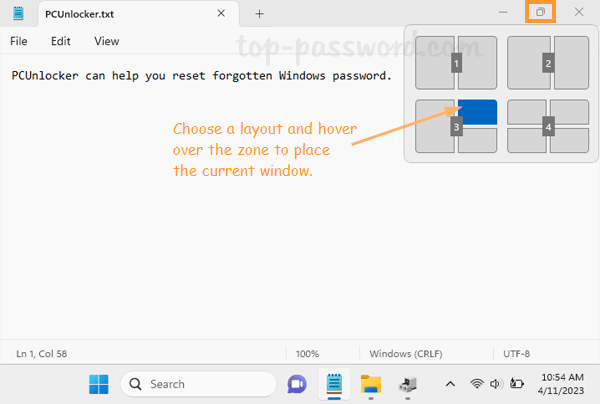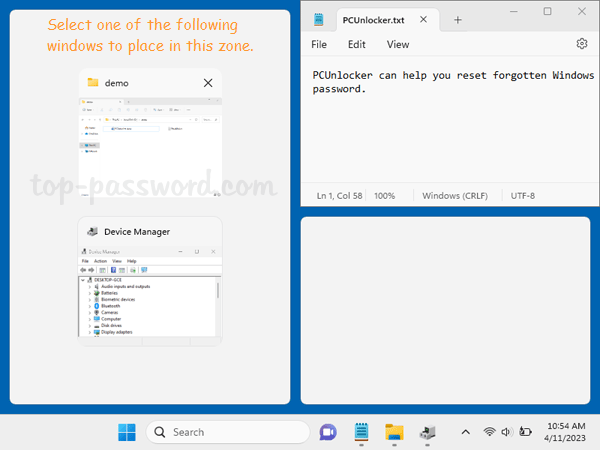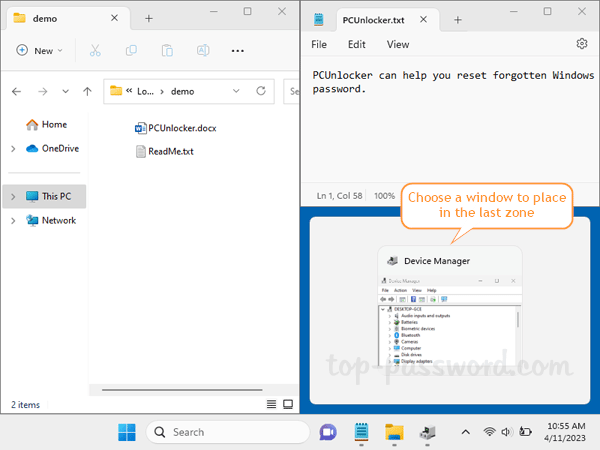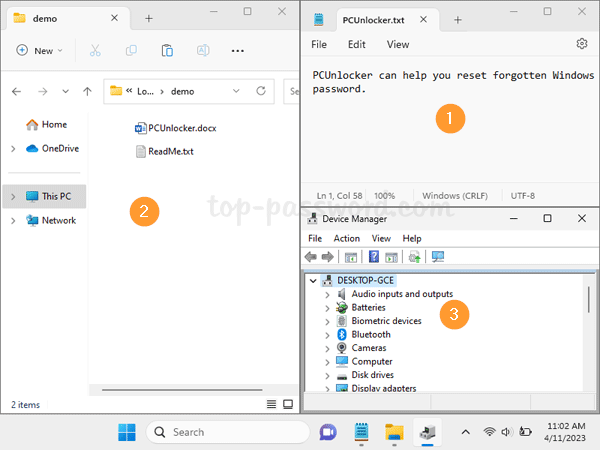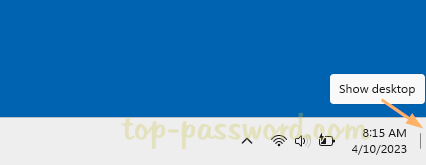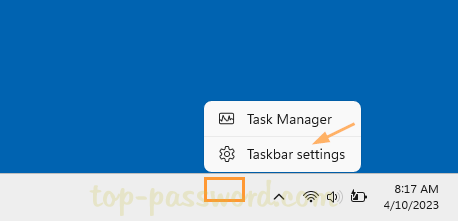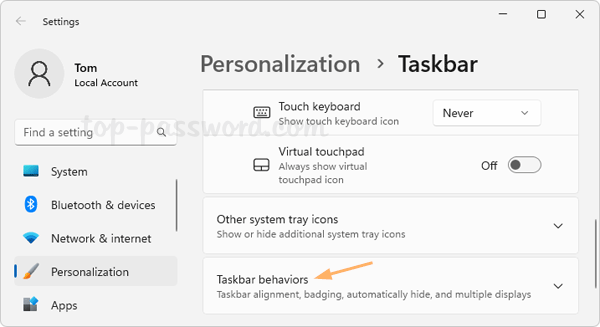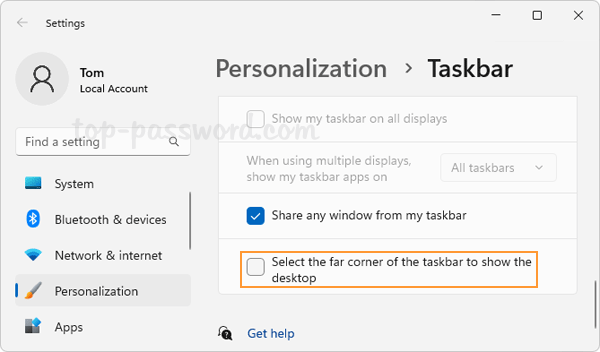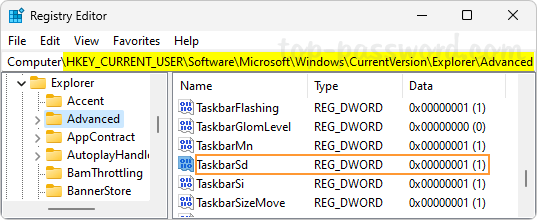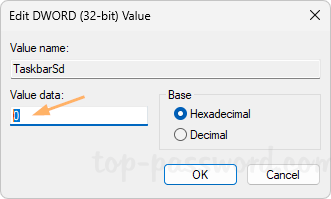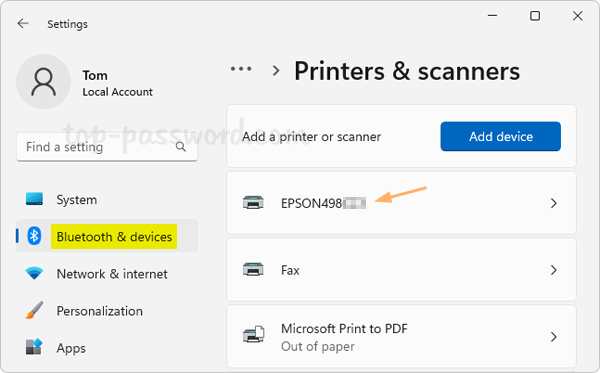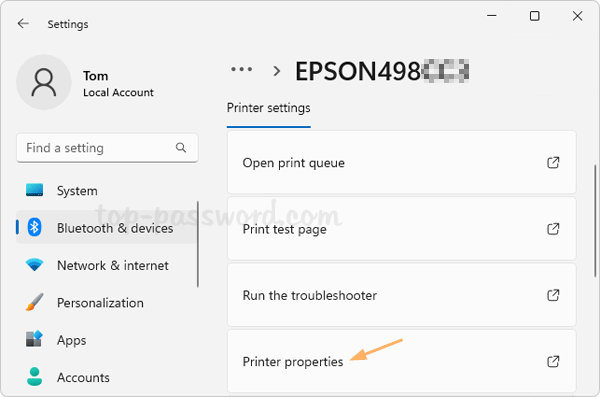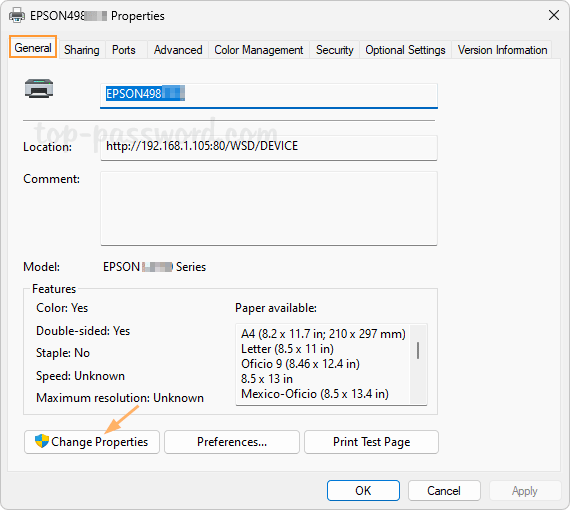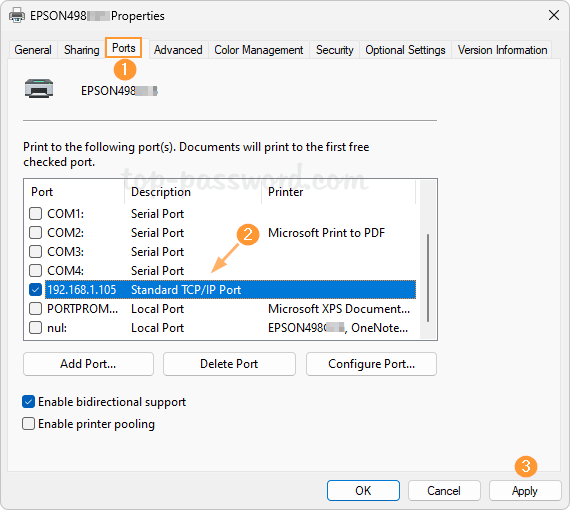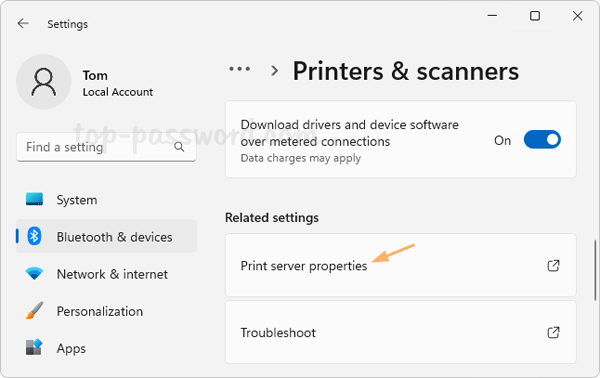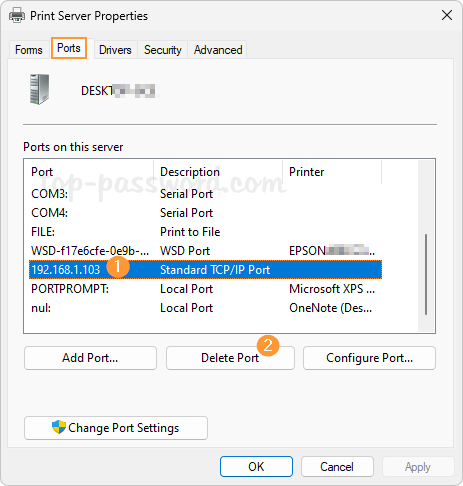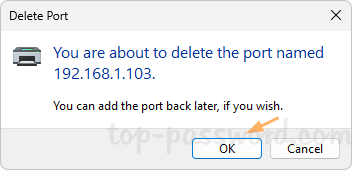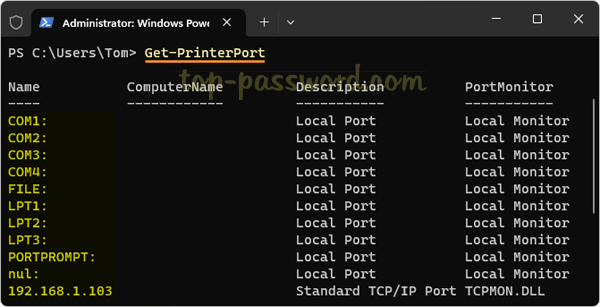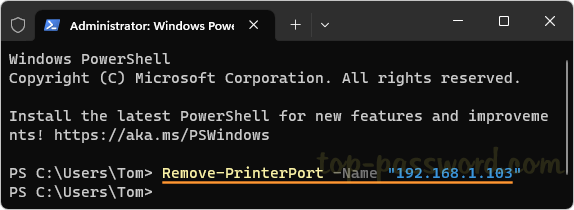Is it possible to hide the clock on the lower right-hand side of the taskbar? If you’re running Windows 10 or earlier versions, just press the WIN + R keys to open the Run dialog box, type explorer shell:::{05d7b0f4-2121-4eff-bf6b-ed3f69b894d9}\SystemIcons and press Enter, you can then turn off the Clock system icon easily. However, this method doesn’t work with Windows 11. In this tutorial we’ll show you a different way to hide time and date from the taskbar in Windows 11.
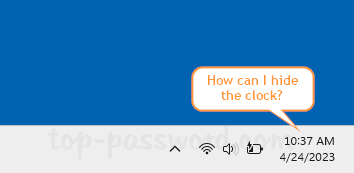
How to Hide Time and Date from the Taskbar in Windows 11
- Press the Windows key + I on your keyboard to access the Settings app. Select Time & language in the left sidebar, and then click Language & region on the right.

- Scroll down to the “Related settings” section, click the “Administrative language settings” option.
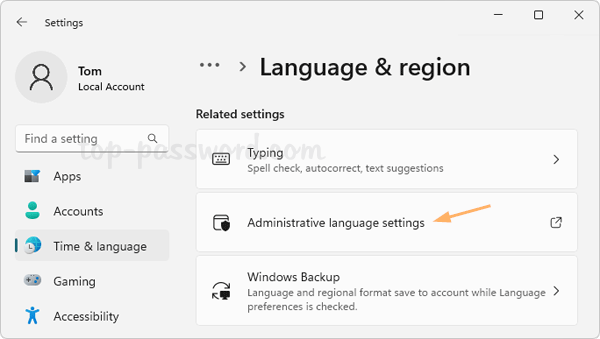
- Switch to the Formats tab, click the “Additional settings” in the bottom-right corner to open the Customize Format dialog.
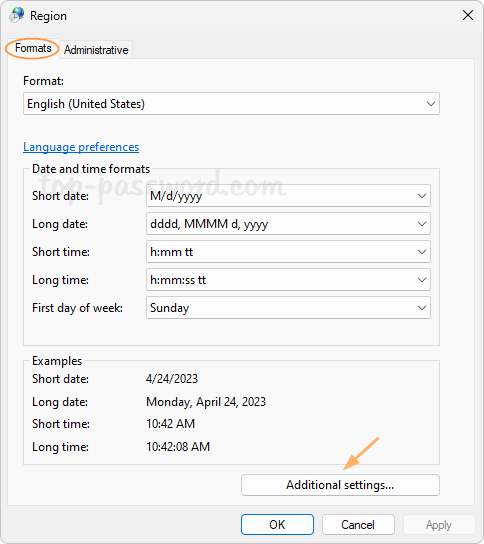
- Select the Time tab at the top, and then type s in the “Short time” field. Click Apply and it will hide the clock from Windows taskbar.
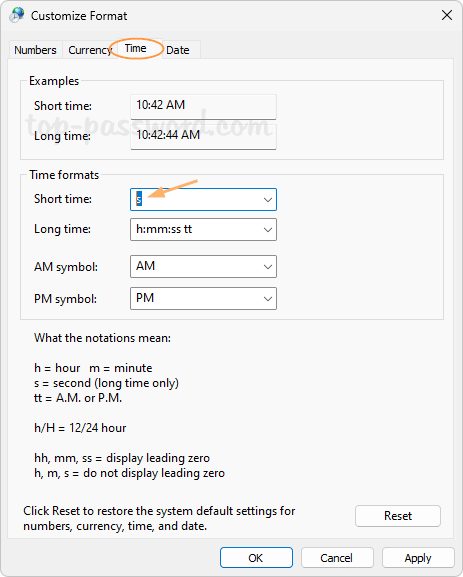
- Switch to the Date tab. Type ddd in the “Short date” field.
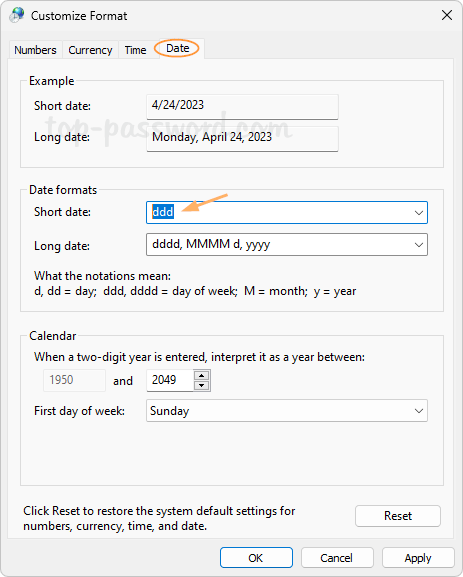
Click Apply and it will hide the date from your taskbar. The “ddd” indicates the day of week, so the weekday will be shown on your system tray.
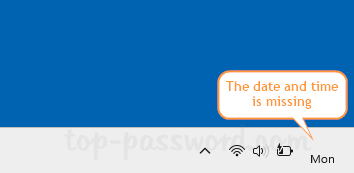
Whenever you need to bring the time and date back to the taskbar, just follow the above instructions to open the Customize Format dialog, then select either Time or Date tab, click the Reset button and you’re good to go.