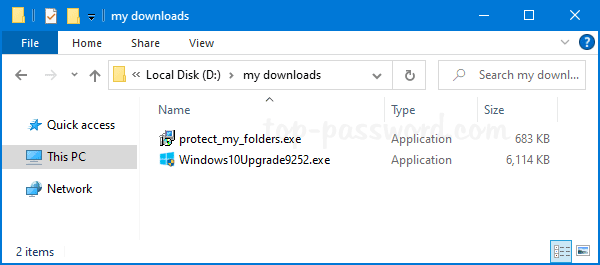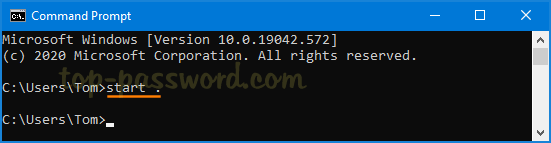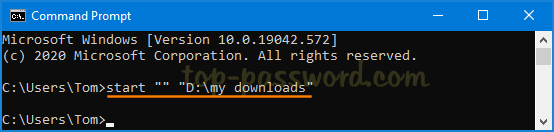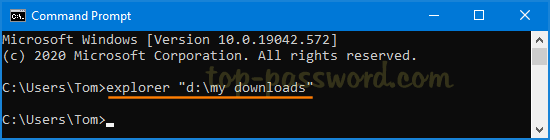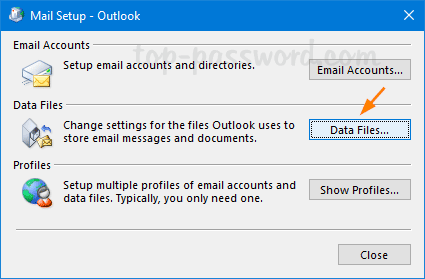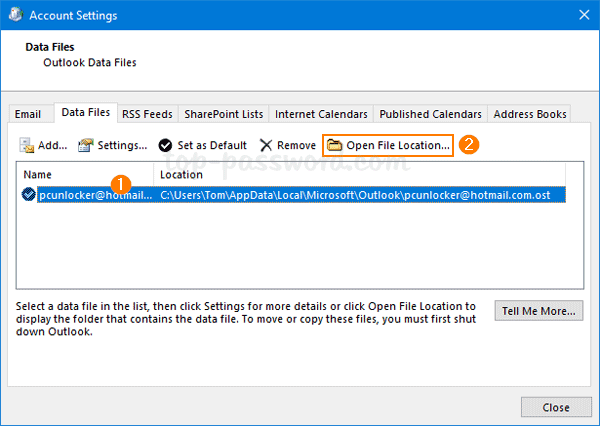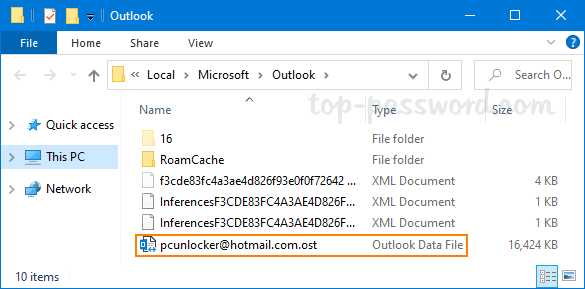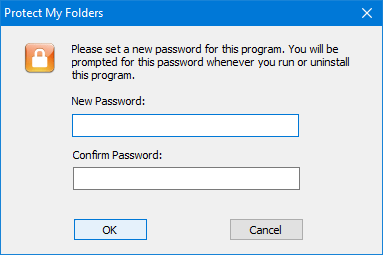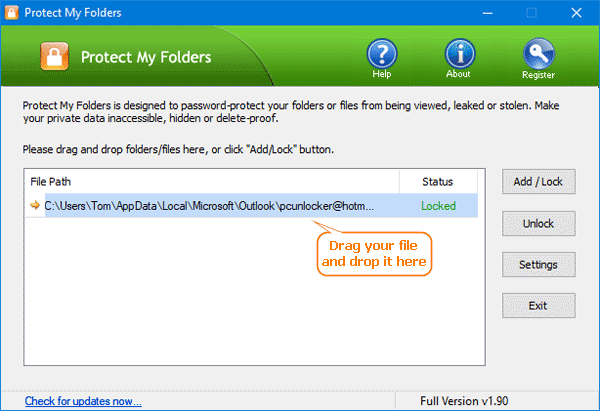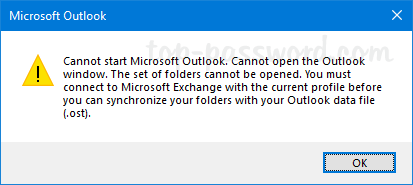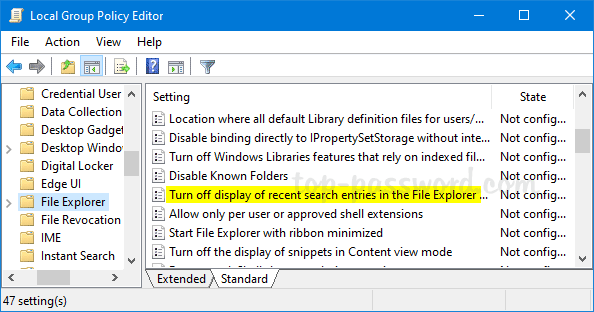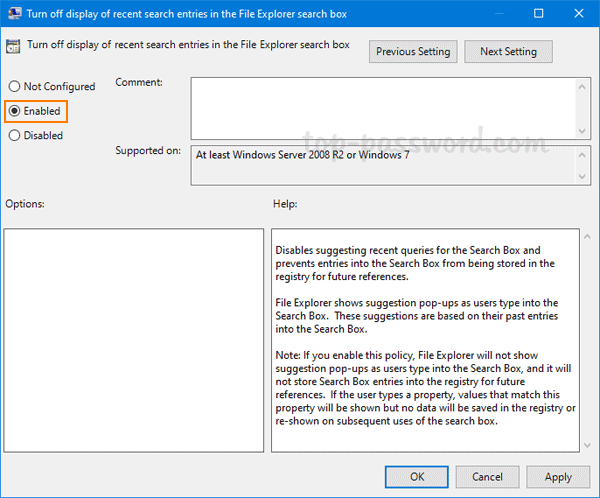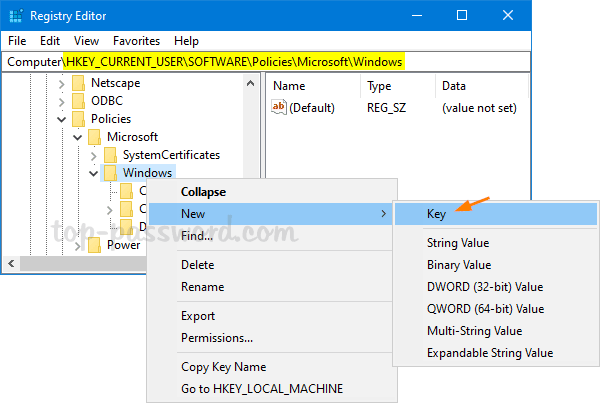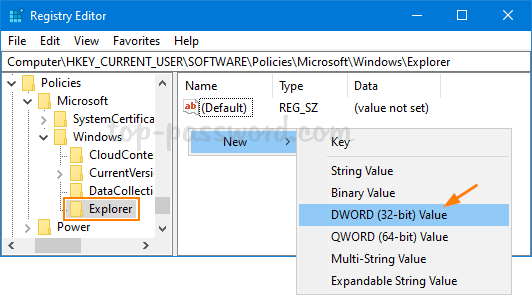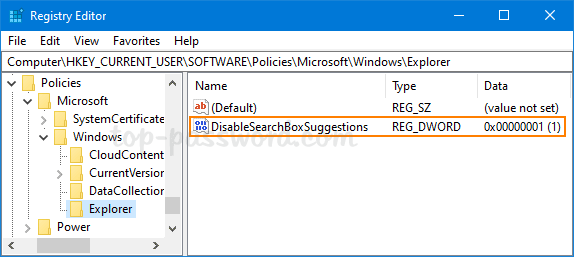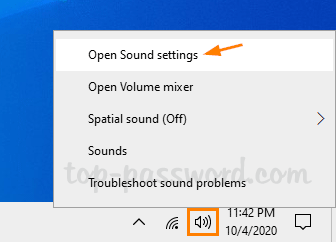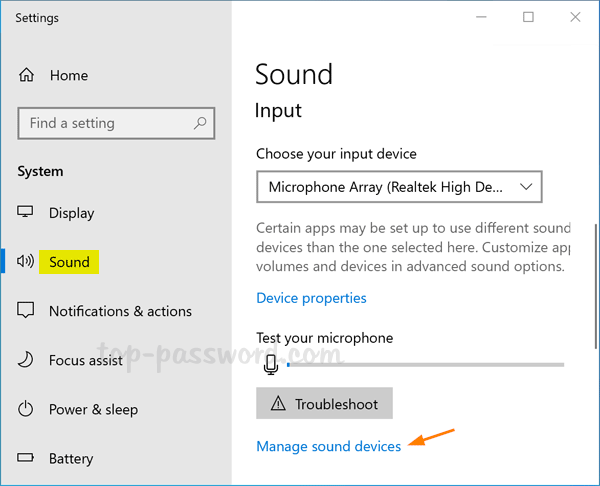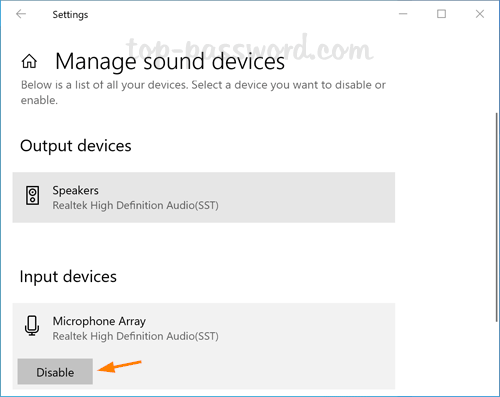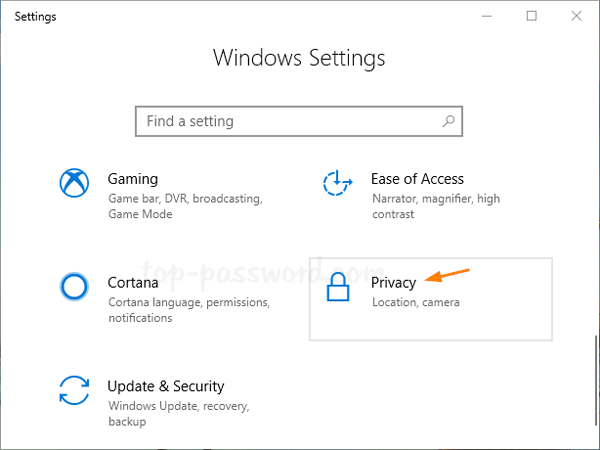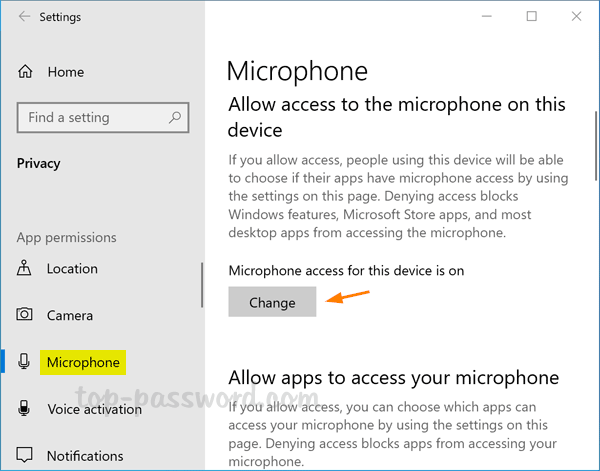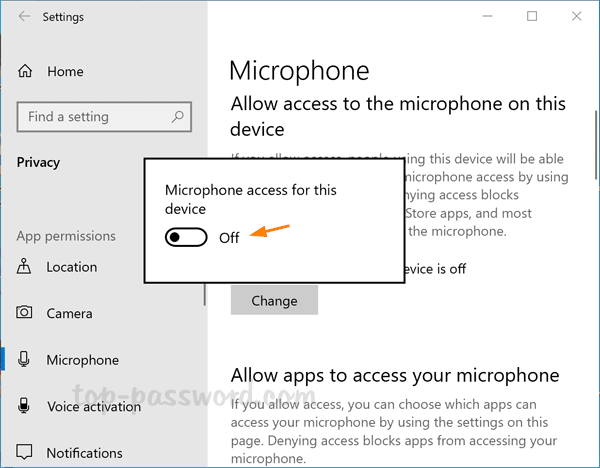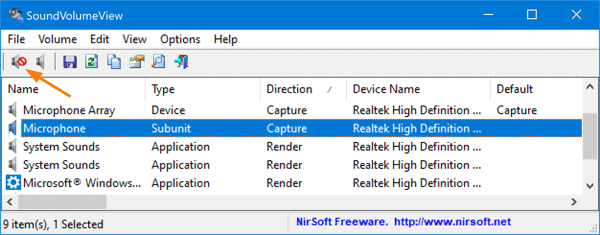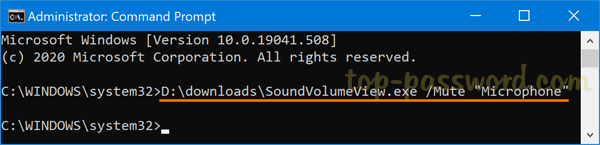F2 key doesn’t rename file in Windows 10? Function keys for brightness control (F11, F12) do not work any longer? Most laptops have a Fn key on the keyboard which can change the behavior of function keys (F1 – F12). On my laptop, the default function of F2 is to rename files, while pressing Fn + F2 will lower volume. If I accidentally activate the Action Keys (Hotkeys) mode, then F2 will lower volume and I have to press Fn + F2 for renaming files.

If function keys or the Fn key don’t work as expected, then you need to disable or enable Action Keys (Hotkeys) mode on your Windows 10 / 8 / 7 laptop.
Method 1: Disable or Enable Action Keys Mode from UEFI/BIOS
- Turn on your computer, immediately and repeatedly press a specific key (F2, F12, DEL, F10, ESC, etc.) to enter into the BIOS Setup. If you’re running Windows 10/8, you can access BIOS from Command Prompt, the Settings app or Windows sign-in screen.
- Once inside the BIOS/UEFI Setup, navigate to the Configuration Tab (Advanced tab or System Configuration tab) and look for an option called “Hotkey Mode” or “Action Keys Mode“, set it to Disabled or Enabled.
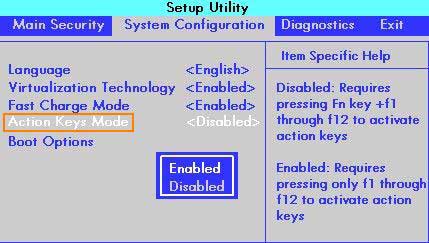
On modern DELL laptops, select “Function Key Behavior” and press Enter to choose one of the following options:
- Function Key – Disable Action Keys mode. Requires pressing Fn key to perform the actions printed on the function keys.
- Multimedia Key – Enable Action Keys mode. Does not require pressing Fn key to perform the actions printed on the function keys.
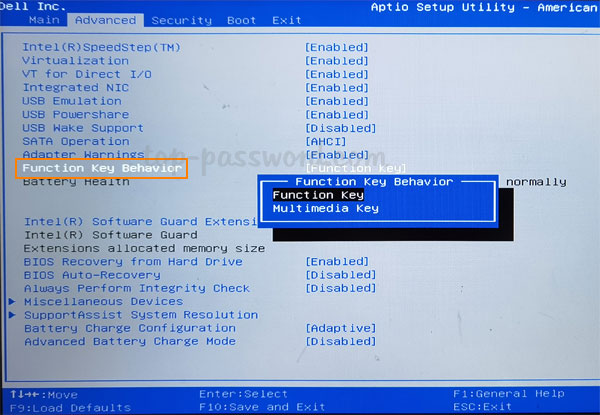
- Now the behavior of the Fn key has been changed. Save and Exit the BIOS/UEFI Setup.
Method 2: Disable or Enable Action Keys Mode Using Fn Lock Key
The Fn Lock key is usually indicated by a lock icon with “Fn” printed on it. If your keyboard has a Fn Lock key, just hold down the Fn key and then press the Fn Lock key simultaneously, it will enable Action Keys mode. Pressing the Fn key and Fn Lock key again will disable Action Keys mode.
On some DELL or Lenovo laptops, the Fn Lock key is the Esc key. Pressing Fn + Esc can enable or disable the Action Keys mode with ease.

Conclusion
When Action Keys mode is enabled, function keys will work as multimedia keys by default. So you can press a single function key (F1 – F12) to mute/unmute the audio, adjust the volume or project to a screen, without having to hold down the Fn key. If you am very used to using the F2 key to rename files, just disable Action Keys mode and you’re good to go.