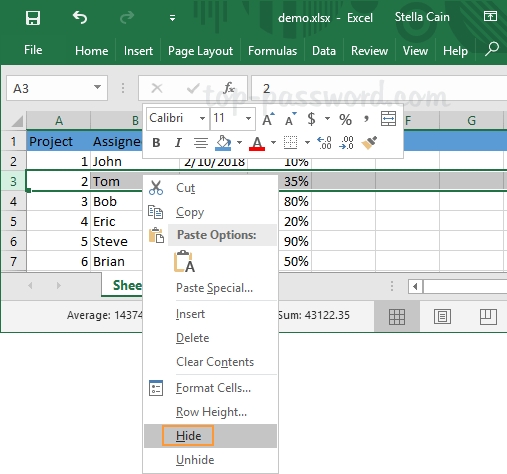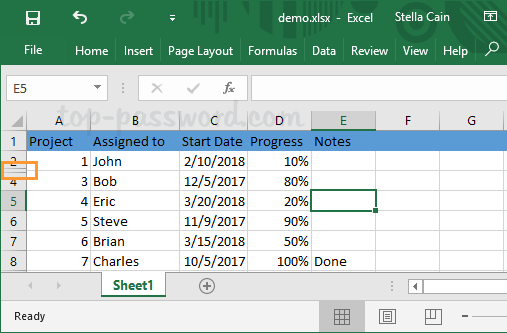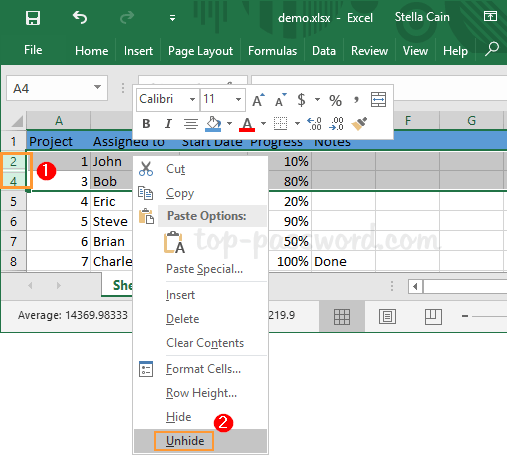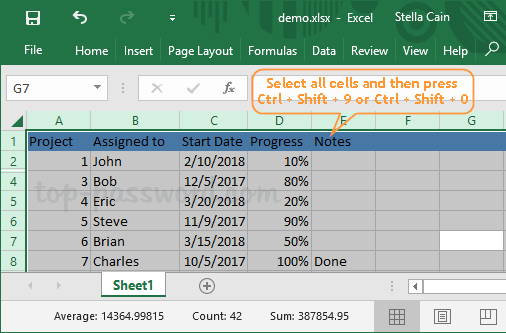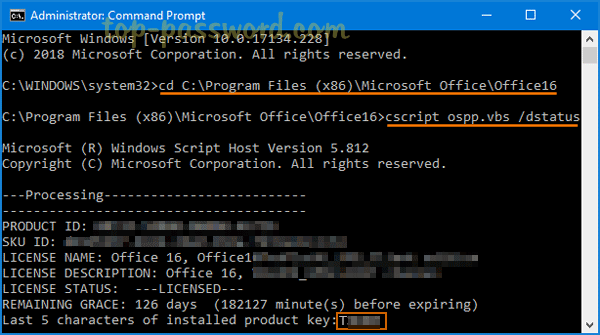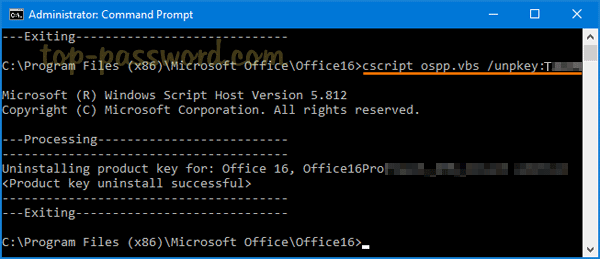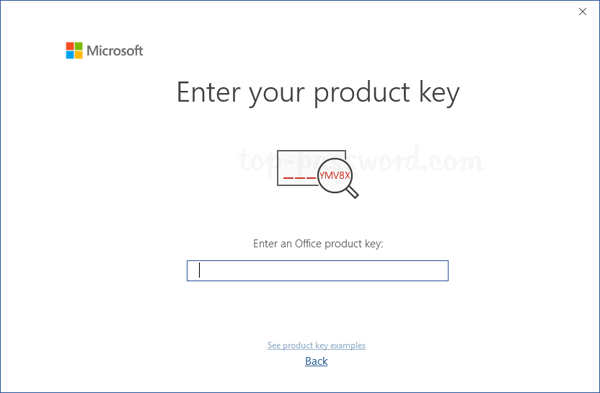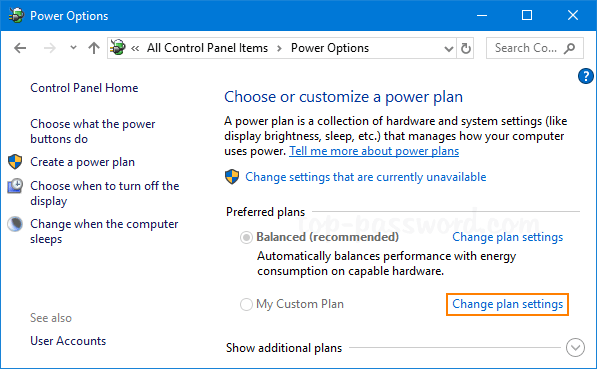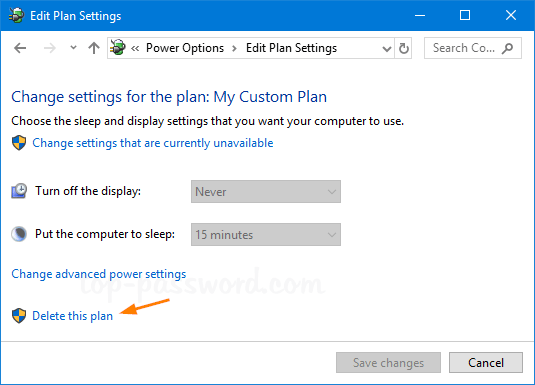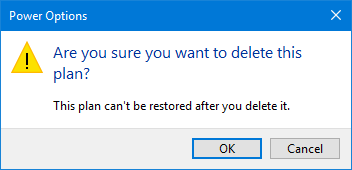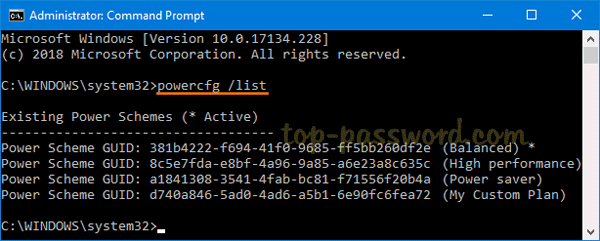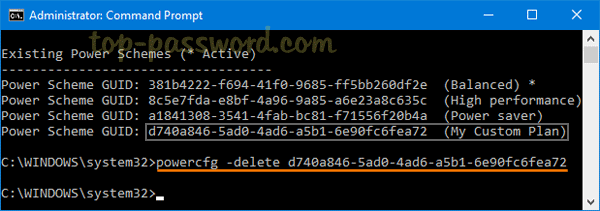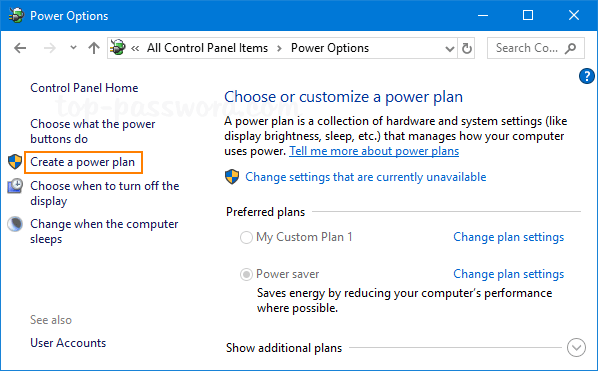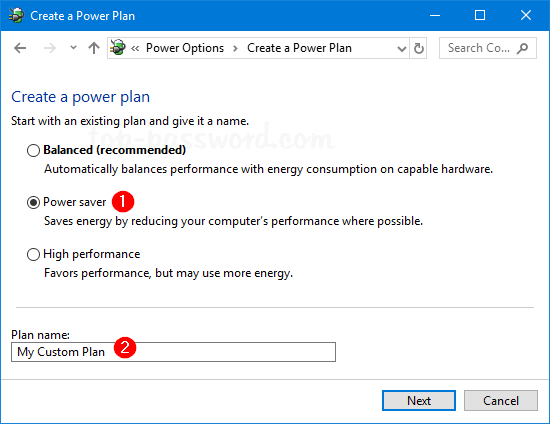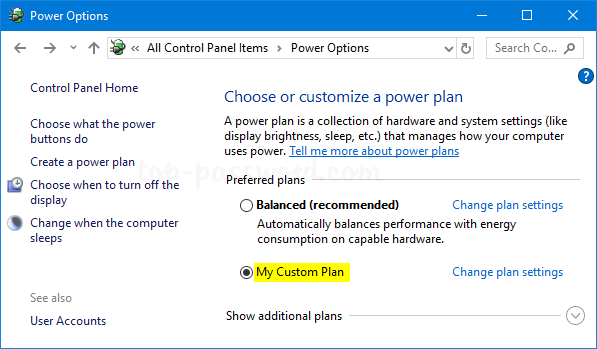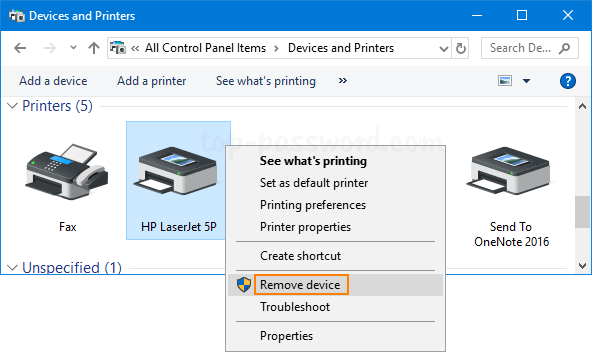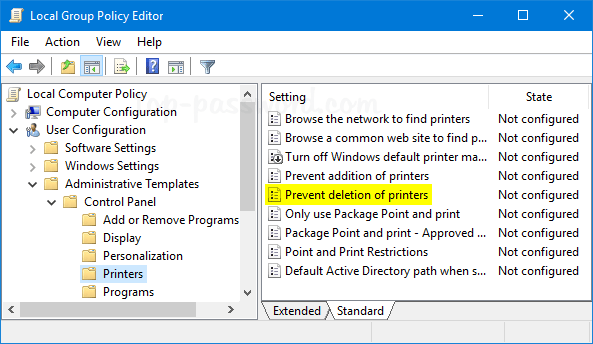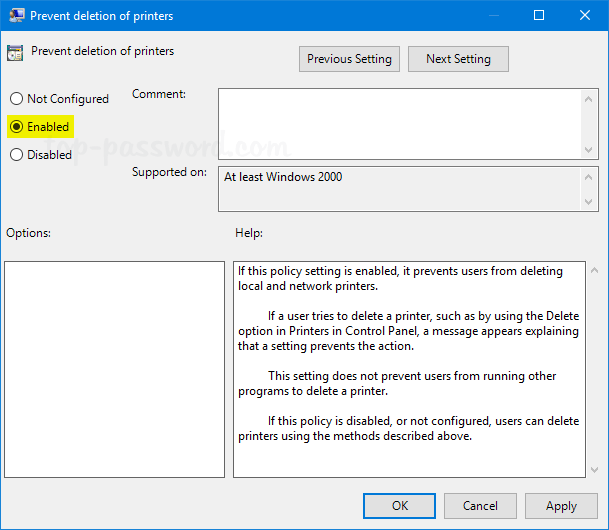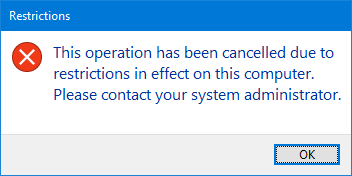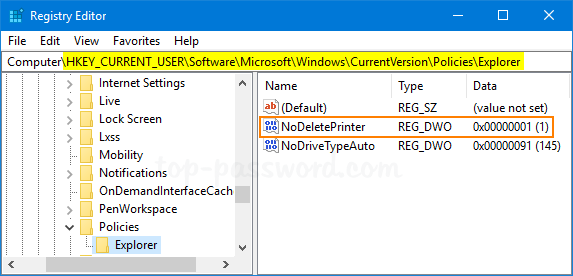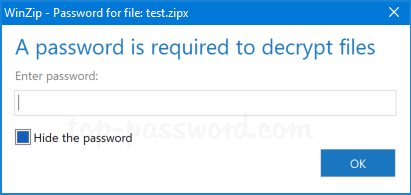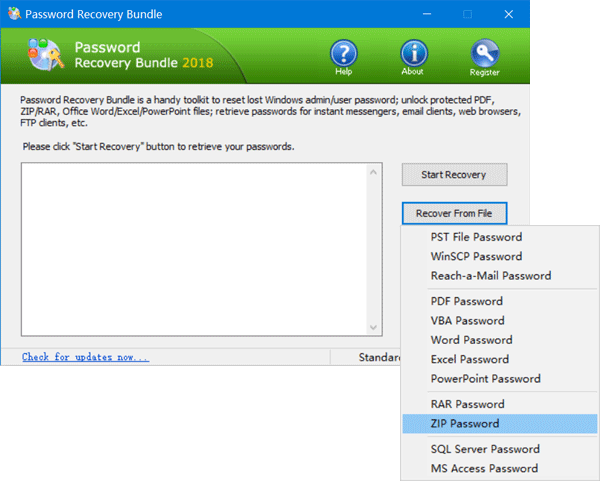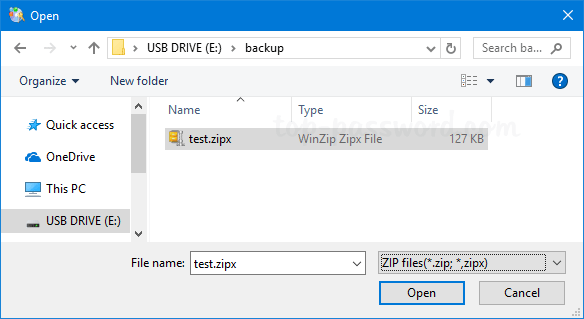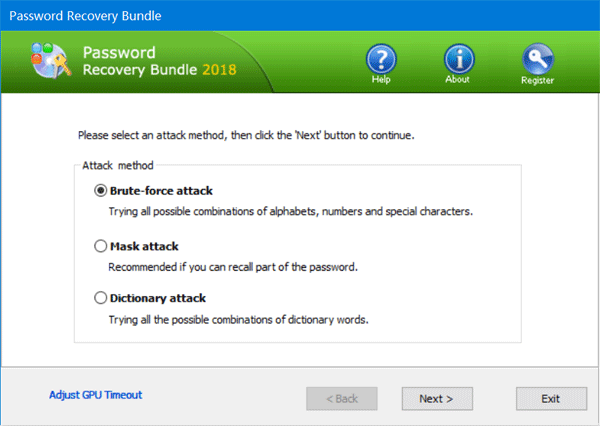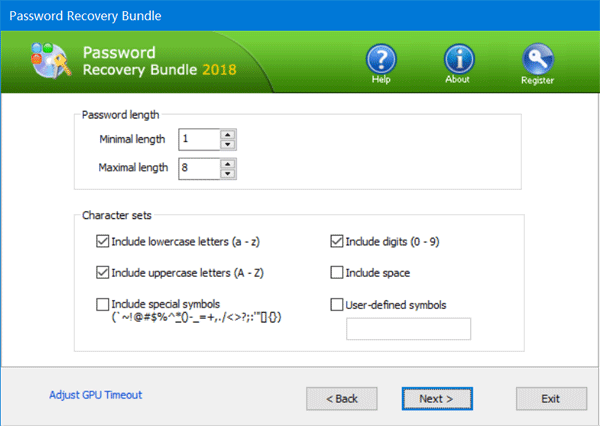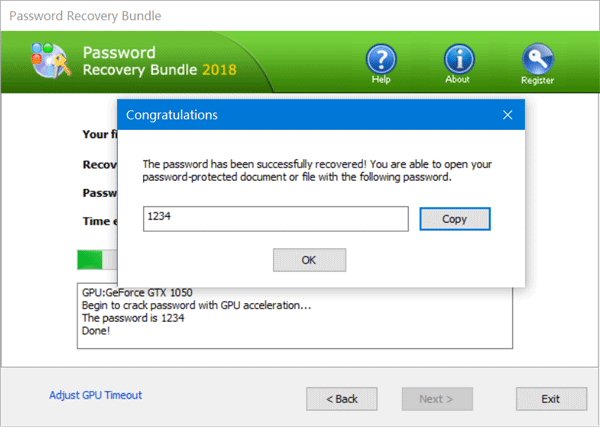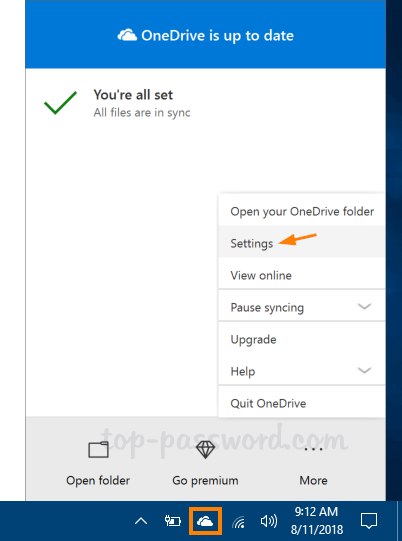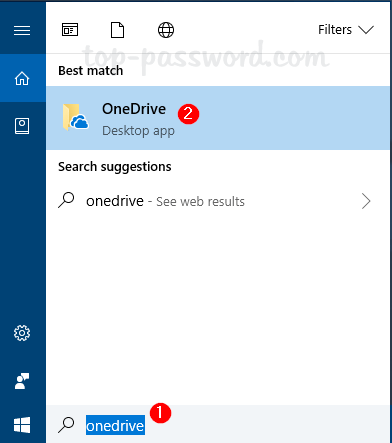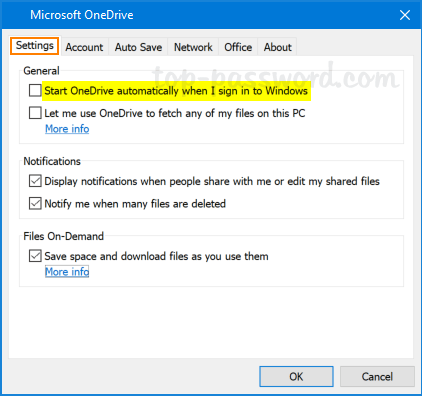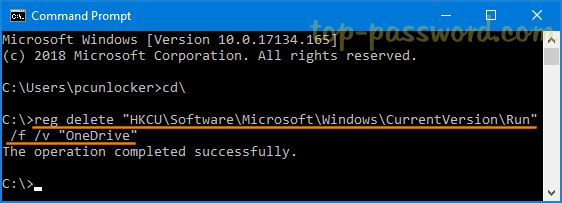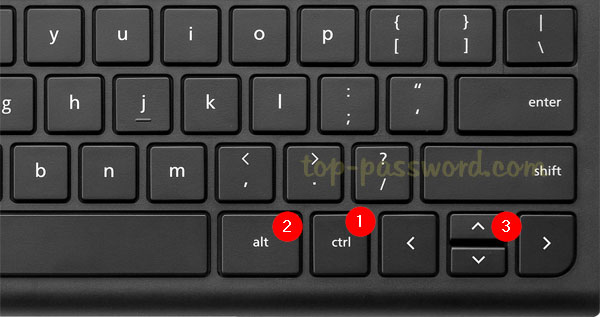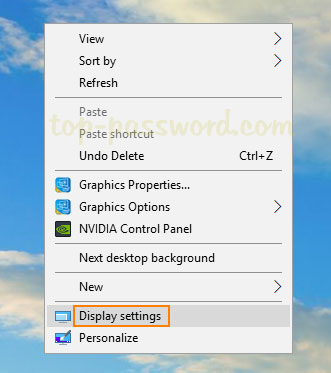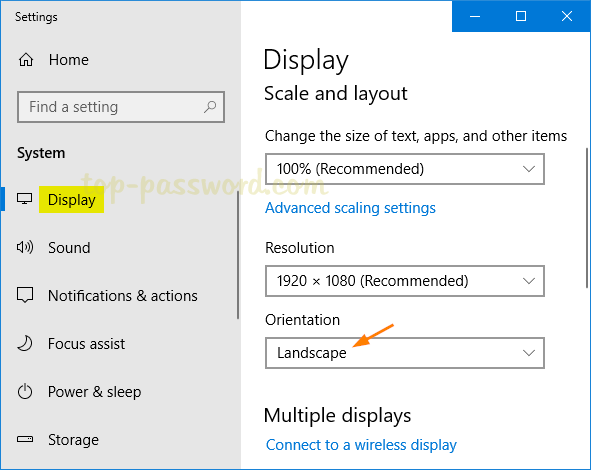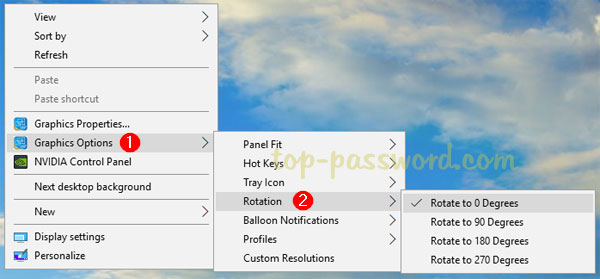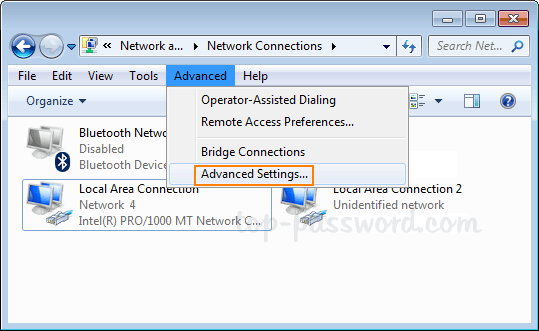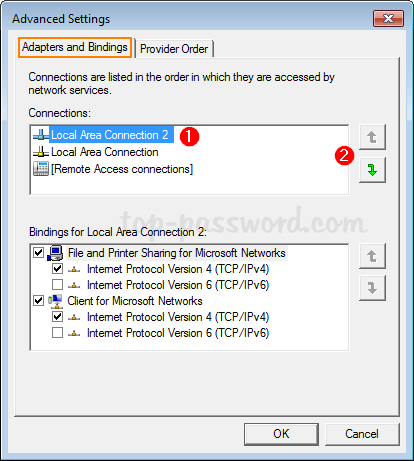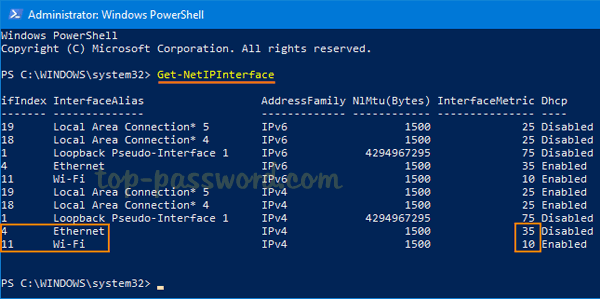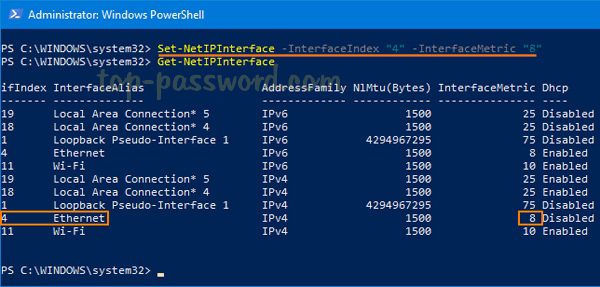How can I hide the data in an individual cell I want to keep private? Hiding the confidential content of a cell is a useful trick most Excel users probably don’t know. In this tutorial we’ll walk you through the procedure to hide data or text in a cell in Excel 2016.
How to Hide Data or Text in an Excel Cell?
- Open your Excel spreadsheet in Excel 2016.
- Select the cells that contain sensitive data you want to hide. Right-click to choose “Format Cells” option from the drop-down menu.
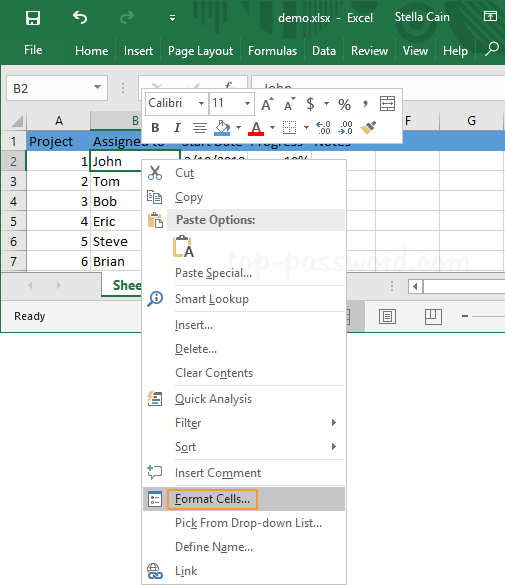
- On the Number tab, choose the Custom category and enter three semicolons (;;;) without the parentheses into the Type box.
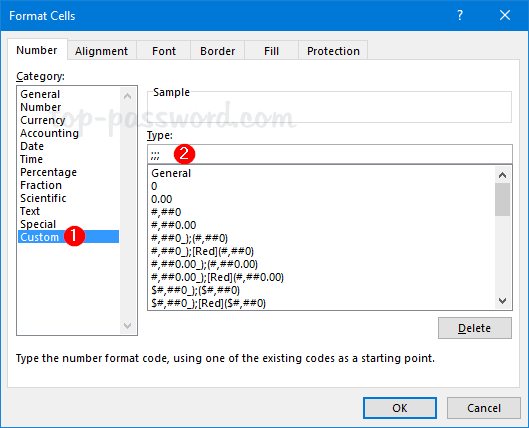
- Click OK and now the data in your selected cells is hidden.
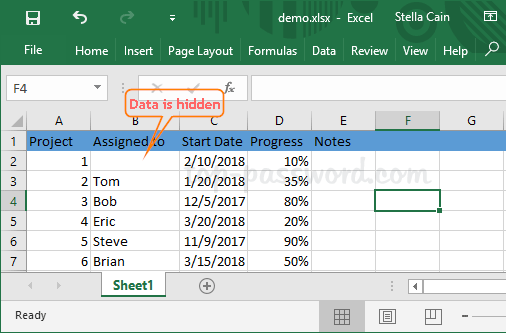
This method only hides the cell contents from being seen. The contents are still there and accessible for formulas, charts as such. If you want to display the hidden cell values, right-click the cells and select “Format Cells“. But this time choose “General” as the format of the cells.
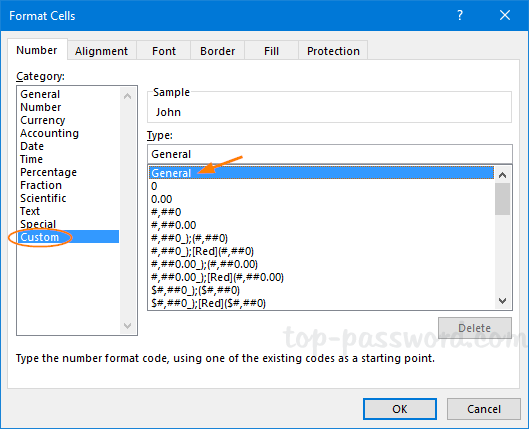
Now, the hidden text in your cells will be visible again.