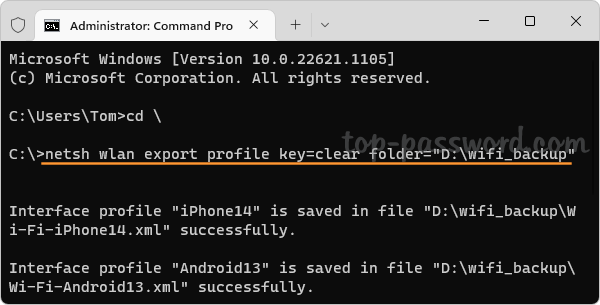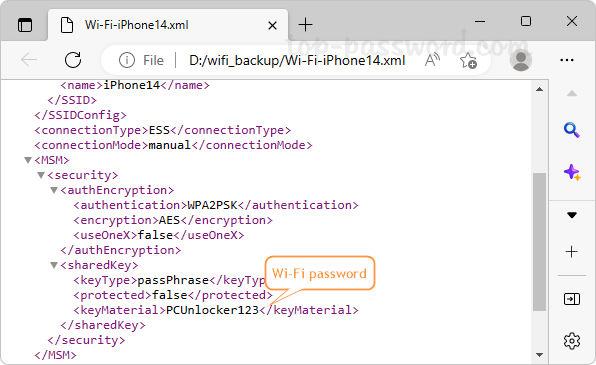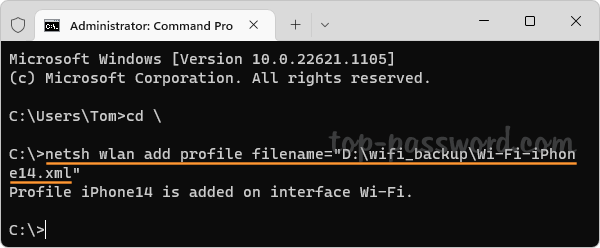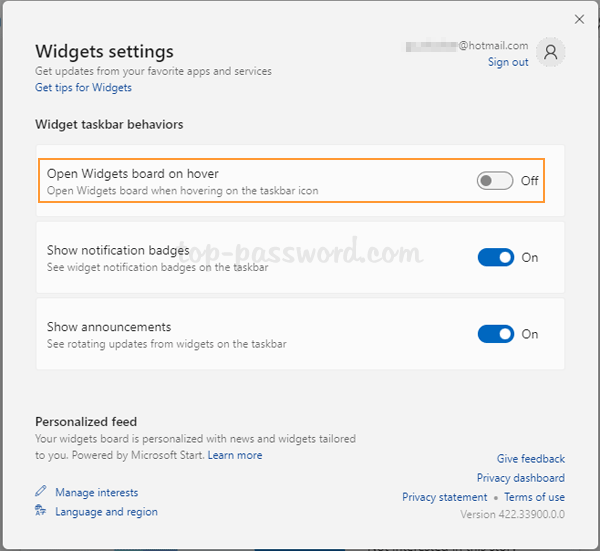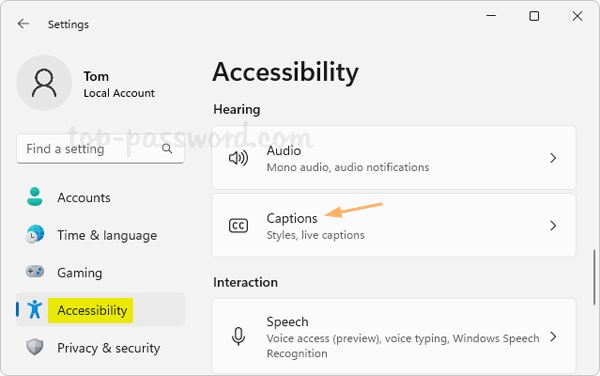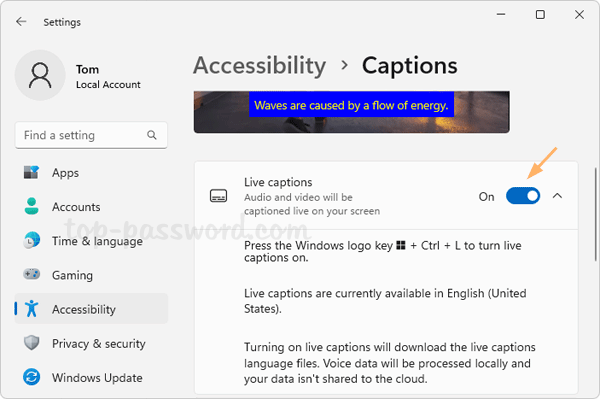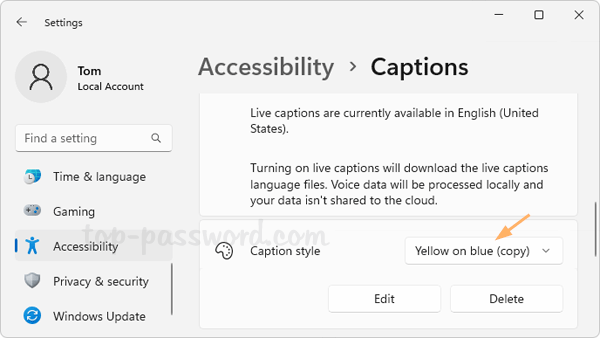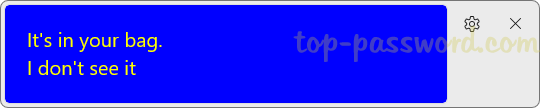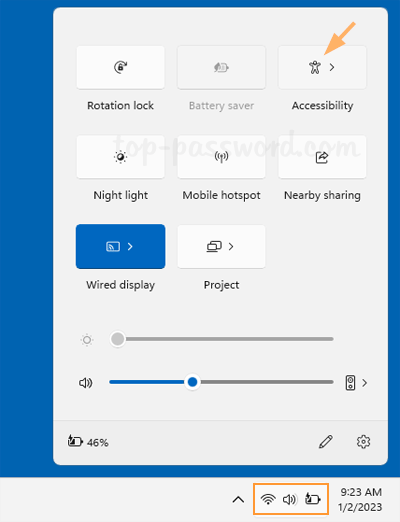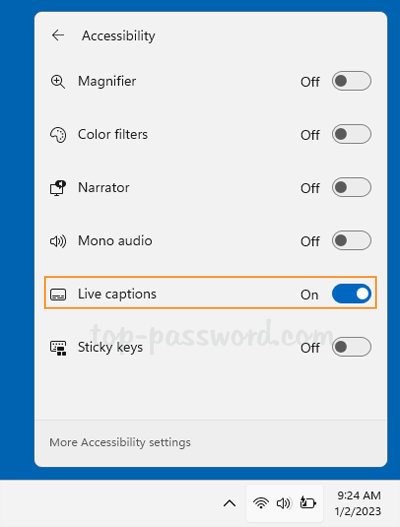How do I enable battery time remaining on Windows 11 laptop? When you hover the mouse over the Power (battery) icon, you may only see a percentage of battery life remaining, but there is no estimated time remaining. In this tutorial we’ll show you how to fix the issue of missing battery time remaining estimation in Windows 11.
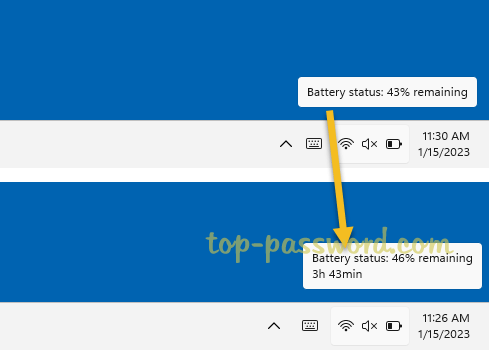
How to Enable Battery Time Remaining Estimation in Windows 11
- Open Registry Editor and navigate to the location:
HKEY_LOCAL_MACHINE\SYSTEM\CurrentControlSet\Control\Power. On the right pane, locate and delete these entries if they exist: EnergyEstimationDisabled and UserBatteryDischargeEstimator.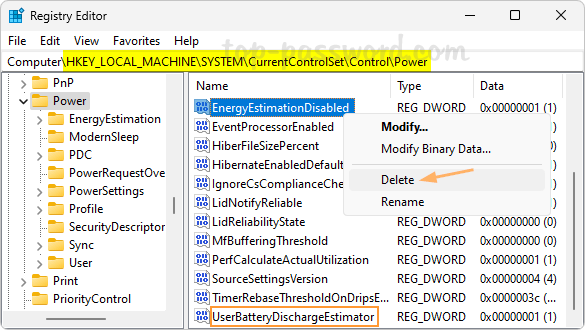
- In the left pane, right-click the Power key and choose New -> DWORD (32-bit) Value.
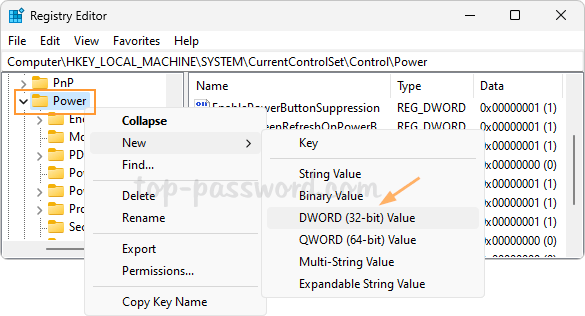
- Name the new entry EnergyEstimationEnabled and then double-click it to set the value data to 1, click OK.
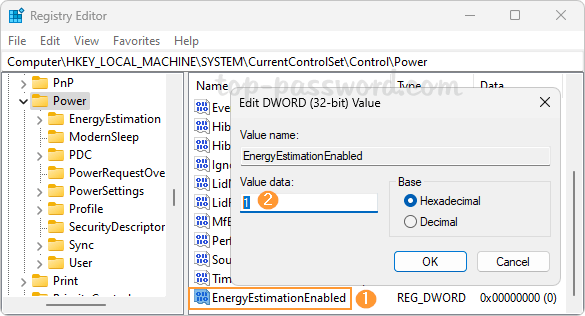
- Close Registry Editor. Reboot Windows to apply the changes and unplug the power cable from your laptop or tablet. The next time you hover over the battery icon in the taskbar, it should show the battery estimated time remaining.
That’s it!