How can I remove the Widgets icon from the taskbar in Windows 11? If you accidentally hover over the Widgets icon on the taskbar, the Widgets panel will pop out from the left side of the screen. This could be quite annoying if you are not interested in news, weather or stocks.
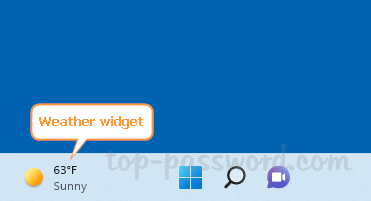
In this tutorial we’ll show you 4 methods to disable, remove or uninstall the Widgets button from the taskbar on Windows 11.
Method 1: Remove Widgets from Taskbar Using Settings App
- Right-click the blank area in the taskbar and choose “Taskbar settings“.
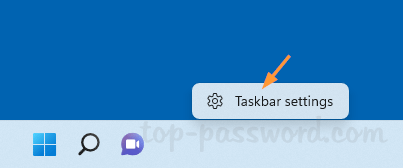
- The Settings app will open and take you to the page:
Personalization -> Taskbar. On the right, turn off the toggle next to Widgets.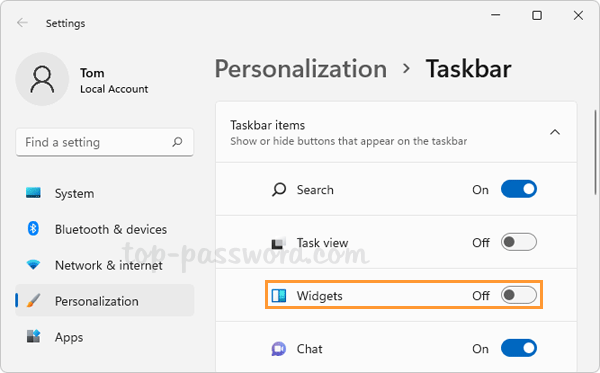
- The weather widget will no longer be present in your taskbar.
Method 2: Remove Widgets from Taskbar Using Registry Editor
- Open Registry Editor and navigate to:
HKEY_CURRENT_USER\Software\Microsoft\Windows\CurrentVersion\Explorer\Advanced. On the right-hand pane, look for the DWORD TaskbarDa and double-click on it.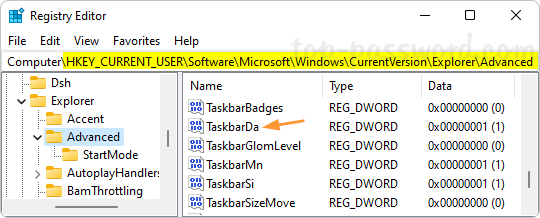
- When a small pop-up window appears, change its value data from 1 to 0. Click OK.
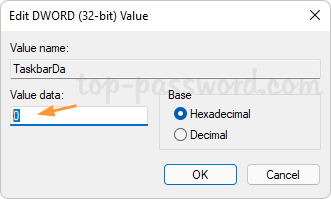
- Close Registry Editor. The weather widget will disappear from the Windows 11 taskbar. Whenever you need to restore the Widgets icon, simply change the value data of TaskbarDa to 0.
Method 3: Disable Widgets in the Taskbar Using Group Policy
- Open Local Group Policy Editor and browse to:
Computer Configuration -> Administrative Templates -> Windows Components -> Widgets. Double-click the “Allow widgets” policy on the right pane.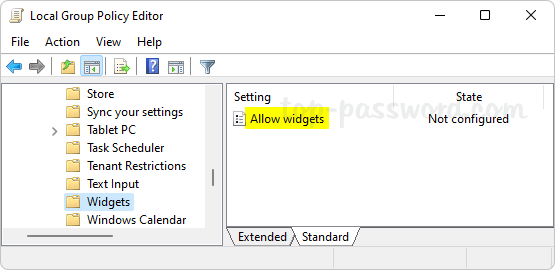
- Choose the Disabled option. Click Apply and then OK.
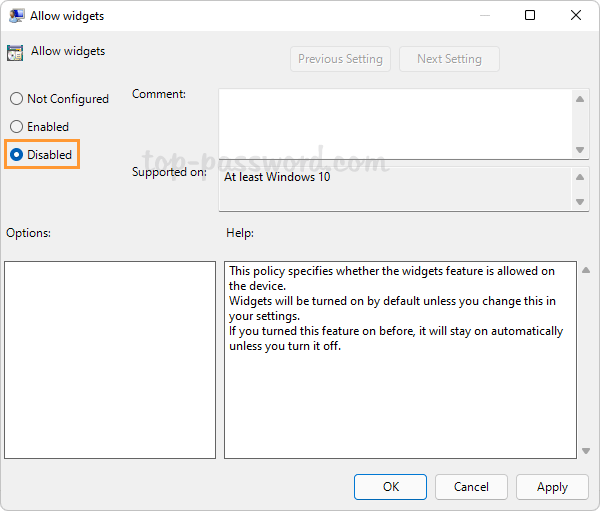
- Restart your computer to apply the changes. The widgets icon will be removed from the taskbar and you will also find the “Widgets” option in the Settings app is greyed out.
Method 4: Uninstall Widgets Using PowerShell or Command Prompt
- Open Windows Terminal as administrator and run the following command to uninstall the Widgets feature.
winget uninstall "windows web experience pack"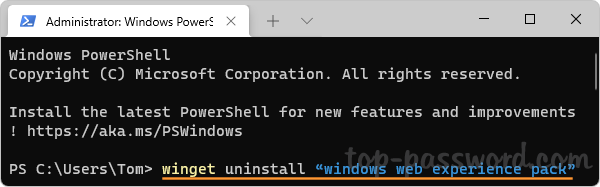
- When you’re asked if you agree to all the source agreements terms, type Y and press Enter.
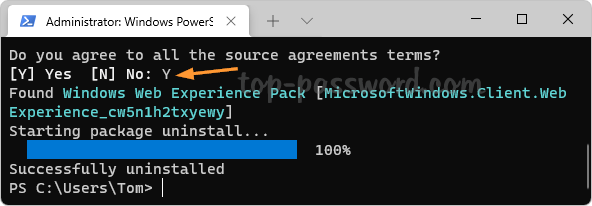
- After a while, the Windows Web Experience Pack will be uninstalled successfully. Restart your computer and the widgets icon will no longer show up in the taskbar. If you launch the Settings app and go to:
Personalization -> Taskbar, you’ll see that the Widgets option is also removed.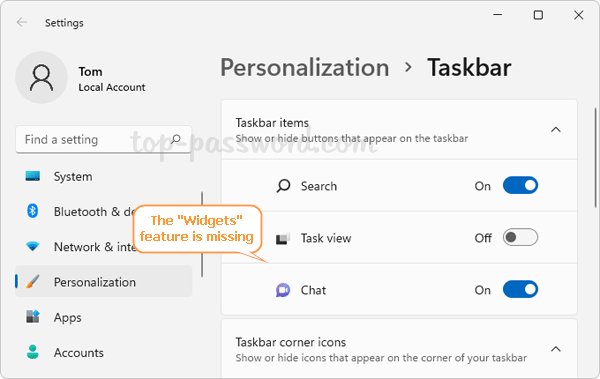
Whenever you need to enable the Widgets feature, use your Web browser to visit the Windows Web Experience Store link and click the Get button. It will launch Microsoft Store and let you download and install the Windows Web Experience Pack with ease.