Your Office license has expired and need to replace it with a new product key? Need to change Office product key because it’s already activated by the maximum number of times? In this tutorial we’ll show you 2 easy ways to change Office 2019 / 2016 product key without re-installing.
Method 1: Change Office 2019 / 2016 Product Key from Office Application
- Open your Word or Excel application included in your Office 2019 / 2016 suite. Click on the File tab at the top-left.
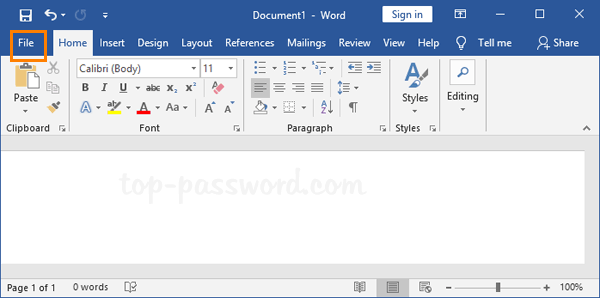
- Select the Account tab. On the right side, click on the Change License button under the Office logo. If you’re using Office 2016, click on the Change Product Key link instead.
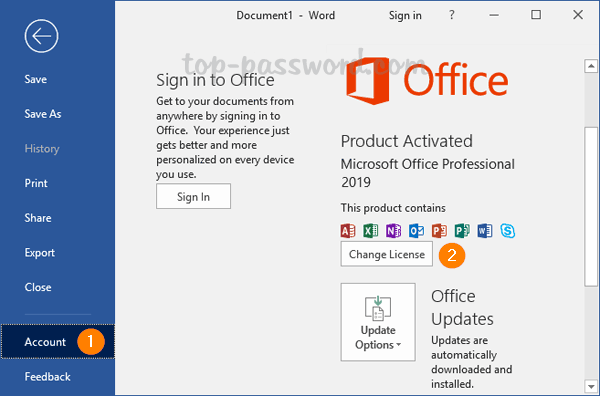
- You’ll be prompted to sign in to your Microsoft account which is linked with your new Office product key, or enter the product key instead.
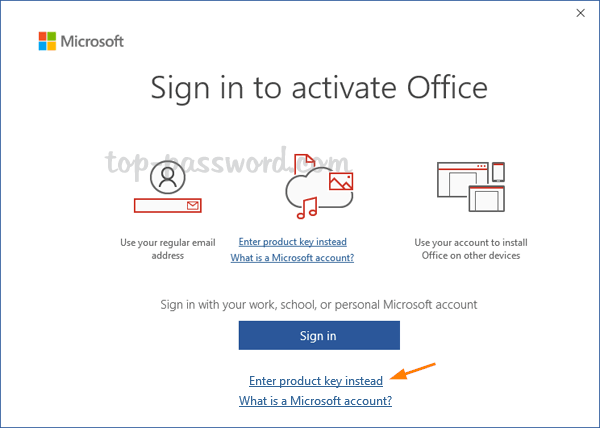
Method 2: Change Office 2019 / 2016 Product Key with Command Prompt
- Open the Command Prompt as administrator. Navigate to Office installation folder by running this command:
cd C:\Program Files\Microsoft Office\Office16If Office 2019 / 2016 32-bit is installed on 64-bit Windows, type this command instead:
cd C:\Program Files (x86)\Microsoft Office\Office16 - Now, you can change your Office product key by running the command below:
cscript ospp.vbs /inpkey:new_product_key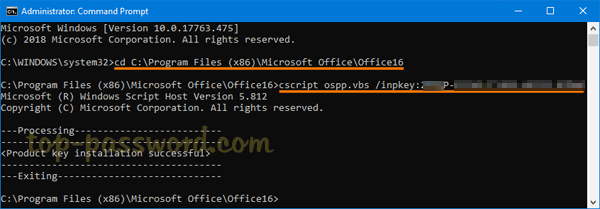
- Finally, type the following command to immediately activate your copy of Office 2019 / 2016 installation:
cscript ospp.vbs /act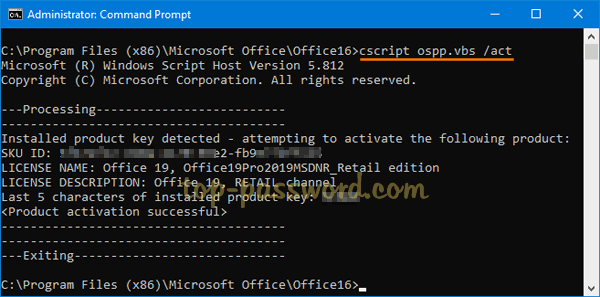
The methods given above are the options to directly change the product key in your Office 2016 / 2019 application. Of course, you can also choose to remove & deactivate your current Office license first and then enter your new product key the next time you launch Office application.