Advanced Startup Options lets you boot Windows in troubleshooting mode. If you want to reset, refresh, restore your computer or get into Safe Mode, you have to access the Advanced Startup Options. In this tutorial we’ll show you 5 ways to boot Windows 10 into Advanced Startup Options.
If you Windows 10 doesn’t start, use method 4. If you can’t log on to your PC when you forgot Windows 10 password, method 3 will be the easiest way to access Advanced Startup Options.
Method 1: Boot into Advanced Startup Options Using Settings App
- Open the Settings app by clicking the Settings icon on the Start Menu, or pressing the Windows key + I keyboard shortcut.

- Click Update & security.
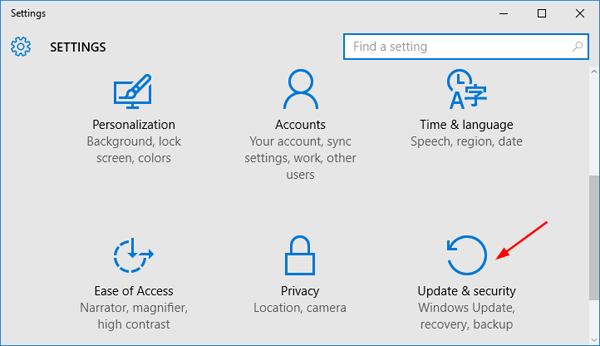
- Click the Recovery tab on the left, and then click Restart now under Advanced startup.
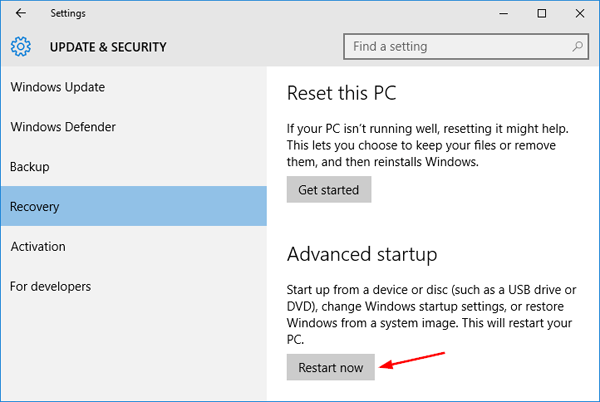
- The computer will log you off and bring up the Choose an option screen.

Method 2: Boot into Advanced Startup Options Using Command Prompt
- Press the Windows key + X keyboard shortcut to bring up the Power User menu, and select the Command Prompt from the list.

- Type or paste the following command in the Command Prompt, and press Enter.
shutdown.exe /r /o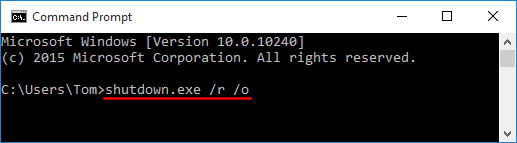
- You are about to be signed off. Windows 10 will reboot automatically and you can see the Advanced Startup Options.
Method 3: Boot into Advanced Startup Options from Windows Login Screen
- At Windows 10 sign-in screen, click on the Power button in the lower right hand corner to bring up the Power menu.

- Hold down the Shift key on the keyboard, and then click Restart from the Power menu. This will bring up the Choose an option screen.
Method 4: Boot into Advanced Startup Options Using Windows Install Disk
- Start your computer with Windows 10 installation media (or Windows RE). You can read this previous Windows 10 guide to create bootable USB drive for Windows 10 Setup.
- When you see the Windows Setup screen, click Next.

- Click Repair your computer. You can then see the Choose an option screen.

Method 5: Create Advanced Startup Options Shortcut
- Right-click an empty area on your desktop, and select New -> Shortcut.
-
In the Create Shortcut wizard, copy and paste the following command into the location box and click Next.
%windir%\system32\shutdown.exe /r /o /f /t 00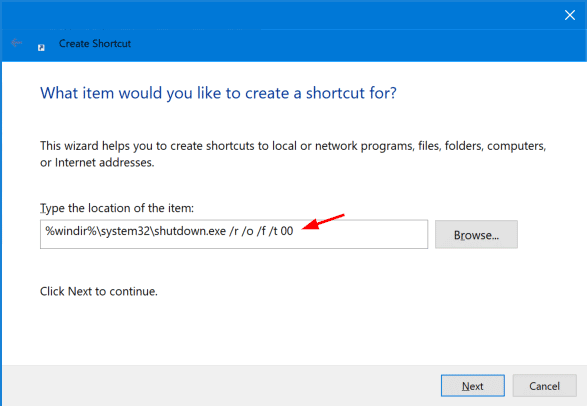
- Type Advanced Startup for the shortcut name, and click Finish.
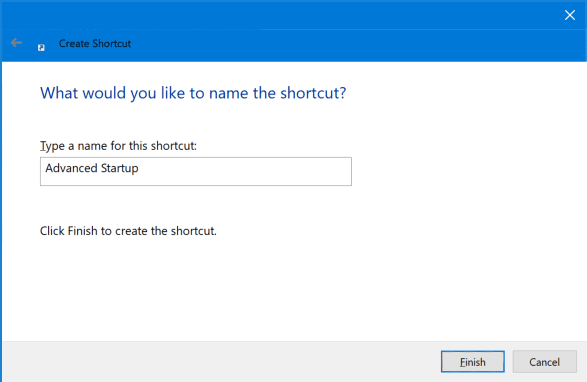
- Right-click on the newly-created shortcut on your desktop and select Properties. In the Properties dialog, go to the Shortcut tab and click the Change Icon button.
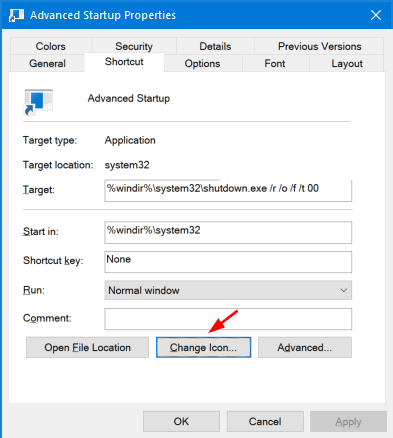
- In the Change Icon window, copy and paste the following in the “Look for icons in this file” field, and press Enter. Highlight the icon and click OK.
%windir%\System32\bootux.dll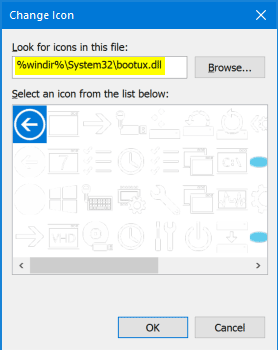
- You’re almost done! Just double-click the desktop shortcut and you can boot Windows into Advanced Startup Options immediately.