Many Windows 10 computers come with a Bluetooth chip, which you can use to connect most of your devices like smartphones and headphones. If you don’t use Bluetooth and leave it on, it will pose some security risks and also drain your PC’s battery. Whenever you don’t absolutely need it, you should turn it off. In this tutorial we’ll show you 4 easy ways to turn off / on Bluetooth in Windows 10.
Method 1: Disable or Enable Bluetooth in Bluetooth Settings
Press the Windows key + I together to open the Settings app. Navigate to Devices -> Bluetooth & other devices. On the right side, you can use the “Bluetooth” option to disable or enable Bluetooth.
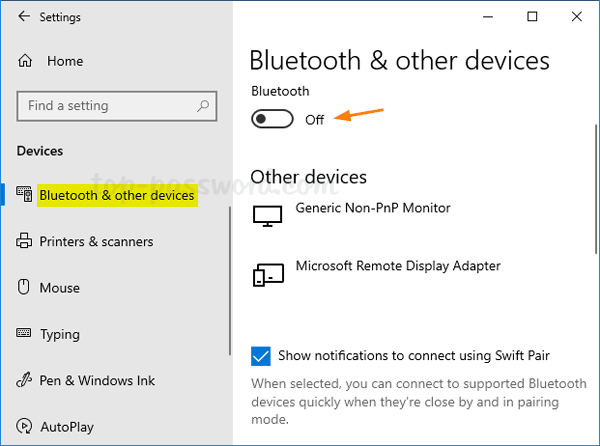
Method 2: Disable or Enable Bluetooth in Airplane Mode Settings
Press the Windows key + I together to open the Settings app. Browse to Network & Internet -> Airplane mode. On the right pane, you can toggle the Bluetooth slider to the Off or On position.
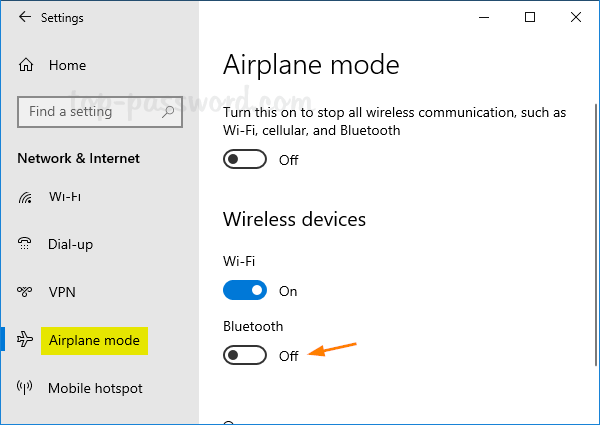
Method 3: Disable or Enable Bluetooth in Action Center
Click the Action Center icon in the bottom-right corner of the taskbar, or press the Windows key + A shortcut to open the Action Center.
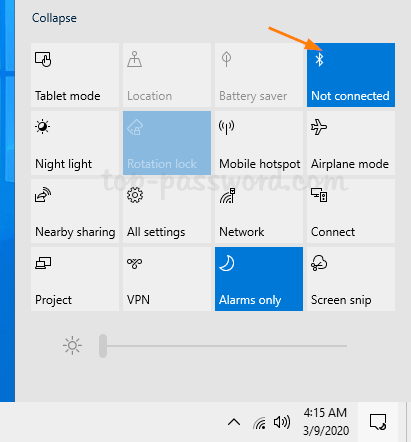
Next, click on the Bluetooth button in Action Center to toggle it on or off.
Method 4: Disable or Enable Bluetooth from Device Manager
Open Device Manager and expand the Bluetooth category. Right-click on your Bluetooth device and select “Enable device” or “Disable device”.
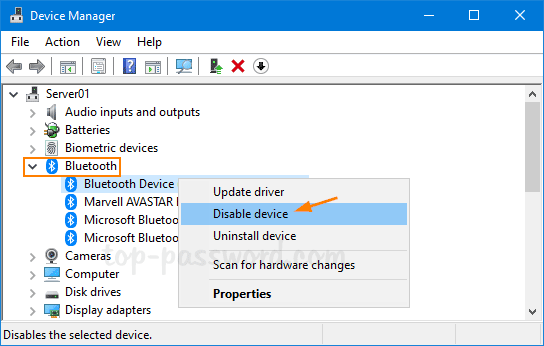
If your Bluetooth device is missing, try to expand the “Network adapters” category and you may find Bluetooth located there.