How to Log in to Windows 8 If You Forgot Microsoft Account Password
Microsoft account is the new name for what used to be called a Windows Live ID. Microsoft has made one important change in Windows 8 around user accounts. You can sign into Windows 8 using a Microsoft account instead of the local account. If you use a Microsoft account and you forget the password, you're in a tough spot. Technically there are some free password cracking tools such as Ophcrack, Offline NT Registry Editor, which allow you to recover or reset the local account password, but you will discover that you are still unable to log in to Windows 8 and there is also no option to switch from Microsoft account back to local account.
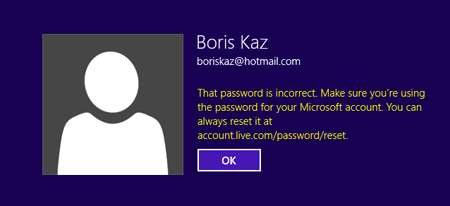
What to do if you forgot Microsoft account password? Actually, when you sign in with a Microsoft account in Windows 8, the system will attempt to connect to Microsoft online account system and validate your password. If the password is incorrect or you don't have internet access, it will use the locally cached credentials to validate your login.
PCUnlocker utility is the software which can help you modify the locally cached credentials so you can log in to Windows 8 with a new password in case you forgot Microsoft account password. Follow these steps to see how can you reset Microsoft account password easily.
1Create a Windows Password Reset Disk
- Click here to download and save the PCUnlocker self-extracting Zip file to an alternative computer, then extract the ISO image file: pcunlocker.iso from it.
- Insert a blank CD/DVD or USB flash drive into the computer.
- Download and install the ISO2Disc utility, launch the program.
Click the Browse button to locate your ISO image file, then click the Start Burn button to burn the ISO image to your CD/DVD or USB flash drive.

2Change BIOS Settings
- Boot your Windows 8 computer. When it is powered on, check the boot-screen for setup key (i.e. DELETE key, F8 key, F2 key) to enter BIOS Setup Utility.
Use the arrow keys to select the BOOT tab, then change the Boot Device Priority: Set 1st Boot Device to CDROM if you just created a bootable CD or DVD, or set 1st Boot Device to Removable Device if a bootable USB flash drive was created.

- Press F10 to save your changes. Now your computer is able to boot from CD/DVD or USB flash drive.
3Reset Microsoft Account Password in Windows 8
- Insert the newly burned CD/DVD or USB flash drive into your Windows 8 computer. Once booting from CD/USB, it will load the WinPE system and eventually start the PCUnlocker program.
Under the Description column in the list, you can see that your Microsoft account ID is listed with a linked local user. Select that local account and click on Reset Password.

Enter a new password for your Microsoft account, and then click OK. Note that Windows doesn't accept blank password for Microsoft account.
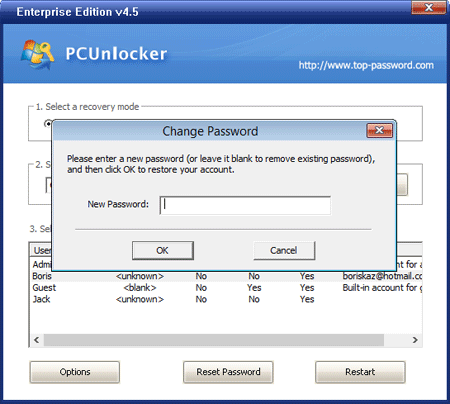
- Now you've successfully reset your Windows 8 Microsoft account password. Reboot your computer and remove the CD/USB drive, you can then log into Windows 8 Microsoft account with your new password!
After signing in to your Microsoft account using cached credentials, you can recover access to all data and files on your computer. But you won't be able to use the services and applications that rely on your Windows Live ID, until you recover your actual Windows Live account password.







