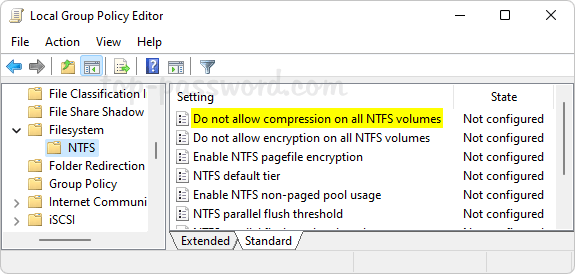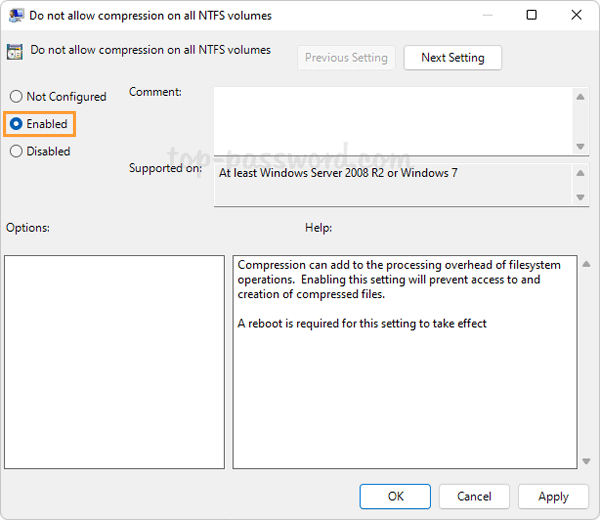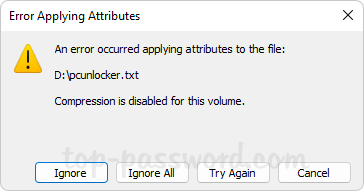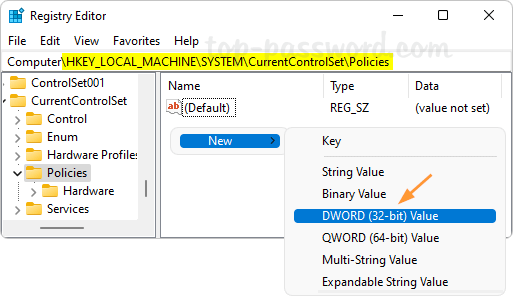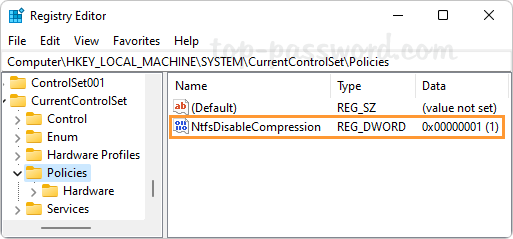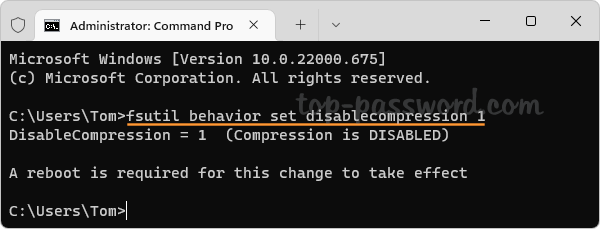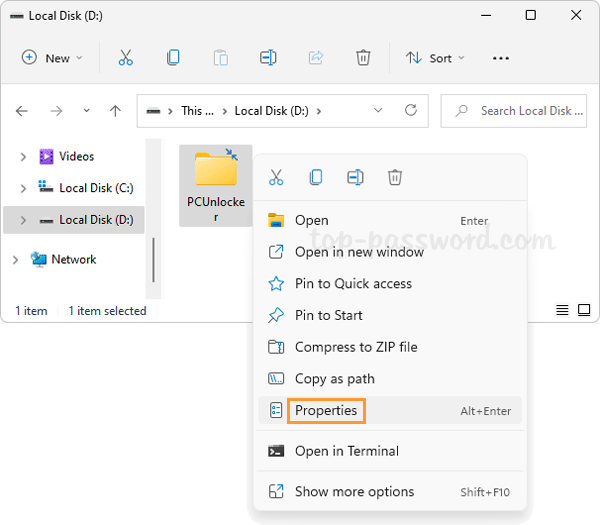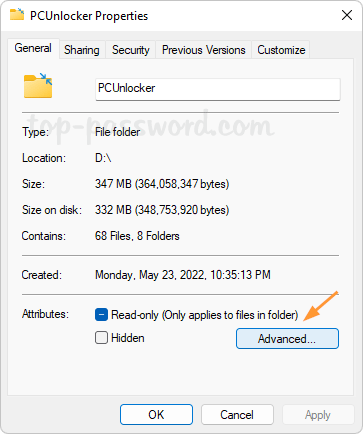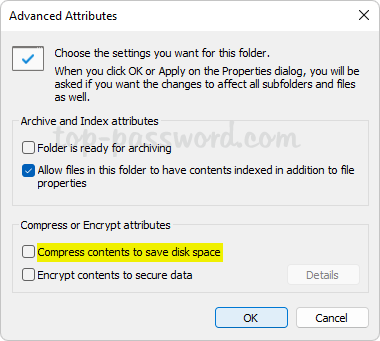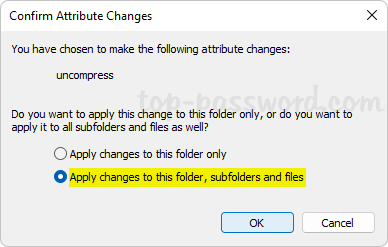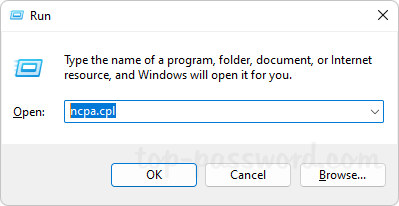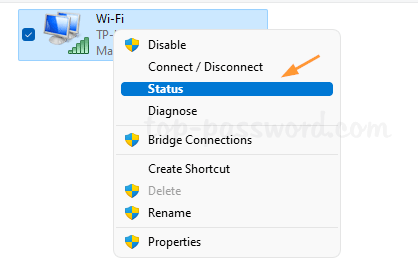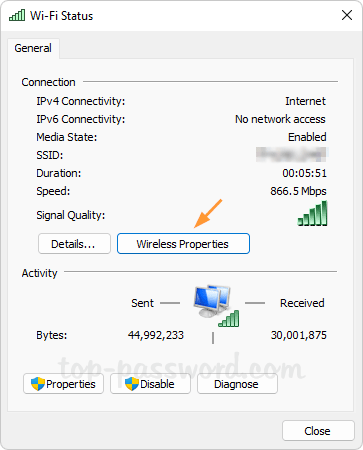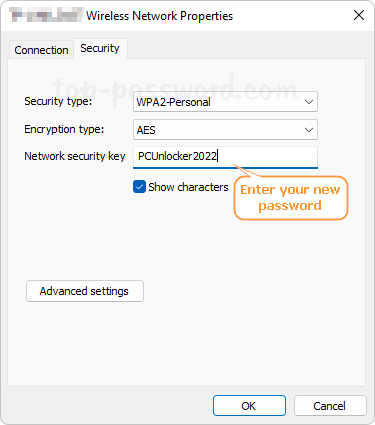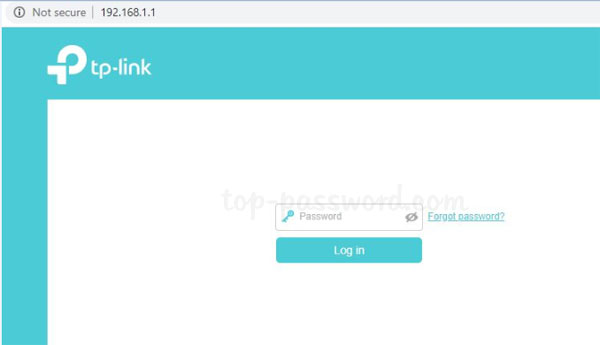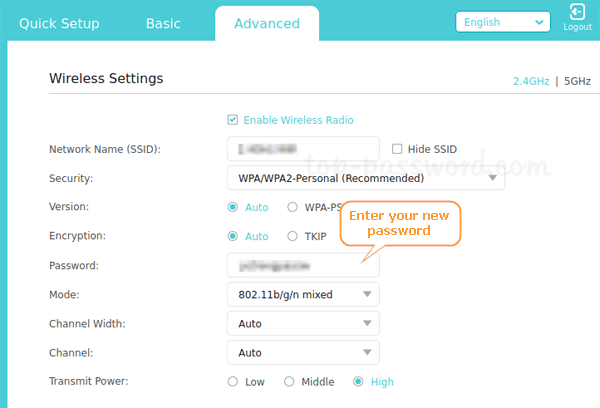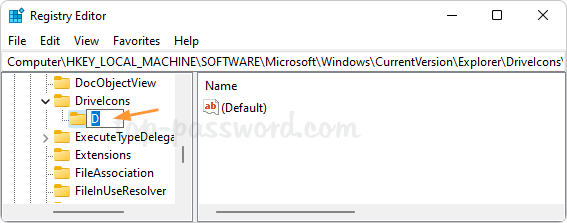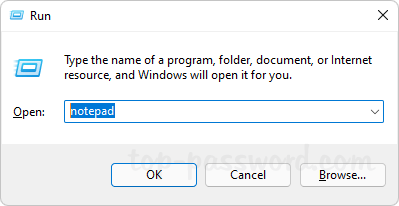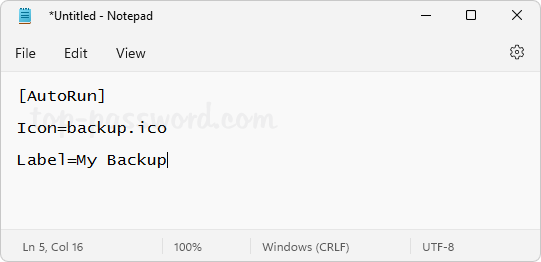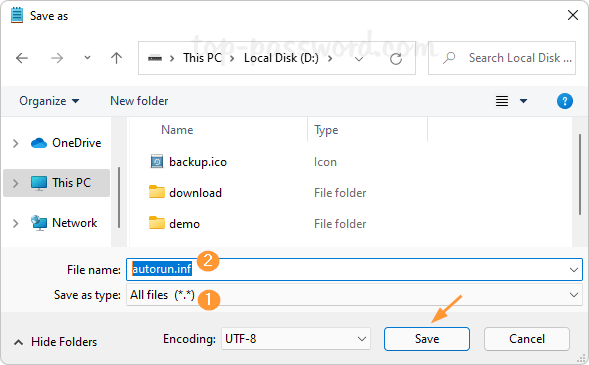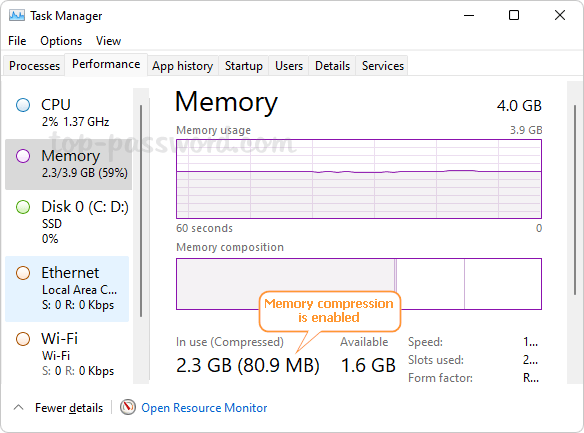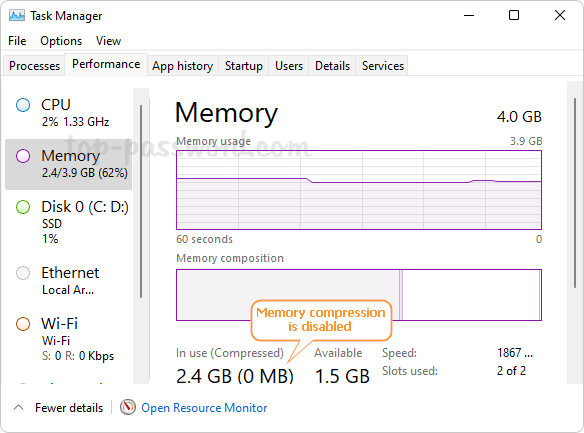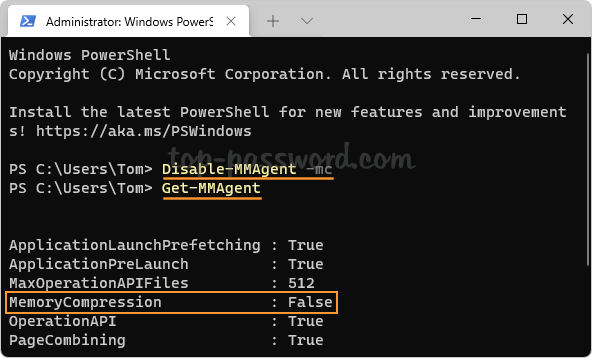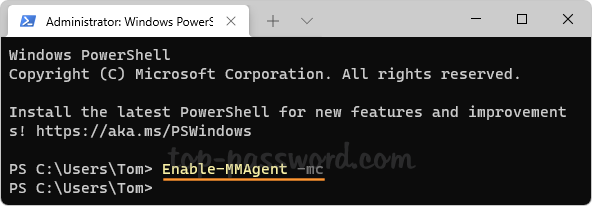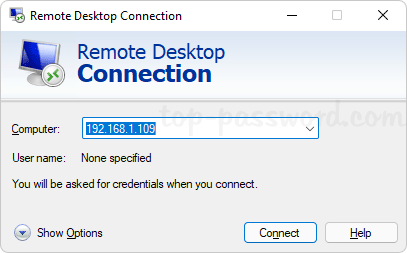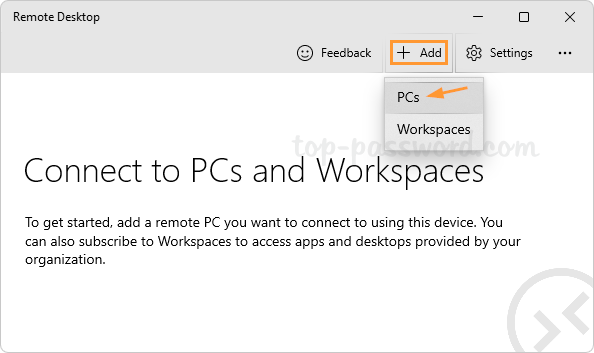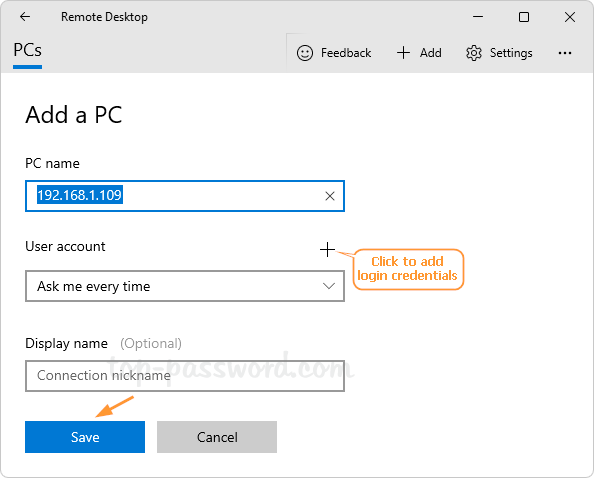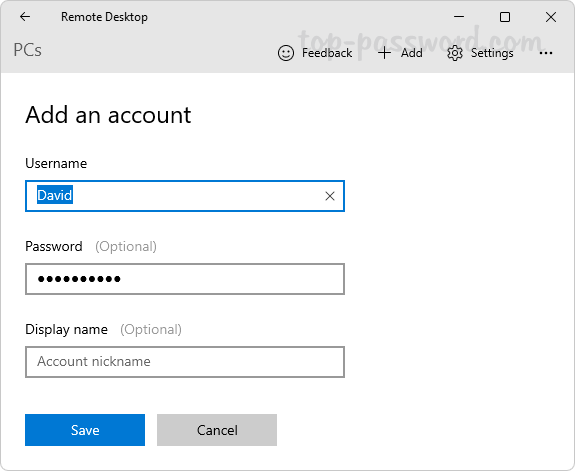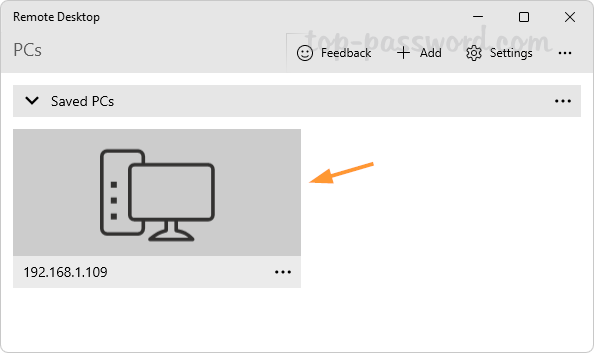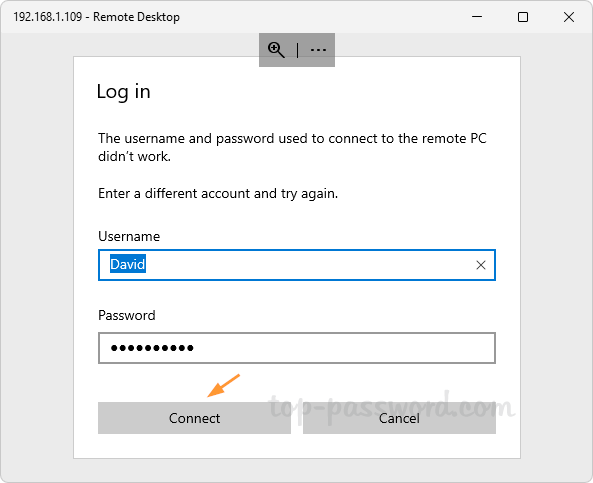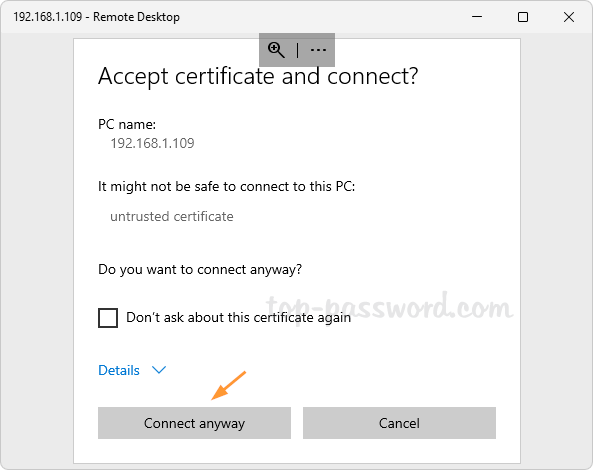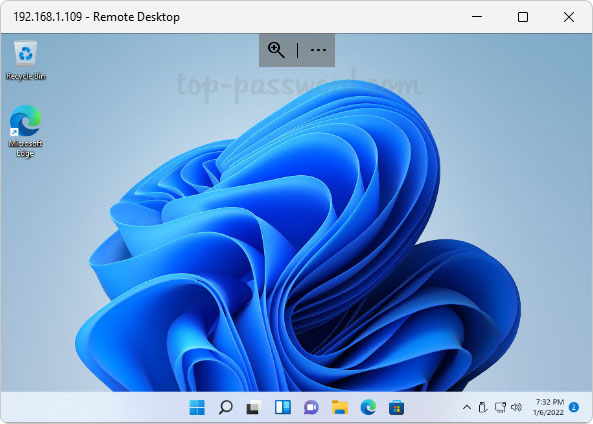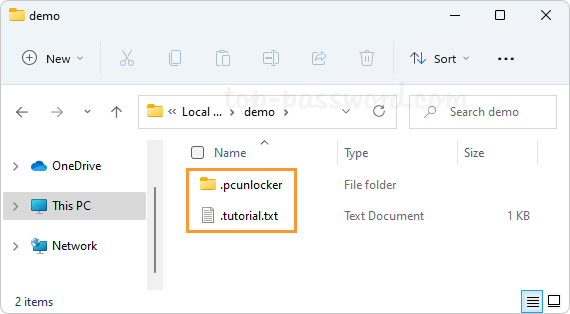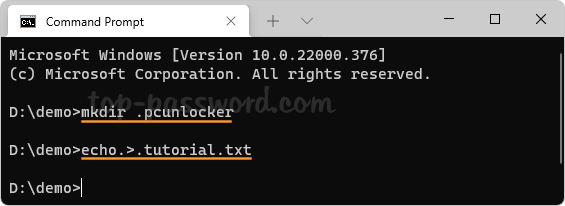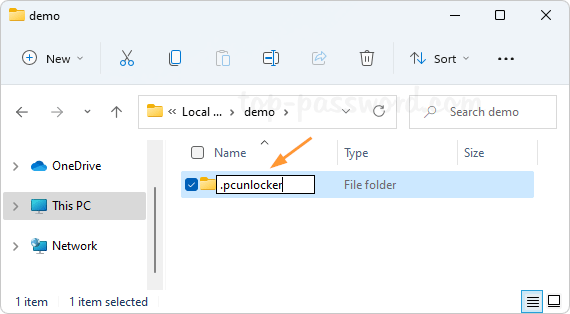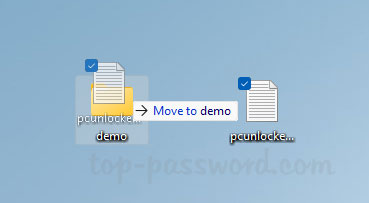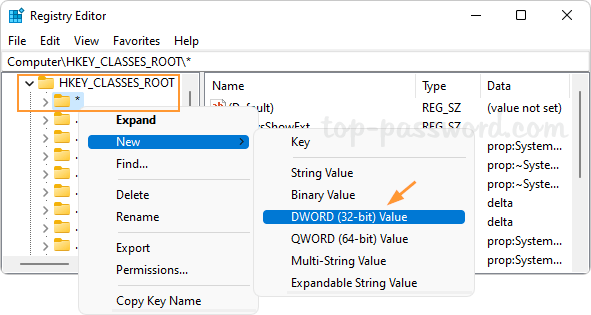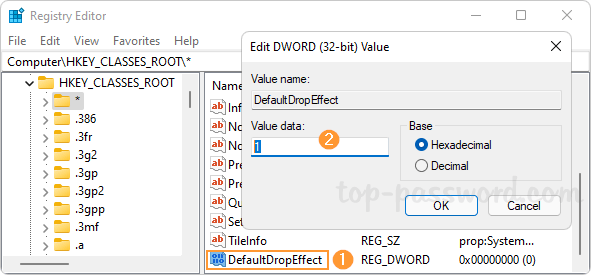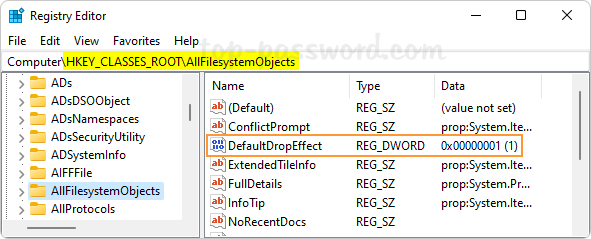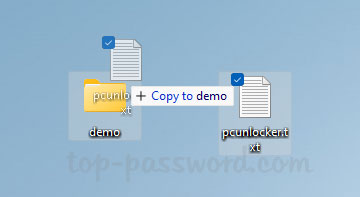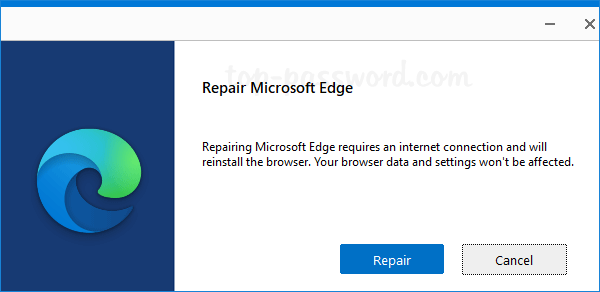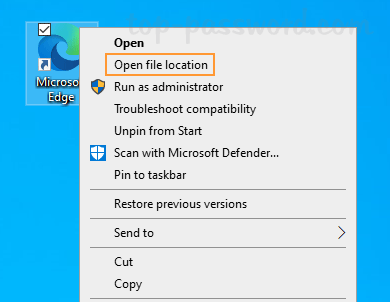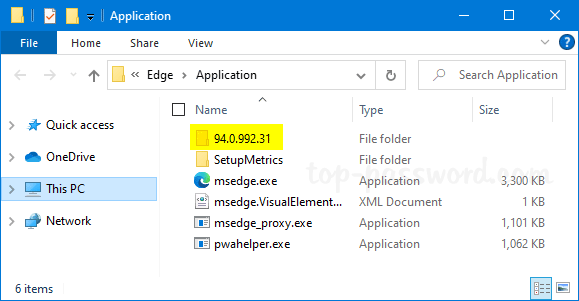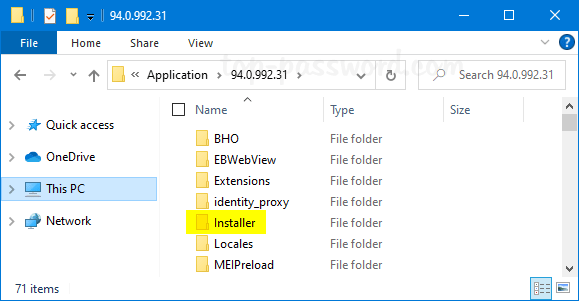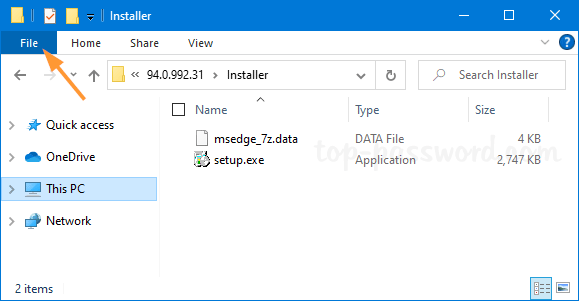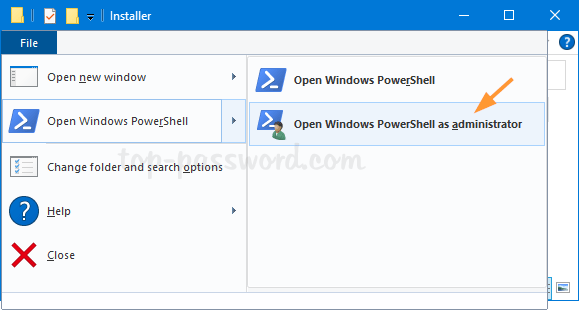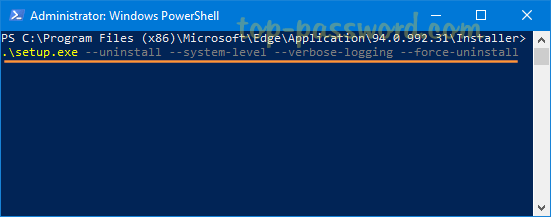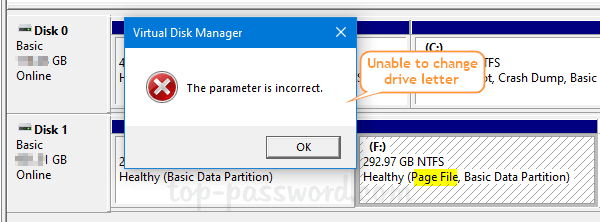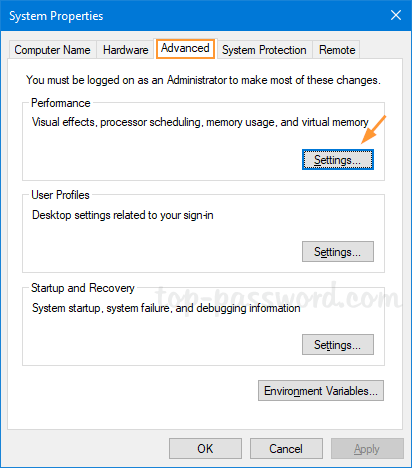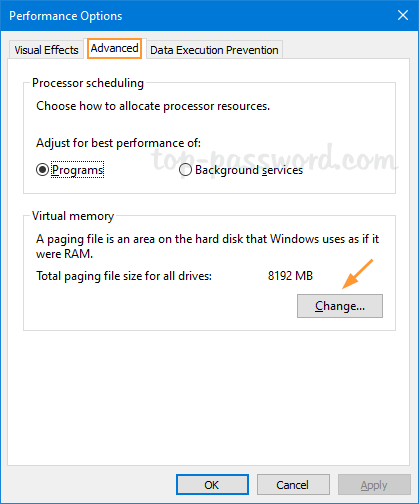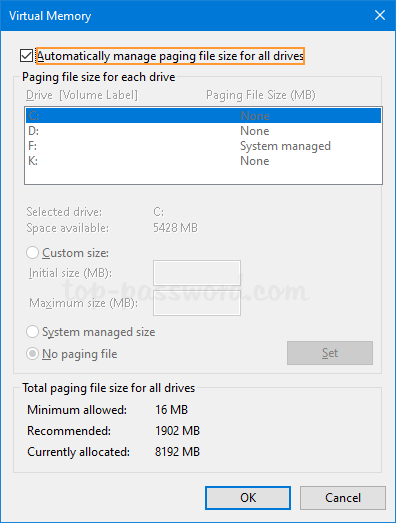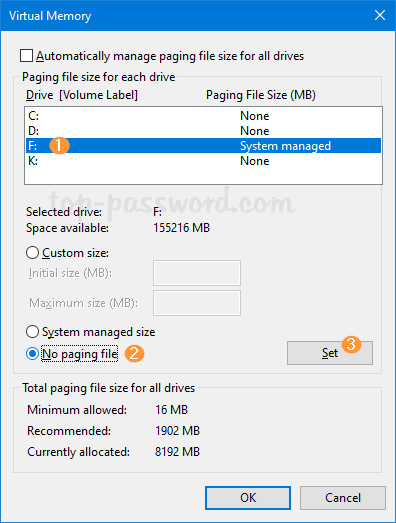How can I make the drive letter appear before drive label in File Explorer? By default, File Explorer puts drive letters after drive names when listing the drives on the computer.
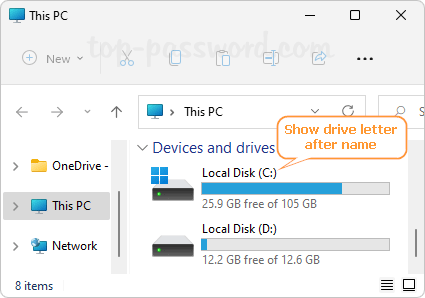
If you want to reverse the order and make File Explorer show drive letter first, here is a simple method to show drive letter before drive name in Windows 11 / 10.
How to Show Drive Letter Before Drive Name in Windows 11 / 10
- Open Registry Editor and navigate to:
HKEY_CURRENT_USER\SOFTWARE\Microsoft\Windows\CurrentVersion\Explorer. Right-click the Explorer key in the left pane, then choose New > DWORD (32-bit) Value.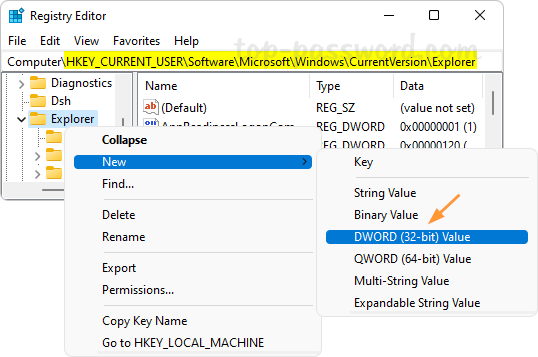
- Name the new DWORD ShowDriveLettersFirst, and then double-click it to modify.
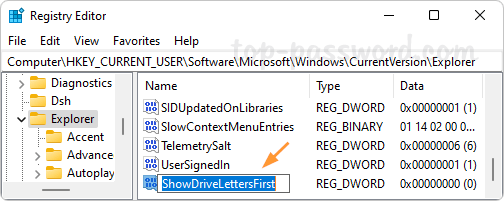
- A small window will pop up. Enter 4 in the Value data box to make Windows show all drive letters before drive labels, and click OK.
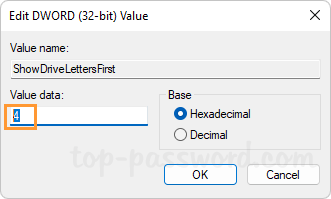
- 0 = (Default) Show all drive letters after drive labels
- 1 = Show only network drive letters before drive labels
- 2 = Hide all drive letters
- 4 = Show all drive letters before drive labels
- Close Registry Editor. Restart File Explorer and you’ll see it show drive letters first.
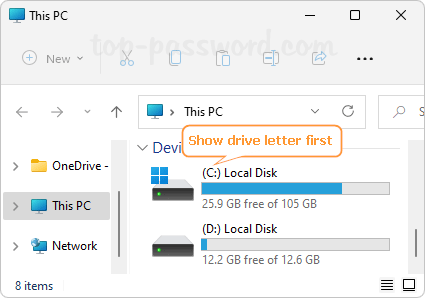
That’s it!