Can I set a custom icon for a drive in File Explorer? Windows allows you to change individual folder icons with ease, but it doesn’t give you similar options to customize the drive icons. In this tutorial we’ll show you 2 simple methods to change drive icon for local disk or external USB drive in Windows 11 / 10.
![]()
Method 1: Change Drive Icon Using Registry Editor
- Open Registry Editor and navigate to:
HKEY_LOCAL_MACHINE\SOFTWARE\Microsoft\Windows\CurrentVersion\Explorer\DriveIcons. Right-click the DriveIcons key and select New -> Key.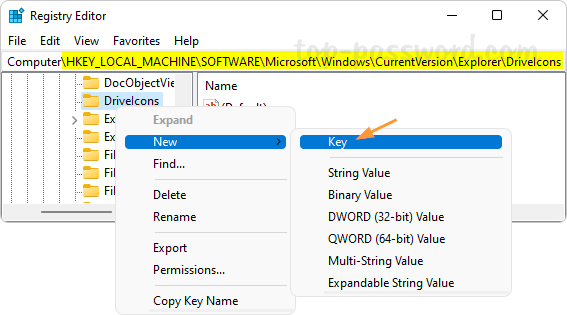
- Rename the new key to the drive letter of your desired local drive. In our example, we named the key to ‘
D‘ as we’re going to set a custom icon for the D: drive.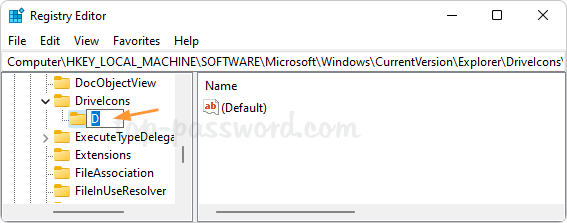
- When the drive letter key is selected, use the similar method to create a subkey named DefaultIcon. Next, double-click the (Default) entry in the right pane.
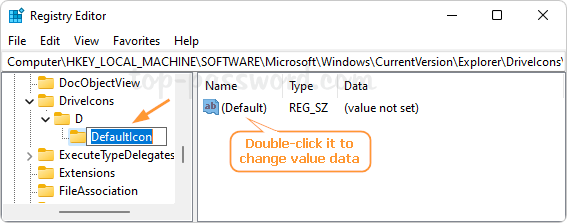
- Click inside the “Value data” box, type the full path (surrounded by quotes) of the .ico file you want to use as your new drive icon. Click OK.
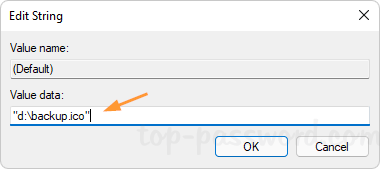
- Close Registry Editor. You’ll immediately see the new drive icon in File Explorer. If you want to reverse the changes, just delete the DriveIcons key and the default drive icon will come back.
Method 2: Change Drive Icon Using autorun.inf File
- Before getting started, you need to prepare or create an .ico file, and then copy that .ico file to the root of the drive where you want to use it as drive icon.
- Next, press the Windows key + R to launch the Run box. Type
notepadand then press the CTRL + SHIFT + ENTER keyboard shortcut to open NotePad as administrator.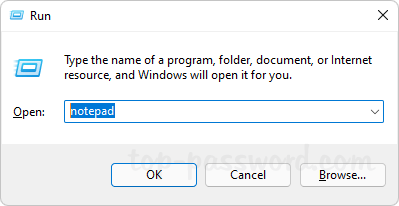
- Enter the following lines. Remember to replace
drive.icowith the actual name of the .ico file that you’ve saved in the root of your target drive, and substitutedrive_namewith the actual new name.
[Autorun]
Icon=drive.ico
Label=drive_name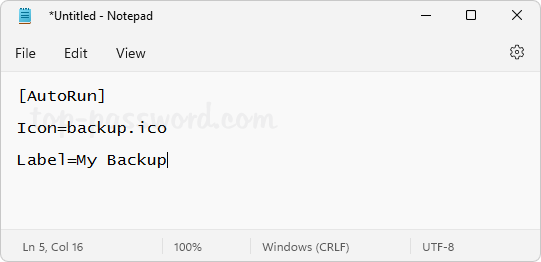
- When finished, click the File menu and select Save. Next, browse to the root of your target drive, change the “Save as type” to “All files“, and enter
autorun.infin the “File name” box, click Save.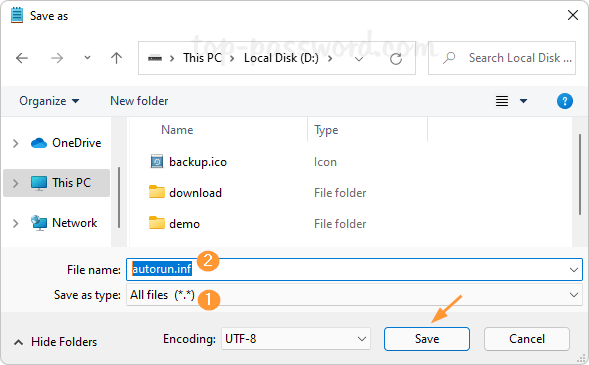
- You need to restart your computer to make the changes take effect. If the method doesn’t work with your computer, try to restore the local group policy to defaults.
Conclusion
If the Autoplay feature is disabled using group policy, then the second method doesn’t work. But the second method is a better choice if you want to change drive icon for external USB drive.