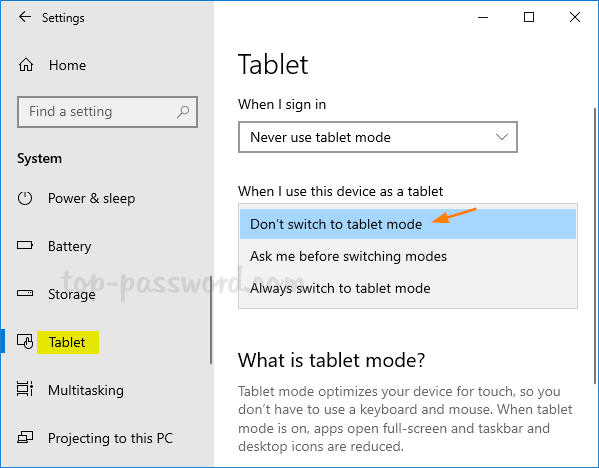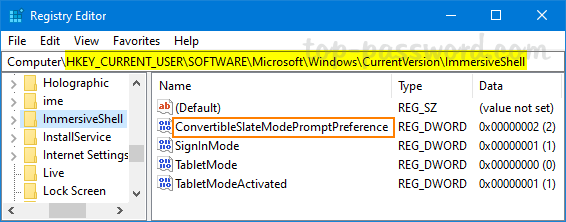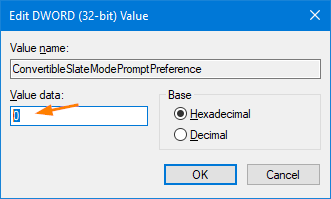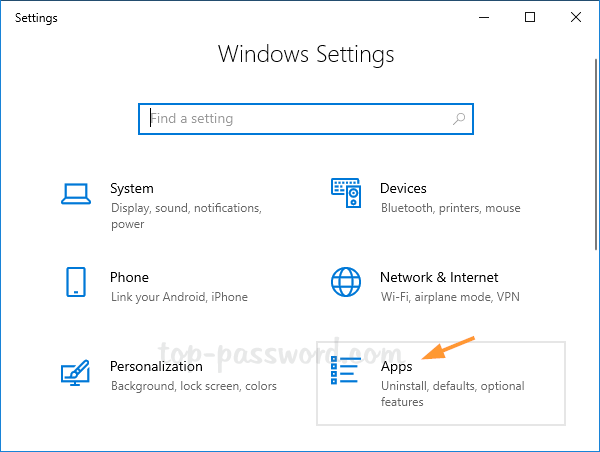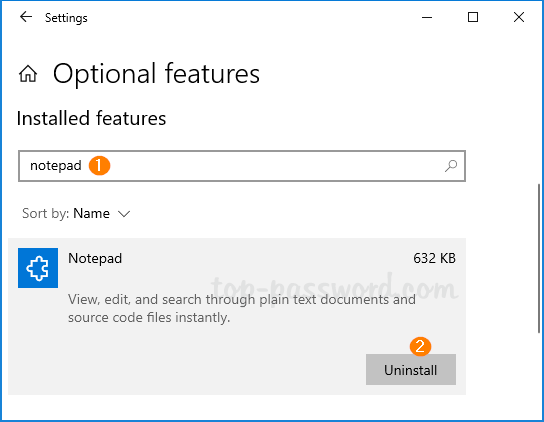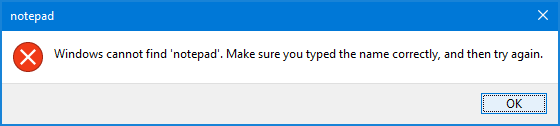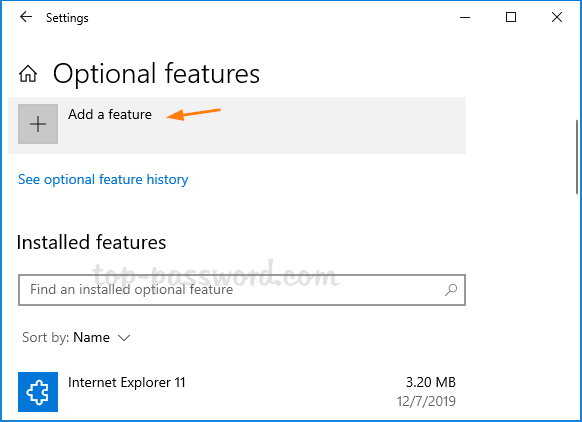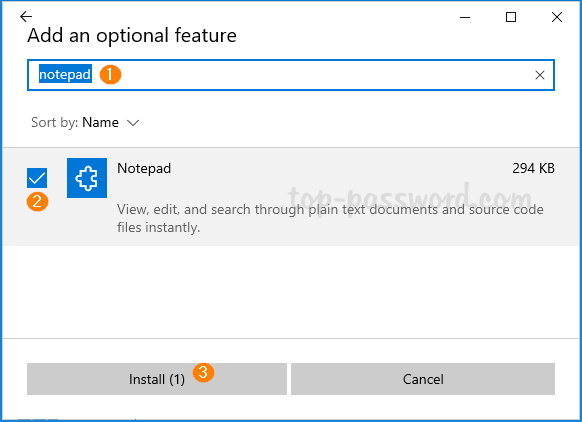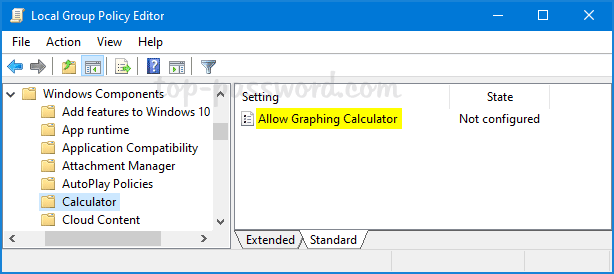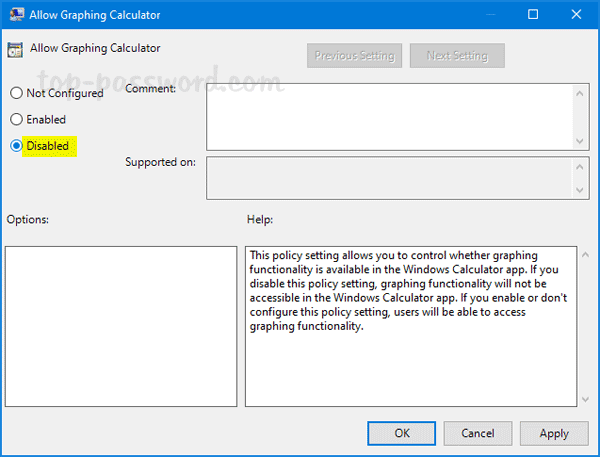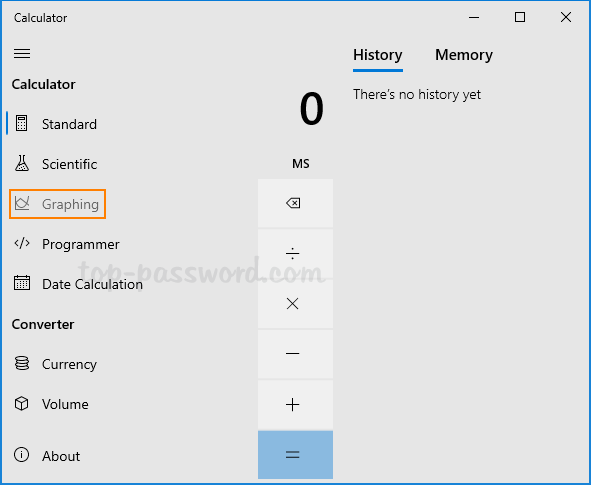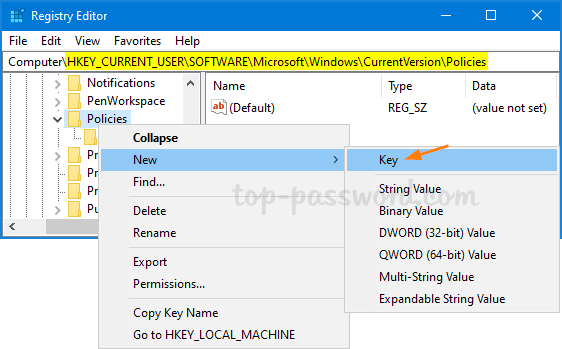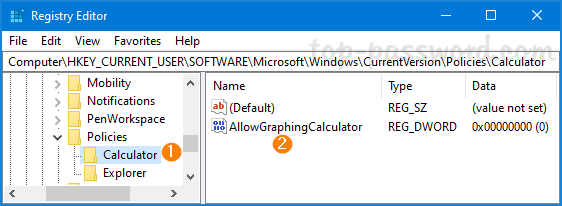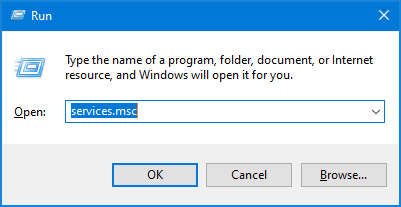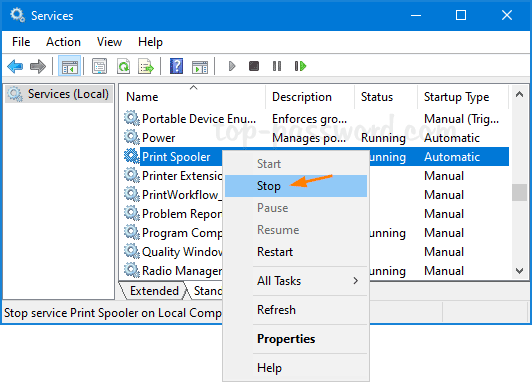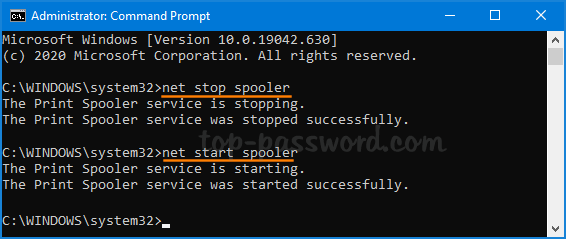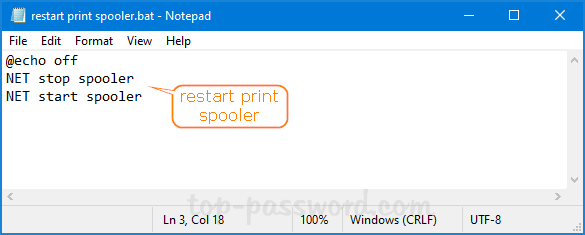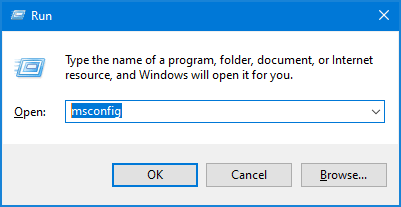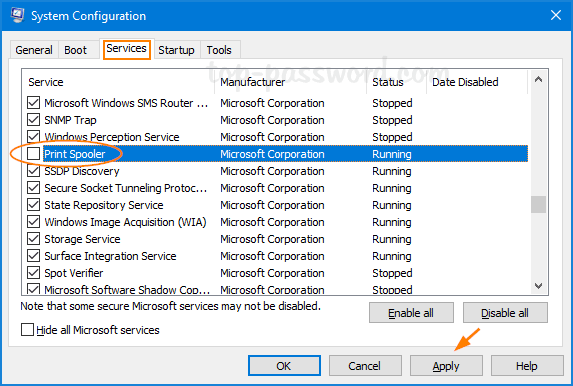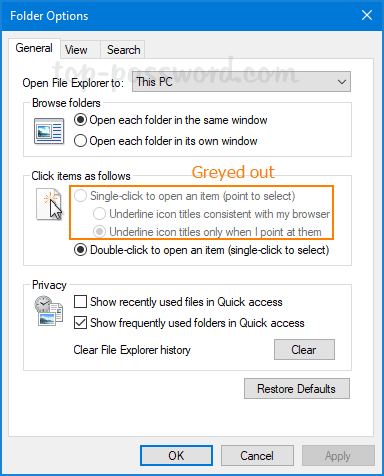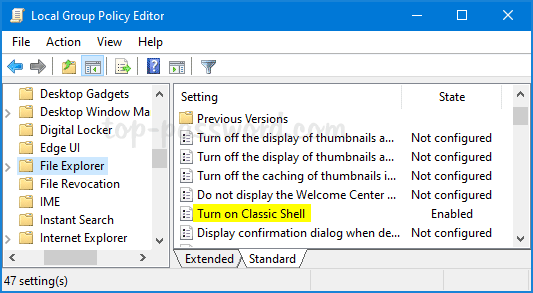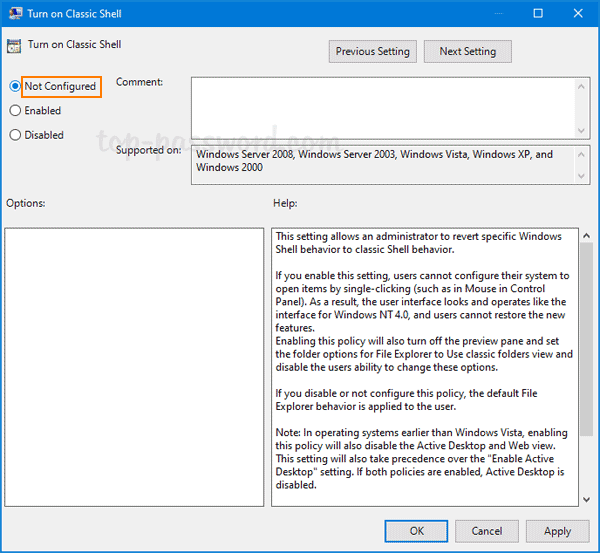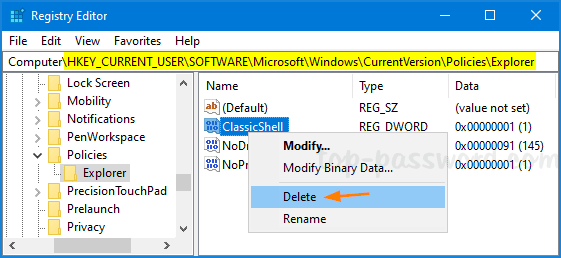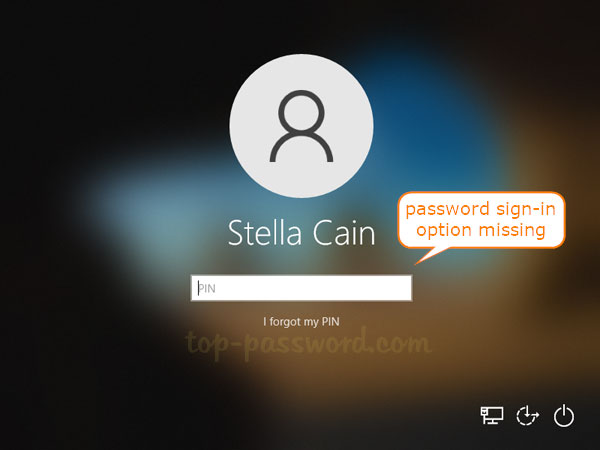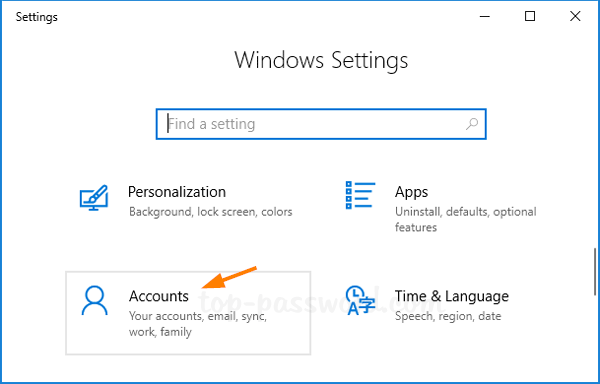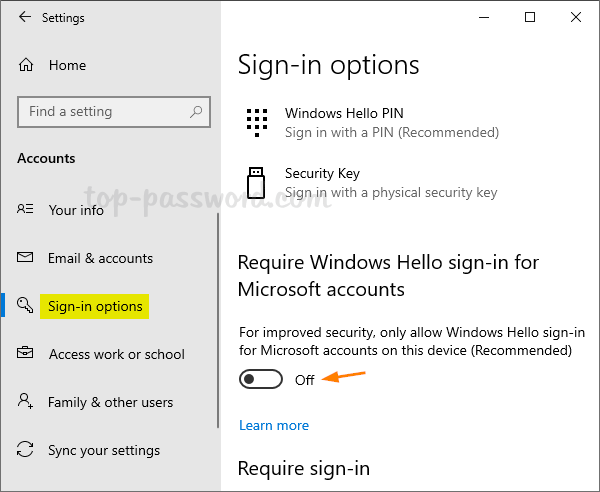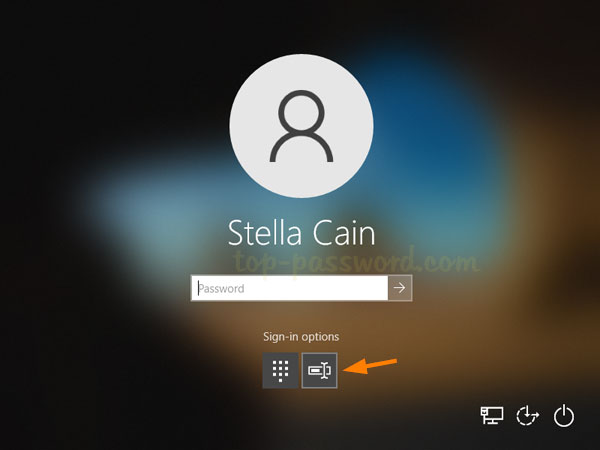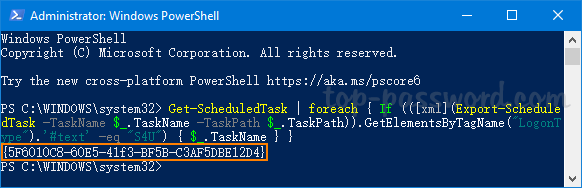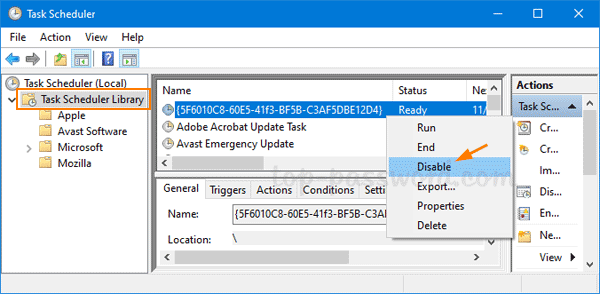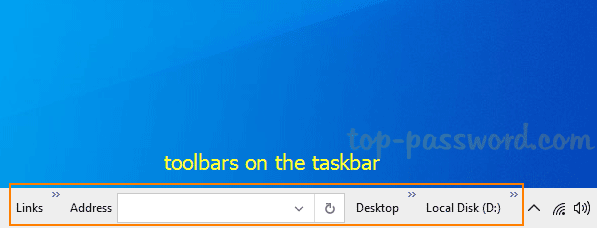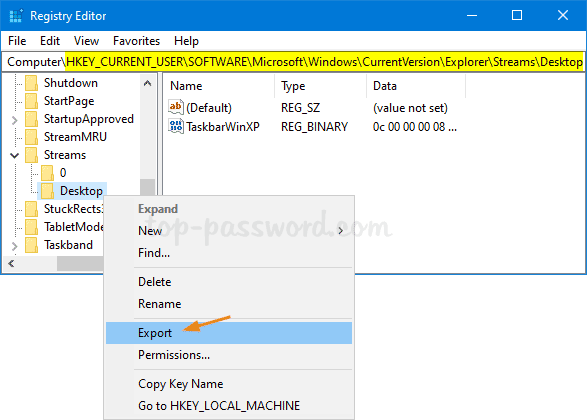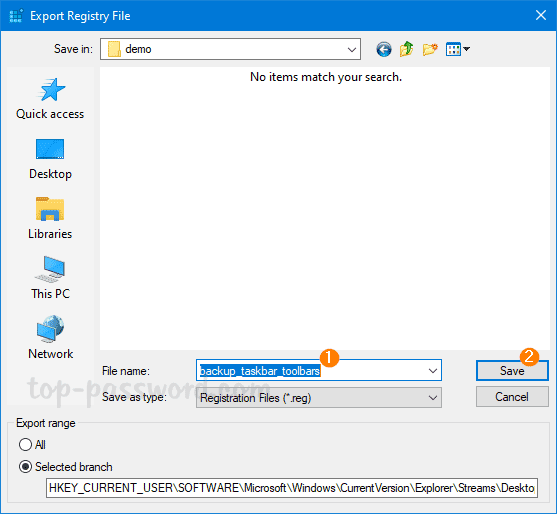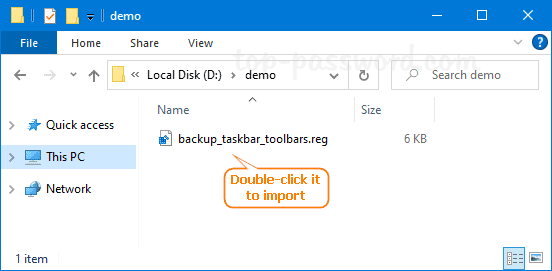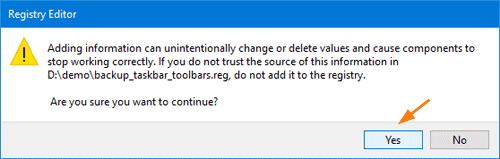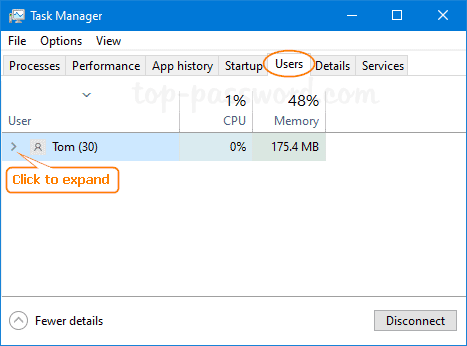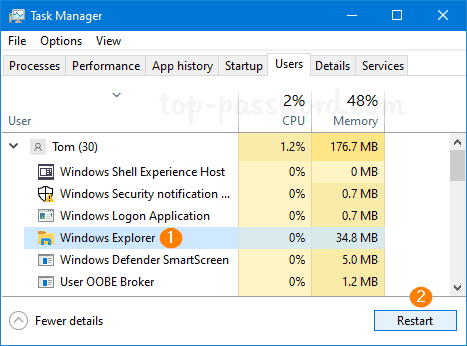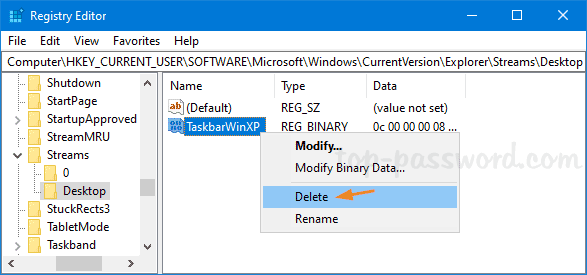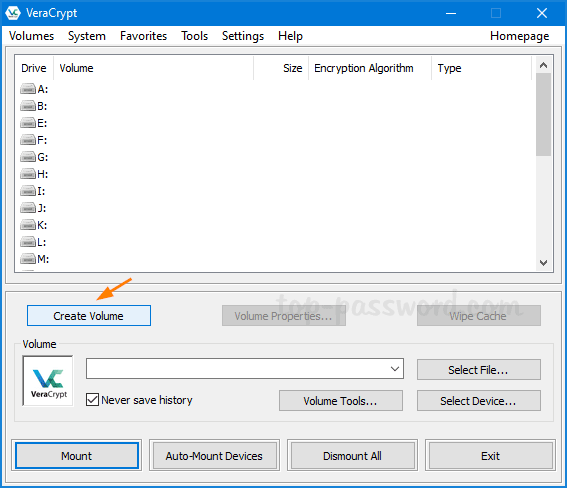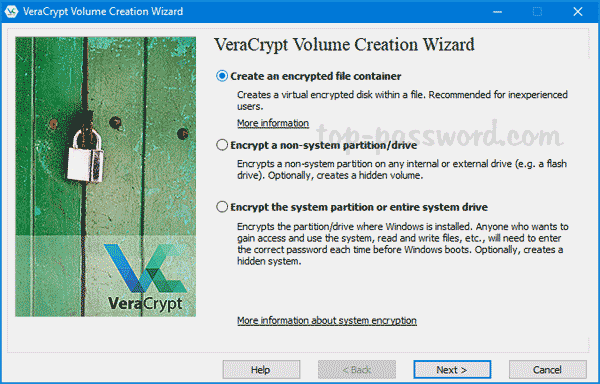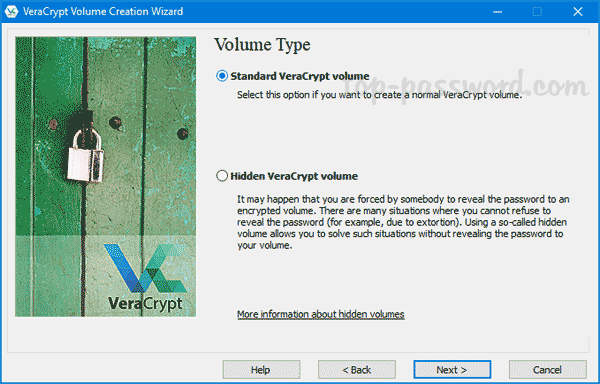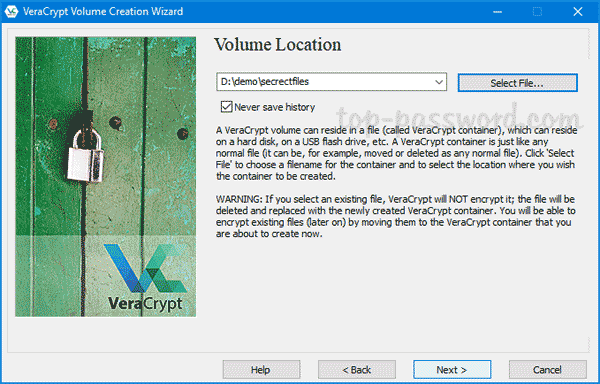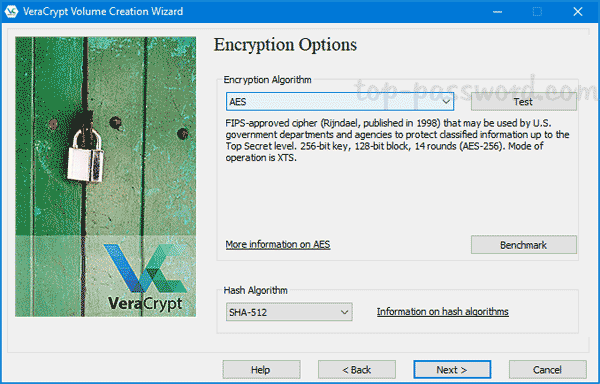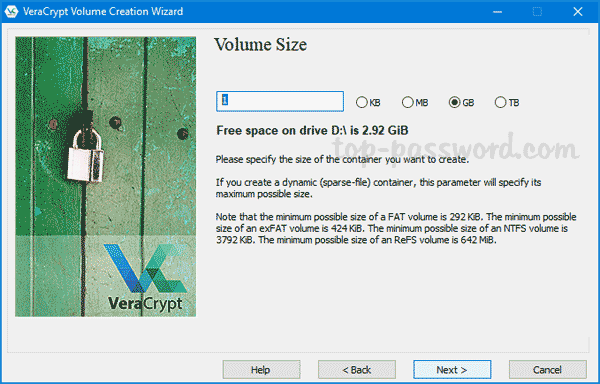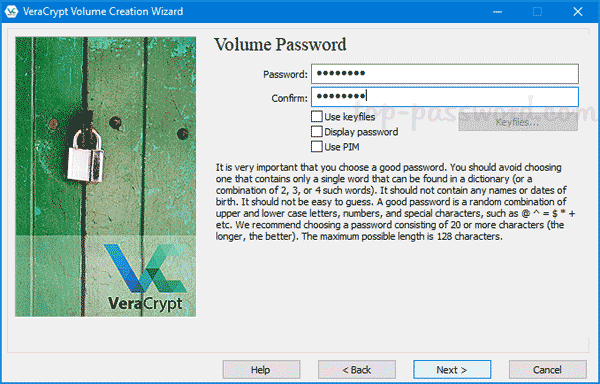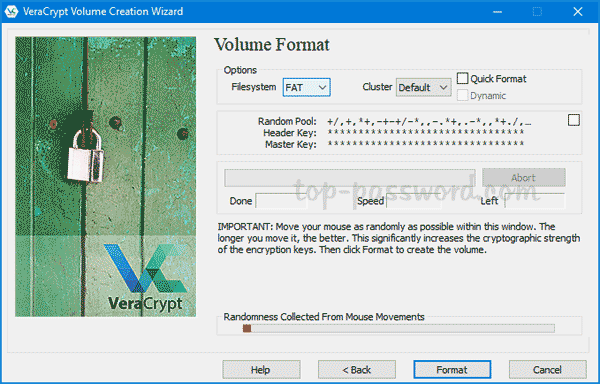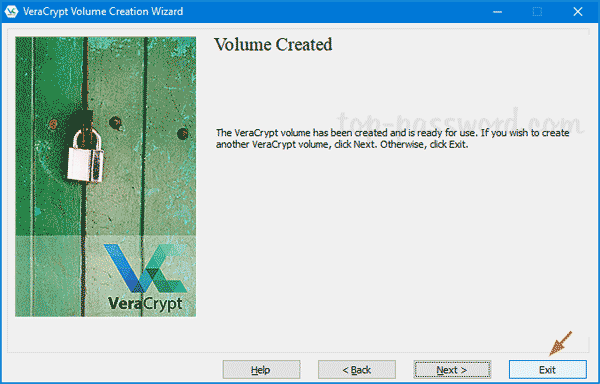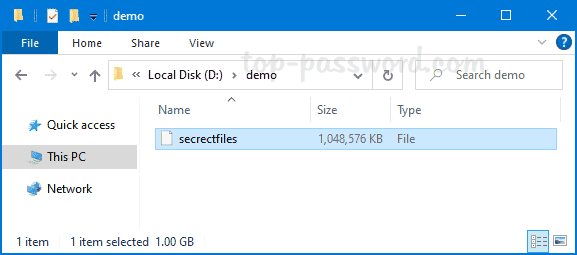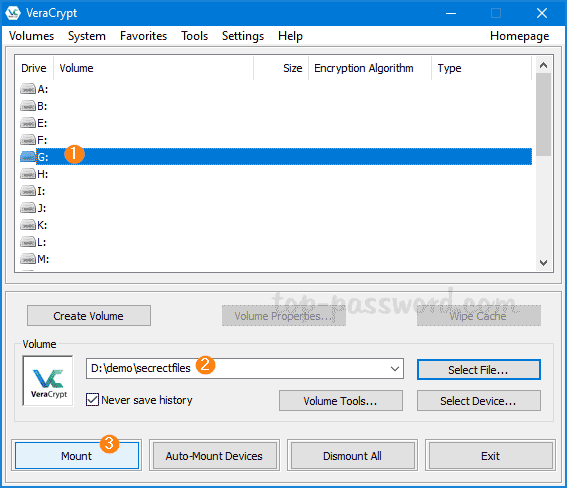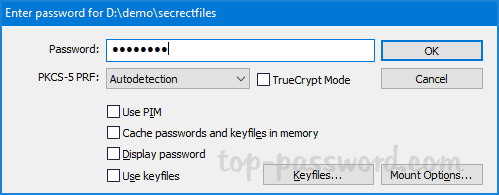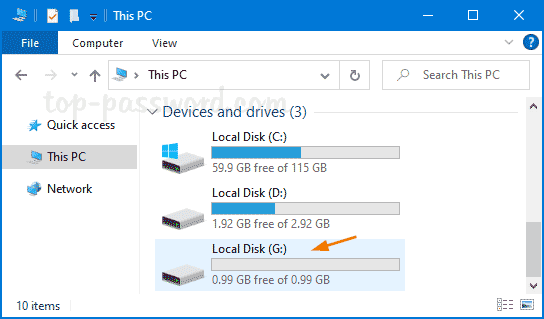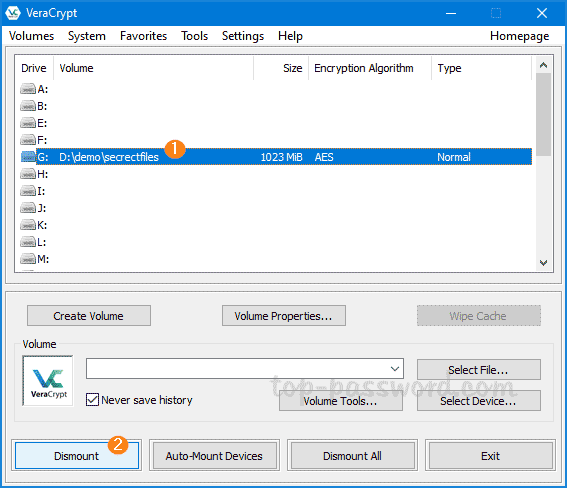Does your keyboard have input lag of about 0.5 second? If your keyboard responds too slowly, you may end up with missing letters unless you type really slow. If your keyboard responds too quickly, a keystroke may produce multiple letters. To fix such problems in Windows 10 / 8 / 7, you have to adjust the keyboard character repeat delay and rate.
How to Fix Keyboard Input Lag in Windows 10 / 8 / 7
- Open the Control Panel and switch to “Large icons” view, then click on Keyboard. It will open up the Keyboard Properties dialog.
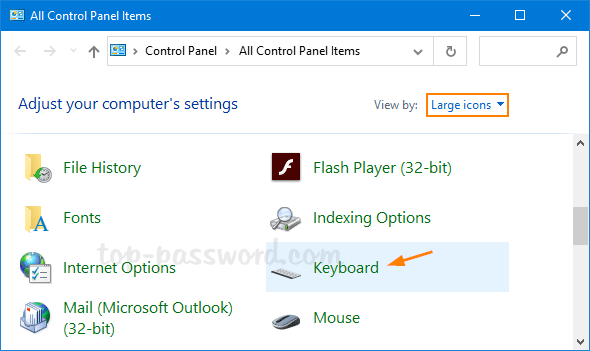
Another way of accessing the Keyboard Properties is to press the Windows key + R and then type “control keyboard” in the resulting Run box, and hit Enter.
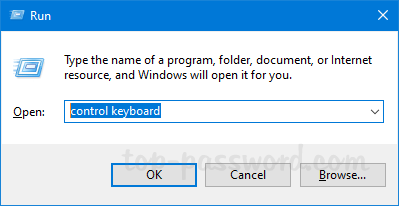
- Under the Speed tab, you can move Repeat delay to Short and Repeat rate to Fast if you want to get the least input lag. You can use the text box with the caption “Click here and hold down a key to test repeat rate” to test the changes that you have just made.
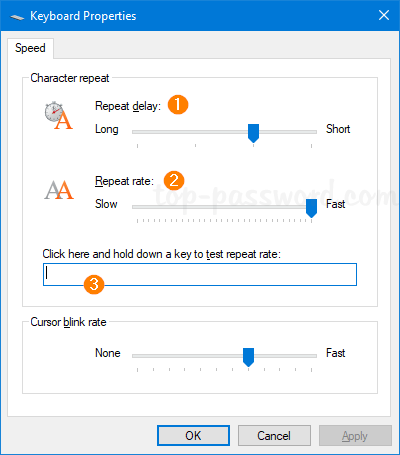
- Repeat delay: Configure how long you need to hold a key down for before it starts repeating.
- Repeat rate: Configure how quickly the letter repeats itself once it starts.
- Click Apply and then OK.