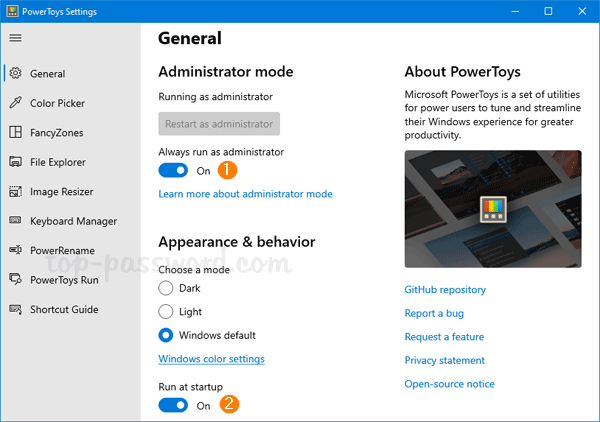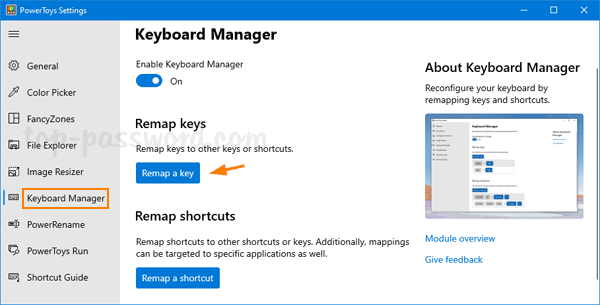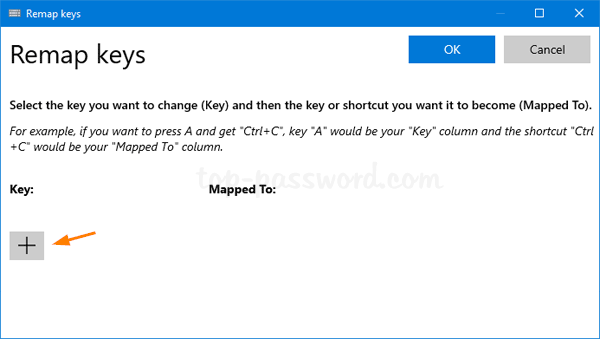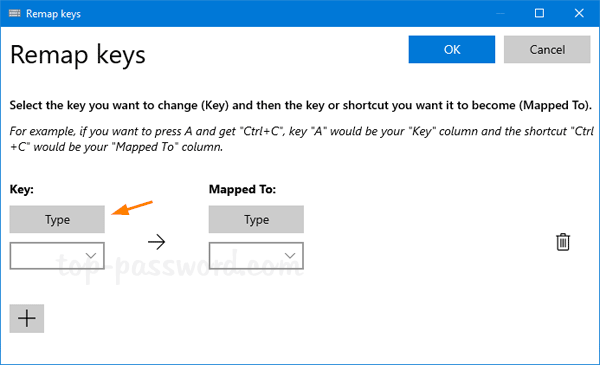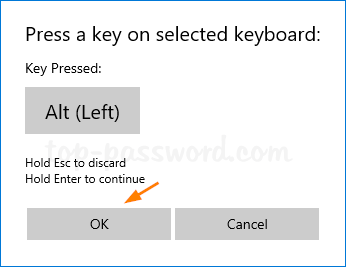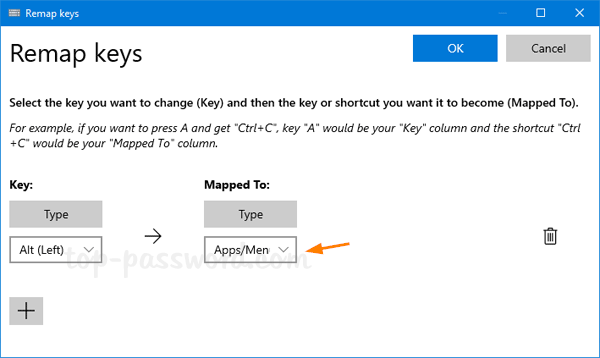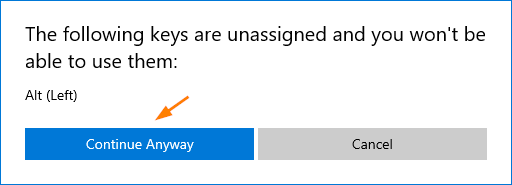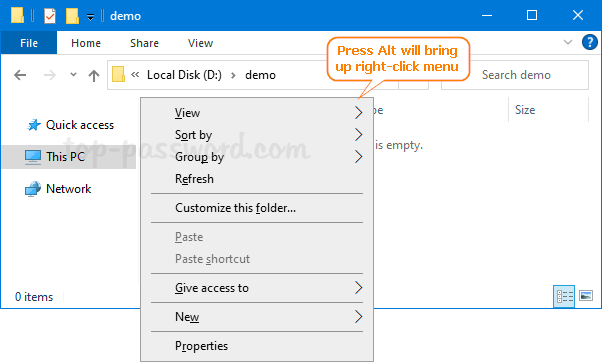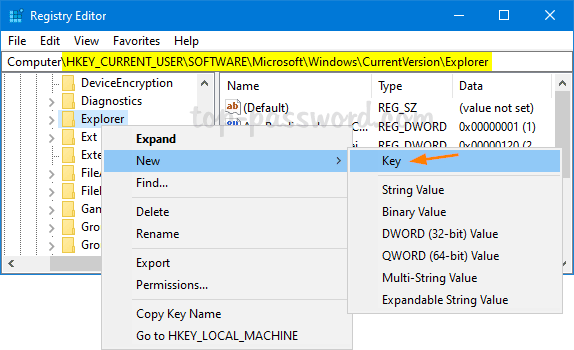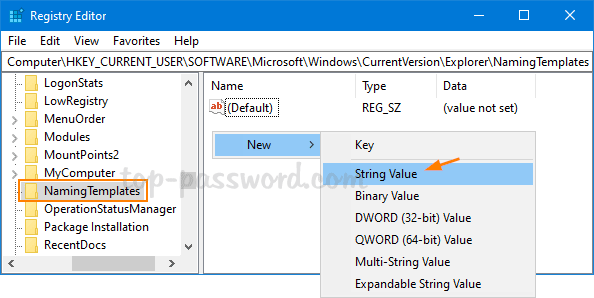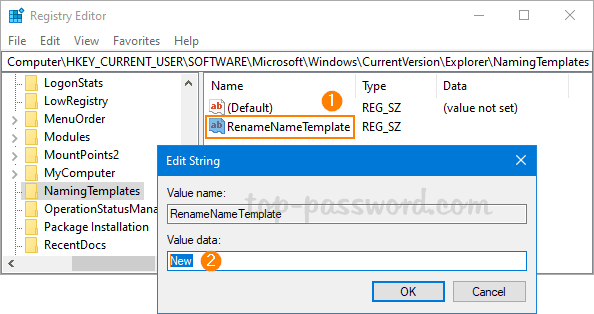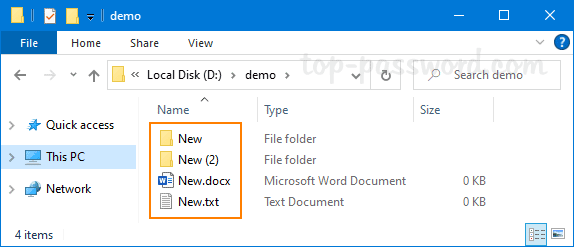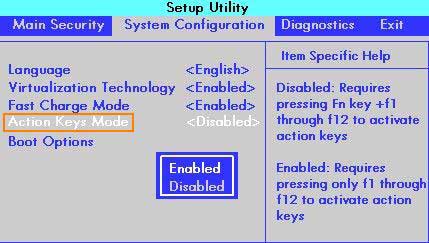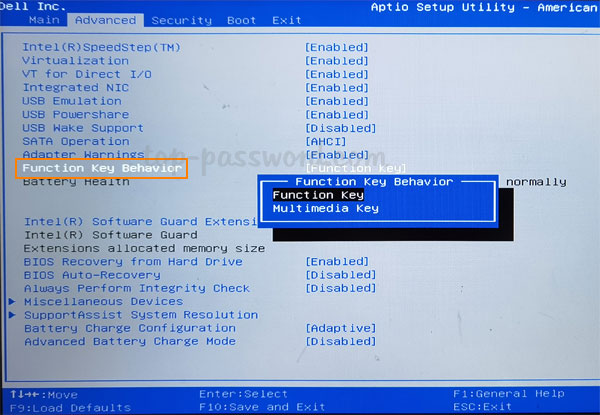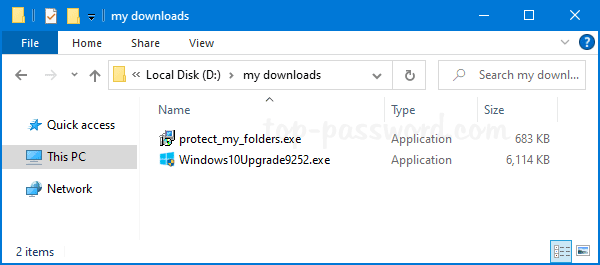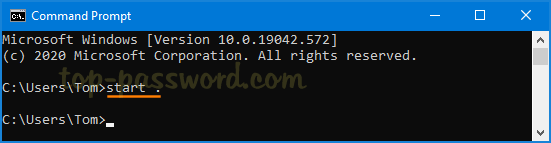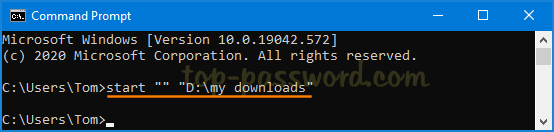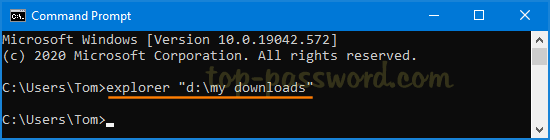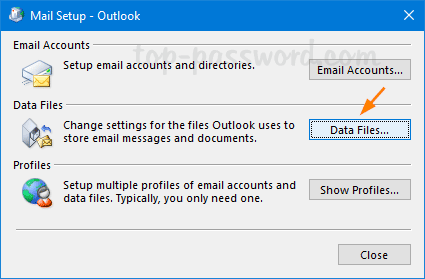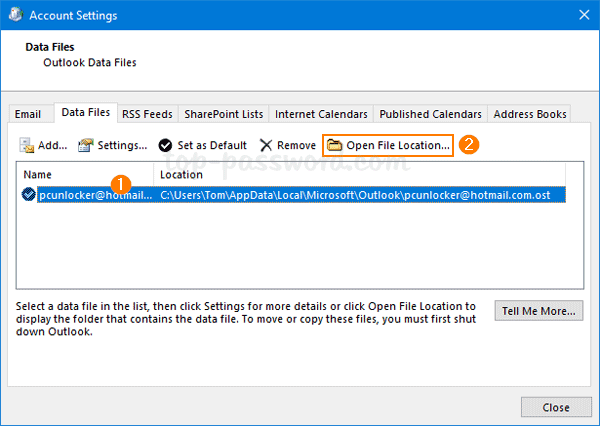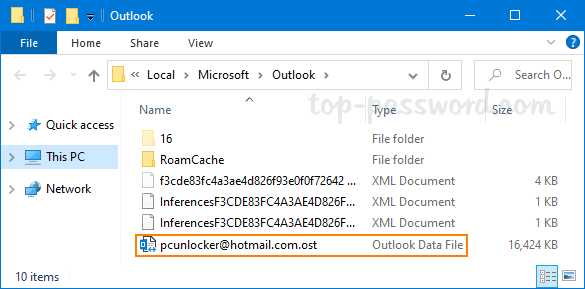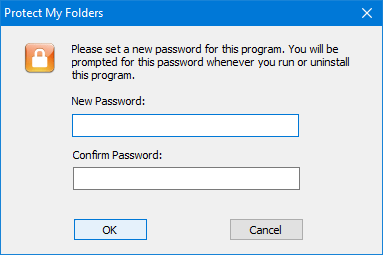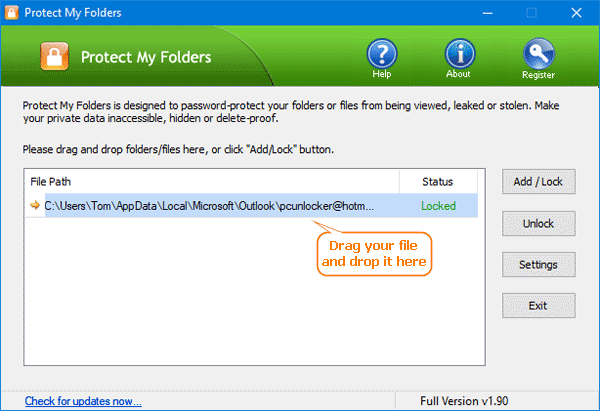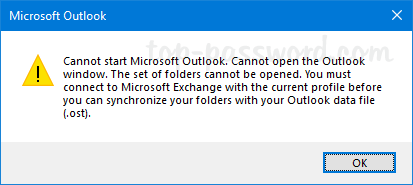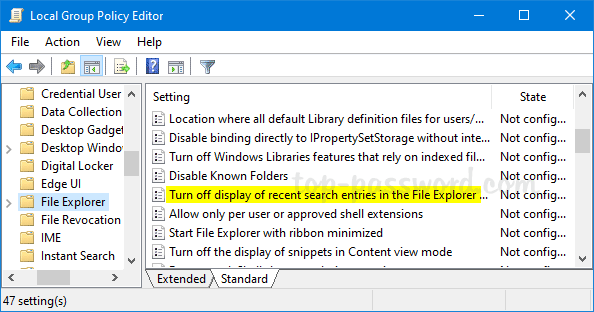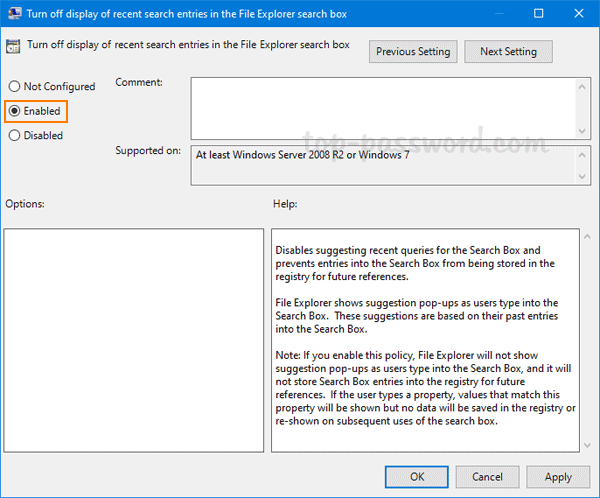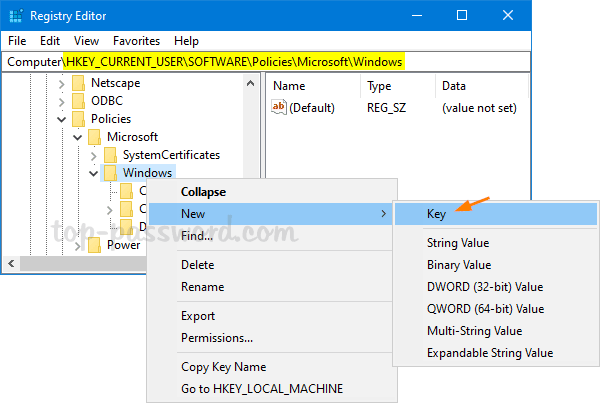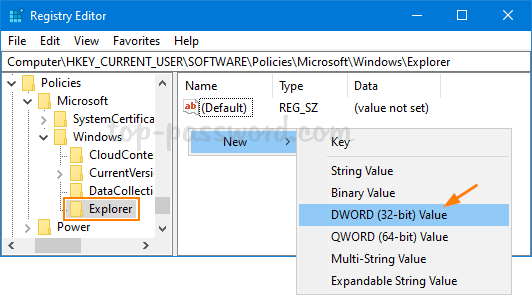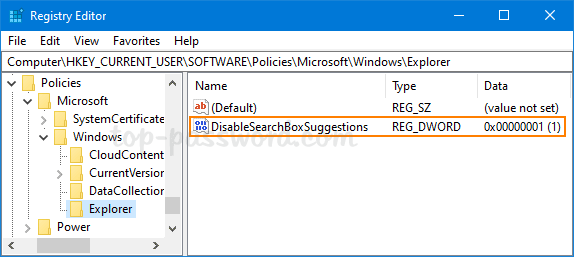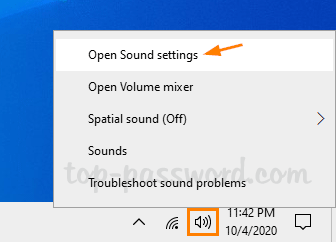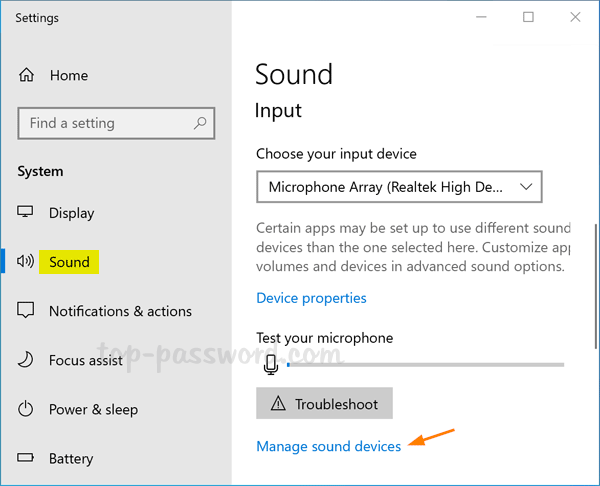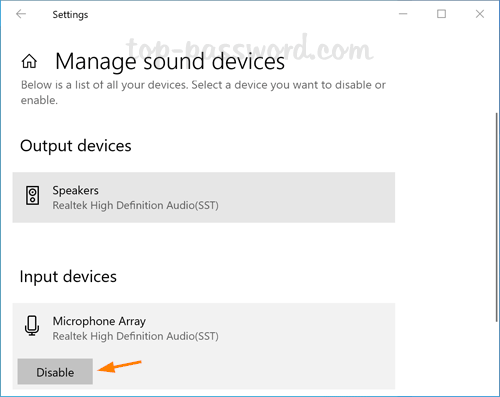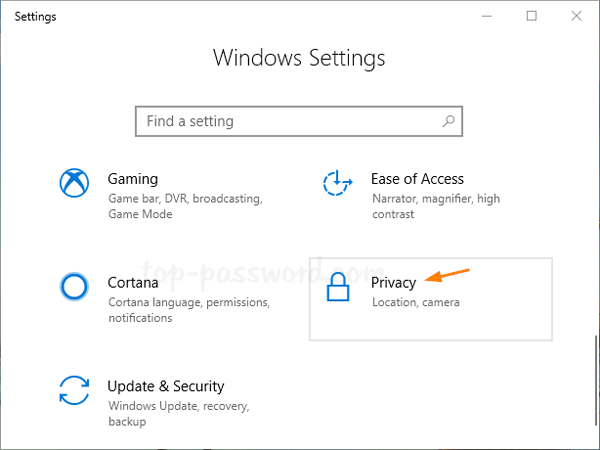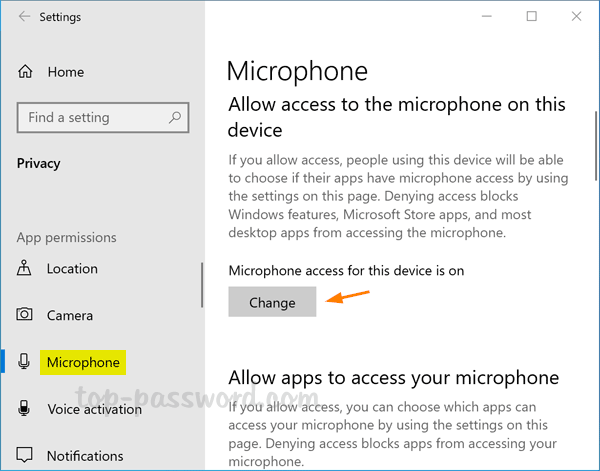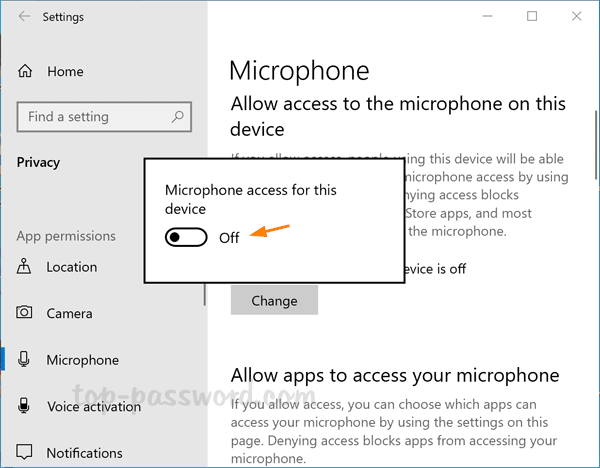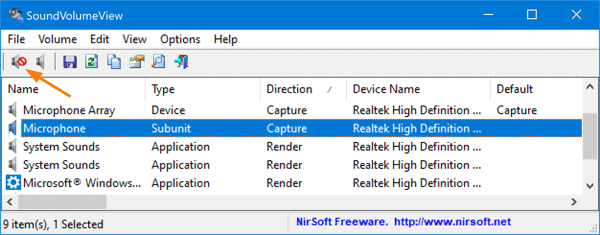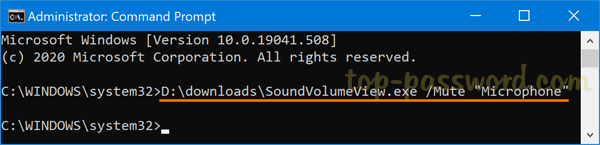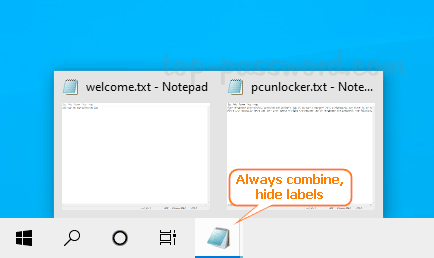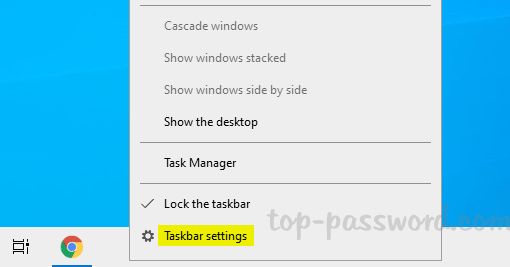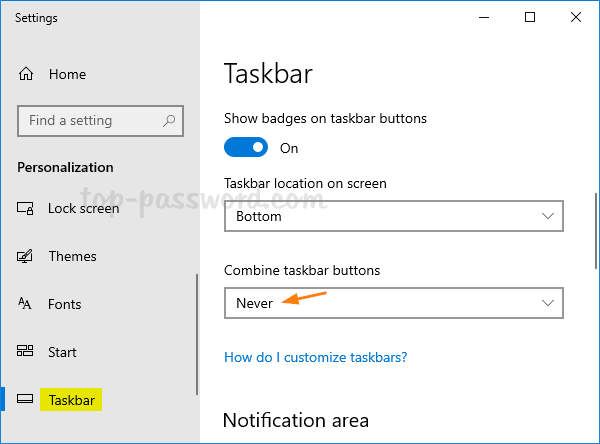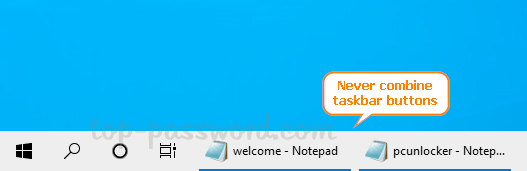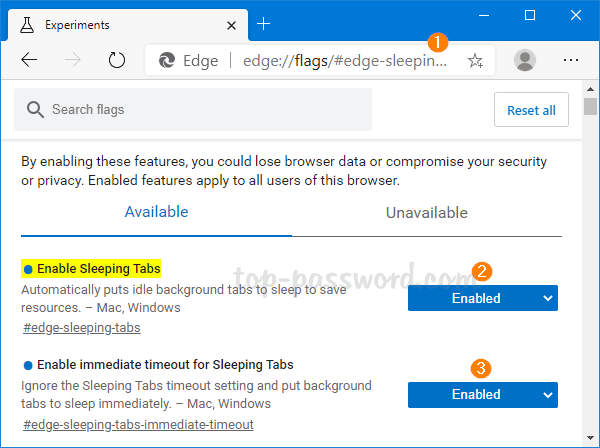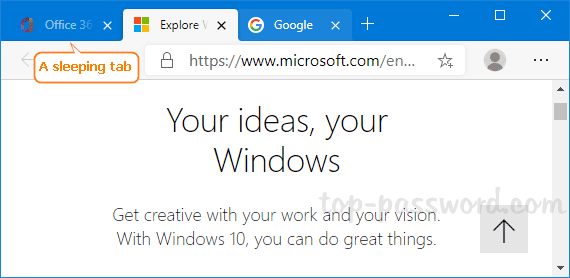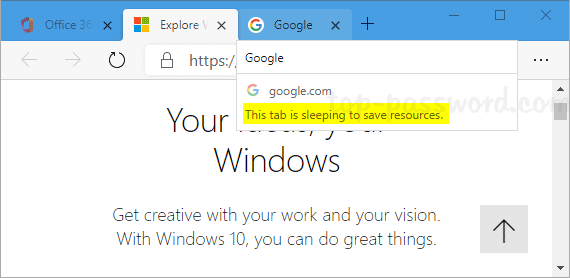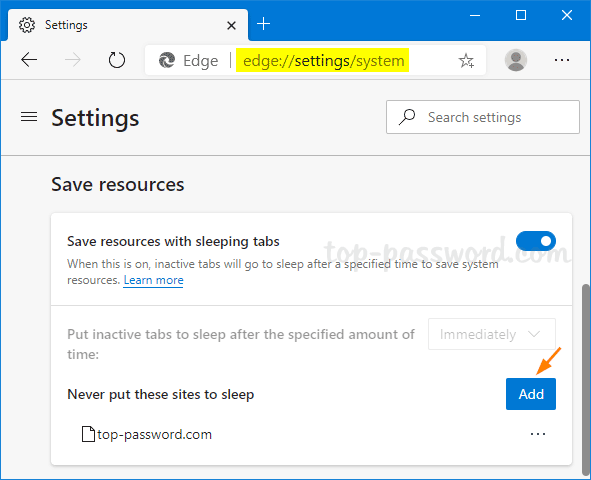What to do if your touchpad is out of work and no mouse is available? In case you’re experiencing problems with your mouse and touchpad, you can still move the cursor or click using the virtual touchpad. In this tutorial we’ll show you how to turn on virtual touchpad in Windows 10 tablets or laptops.
How to Turn on Virtual Touchpad in Windows 10
To enable the virtual touchpad, right-click an empty area in the taskbar and select “Show touchpad button” from the context menu. If your mouse or touchpad doesn’t work properly, using a finger to tap the touch screen and hold for a few seconds will trigger a right-click.
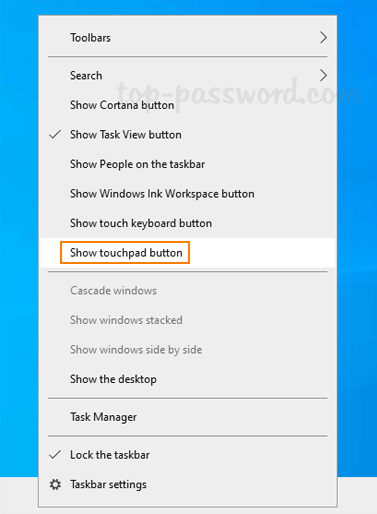
You’ll see a touchpad icon in the notification area of the taskbar. Click it to open up the virtual touchpad. It looks like a physical trackpad, which includes the left and right click buttons at the bottom of the window. You can move the cursor by swiping your finger in the large area.
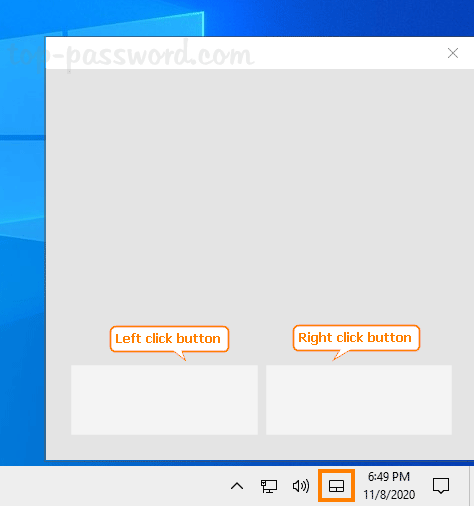
Note that this virtual touchpad feature is only available for Windows 10 tablets or laptops which has a touch screen.