Windows Update keeps installing the same driver every day? How can I stop Windows from automatically overwriting drivers? If you want to prevent Windows Update from downloading and installing driver updates for devices installed on the computer, you need to change device installation settings.
Method 1: Change Device Installation Settings from System Properties
- Press the Windows key + R together to bring up the Run box, type sysdm.cpl and press Enter to open the System Properties window.
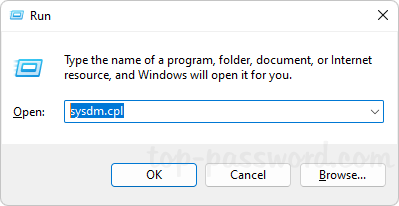
- Switch to the Hardware tab, and then click the “Device Installation Settings” button.
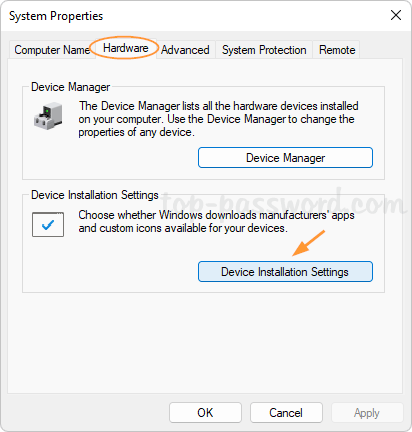
- The pop-up dialog will ask whether you want to automatically download manufacturers’ apps and custom icons available for your devices. Choose the “No (your device might not work as expected)” option and click Save Changes.
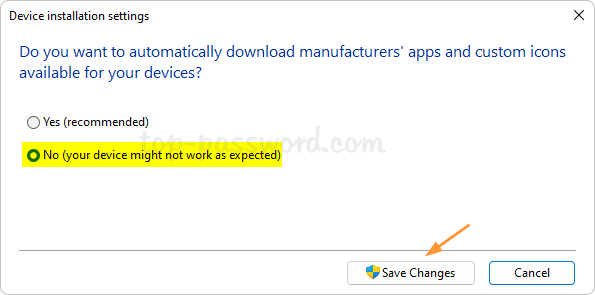
- This will disable automatic driver installation on your Windows 11 / 10 PC.
Method 2: Change Device Installation Settings from Registry Editor
- Open Registry Editor and navigate to the location:
HKEY_LOCAL_MACHINE\SOFTWARE\Microsoft\Windows\CurrentVersion\Device Metadata. Double-click the DWORD PreventDeviceMetadataFromNetwork on the right pane.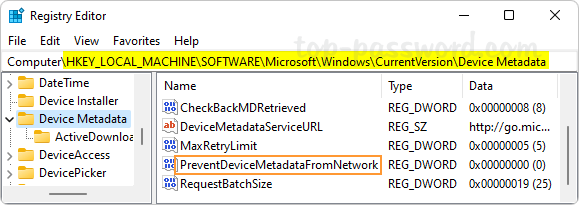
- Change its value data from 0 to 1. Click OK.
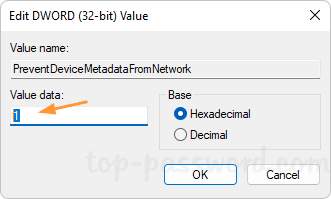
- Windows will no longer automatically download and install the latest drivers for devices on your computer.
That’s it!